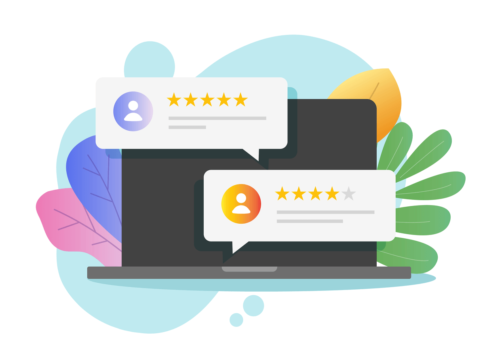デバイスマネージャーとは、パソコン上の機器を管理するための機能で、デバイスの状態確認や更新、トラブルの対処などまでできるものになります。
今回はデバイスマネージャーについて、起動方法やできること、利用方法、トラブル時の対処方法まで解説します。
目次
デバイスマネージャーとは
デバイスマネージャーとは、パソコンに接続されている機器を管理するためのプログラムです。
デバイスマネージャーで管理される機器としては、USBメモリやマウス、プリンターの外部機器をはじめ、CPUやSSD/HDDといったパソコンを構成する機器も含まれます。
これらの機器を利用する場合は通常専用のディスクなどを用いてドライバーをパソコンにインストールする必要がありますが、このドライバーを含めデバイスを管理しているのがデバイスマネージャーです。
詳しくは後ほど「デバイスマネージャーでできること」でお話しますが、デバイスマネージャーを利用することで機器の状態を更新したりトラブルを解決したりすることができるようになる便利な機能と言えます。
デバイスマネージャーでできること
デバイスマネージャーを利用することでパソコン上の機器を管理することができるとお話しましたが、具体的には以下のようなことができます。
ドライバーの更新
デバイスマネージャーを利用することで、デバイスのドライバーを更新することができます。
具体的には以下の2つの方法により、指定したデバイスのドライバーを最新の状態に更新することが可能です。
- 既にパソコンにダウンロードしてあるドライバーを手動インストールする方法
- インターネット上から最新のドライバーを検索して最新版がある場合に自動更新する方法
デバイスの無効
パソコンで既に認識されているデバイスを一時的に無効にすることも可能です。
デバイスマネージャーを用いてデバイスを無効にする場合、パソコンは仮想的にデバイスを取り外した状態となります。そのためドライバーを完全に削除する場合と異なり、再度「デバイスを有効にする」を選択することですぐに再びデバイスを使用することができるようになります。(設定の反映に再起動は必要。)
ドライバーがインストールされているものの使用していないデバイスや、あるいはほかのデバイスと競合しているなど問題があるデバイスは無効にしておくと良いでしょう。
ドライバーの削除(デバイスのアンインストール)
デバイスの無効のような一時的な停止状態と異なり、ドライバーを削除してデバイスを完全にアンインストールすることも可能です。
ドライバーを削除した場合パソコンはデバイスを認識できなくなるため、再度使用したい場合には改めてドライバーをインストールする必要があります。
ハードウェア変更のスキャン
ドライバーを削除した場合に限らず何らかの理由でデバイスを認識できなくなる場合がありますが、その際に有効な手段の一つがハードウェア変更のスキャンになります。
これによりハードウェアの構成がパソコンに再認識され、正常にデバイスを利用できるようになる可能性があります。
デバイスのプロパティ確認
デバイスのプロパティを確認することで、指定したデバイスに関する様々な情報を確認することができます。
具体的にはデバイスが正常に動作しているかどうかの状態確認やドライバーファイルの詳細情報確認をはじめ、ドライバー更新後に不良が起きた際に更新前のドライバーを入れ直す”ドライバーの戻し”もプロパティから行うことができます。
デバイスマネージャーの利用方法
先ほどご紹介した5つの「デバイスマネージャーでできること」は、以下の3つの手段のいずれかによりデバイスマネージャーを開いた上で任意のデバイスを右クリックすることで簡単に実行することができます。
ショートカットキーで起動する方法
以下の手順により、ショートカットキーでデバイスマネージャーを起動することができます。
1.キーボードの「Windows」キーを押しながら「X」キーを押し、画面左下に表示されたメニューから「デバイスマネージャー(M)」をクリックします。
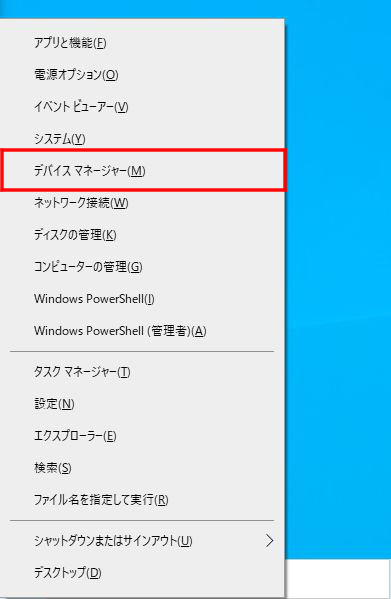
2.デバイスマネージャーが起動します。
デバイスを右クリックし、任意の操作を行います。
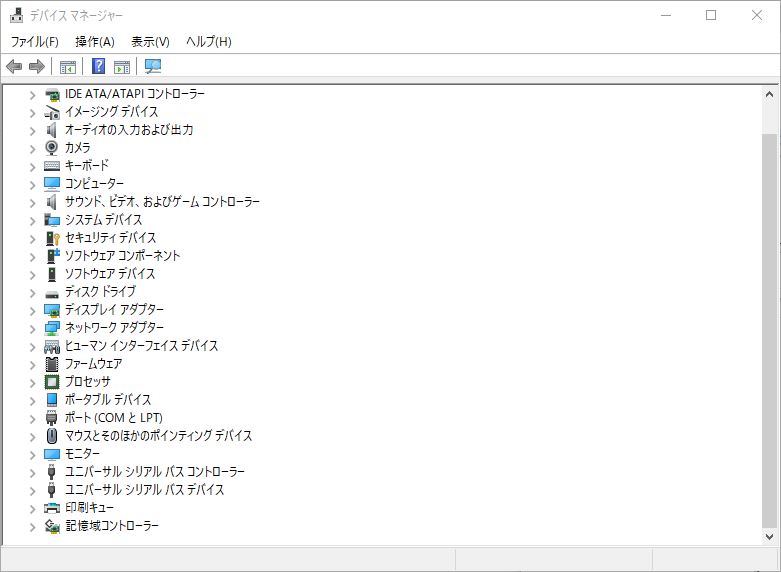
検索ボックスから検索して起動する方法
以下の手順により、検索ボックスからデバイスマネージャーを起動することができます。
1.「スタート(Windowsマーク)」の右隣にある検索ボックス([ここに入力して検索]と記載がある部分)をクリックします。
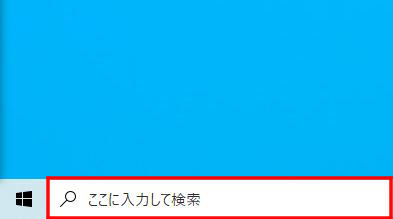
検索ボックスが表示されていない場合は、タスクバーを右クリックし、「検索(H)」内の「検索ボックスを表示(B)」にチェックを入れることで表示することができます。
2.「デバイスマネージャー」と入力し、表示される結果内の赤枠で囲った箇所のいずれかをクリックします。
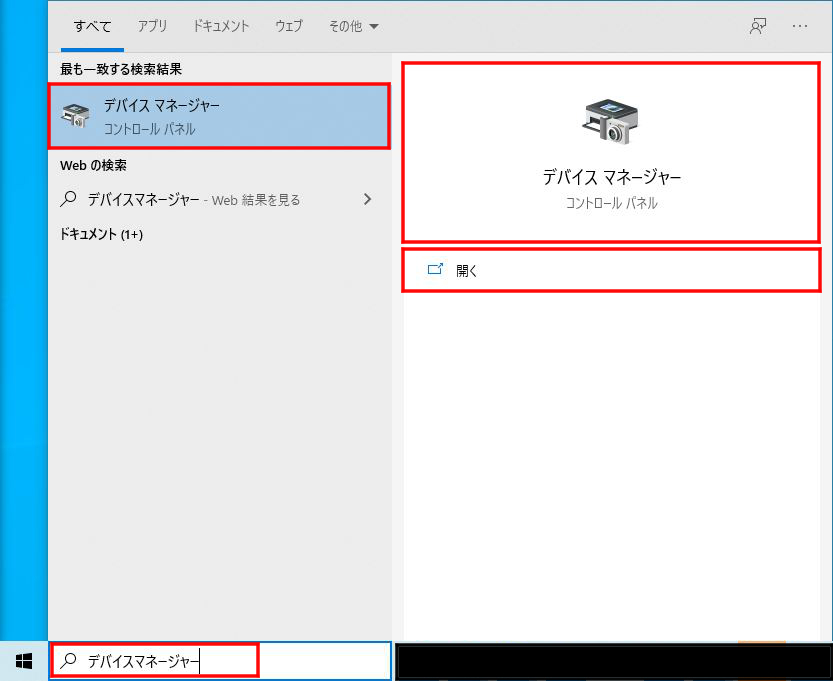
3.デバイスマネージャーが起動します。
デバイスを右クリックし、任意の操作を行います。
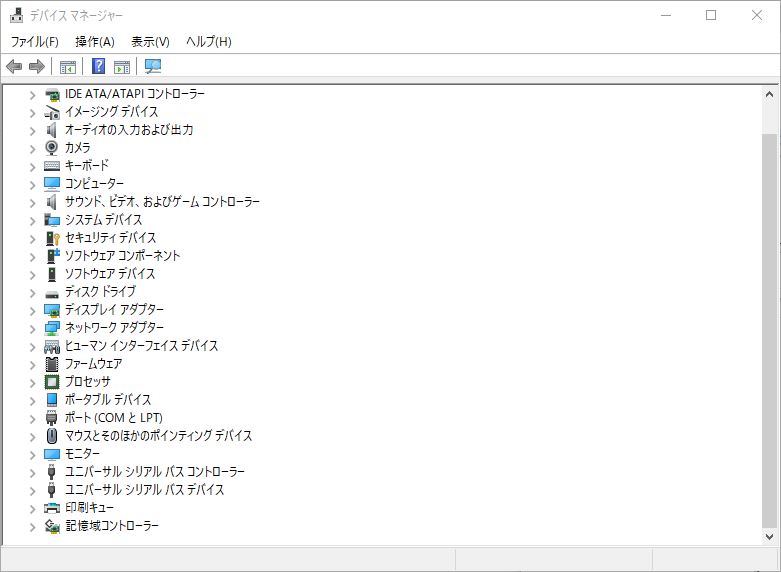
コントロールパネルから起動する方法
以下の手順により、コントロールパネルからデバイスマネージャーを起動することができます。
1.「スタート(Windowsマーク)」をクリックし、「Windowsシステムツール」の中の「コントロールパネル」をクリックします。
2.「ハードウェアとサウンド」をクリックします。
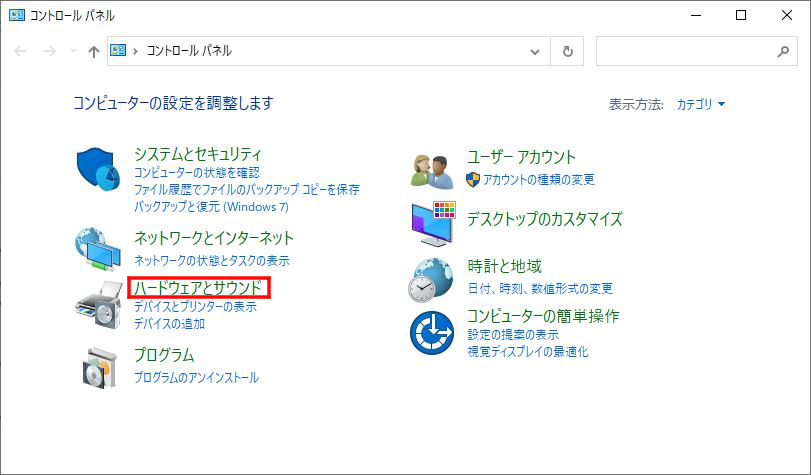
上図のような画面になっていない場合は、コントロールパネル内右上の「表示方法」が「カテゴリ▼」になっているか確認してください。
3.「デバイスとプリンター」内の「デバイスマネージャー」をクリックします。
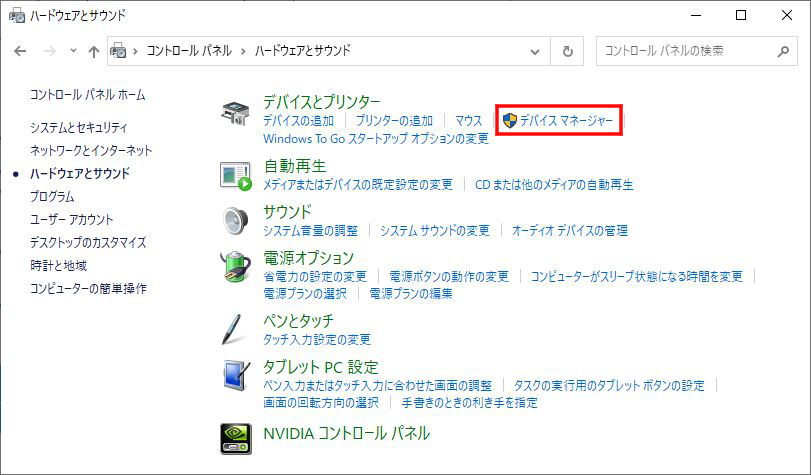
「標準ユーザーとしてログオンしています。デバイス設定はデバイスマネージャーで確認できますが、これを変更するには管理者としてログオンする必要があります。」と表示された場合は、[OK]をクリックすることでデバイスマネージャーの内容を閲覧することができます。
内容の変更を行いたい場合は、管理者アカウントでログインした上で改めてデバイスマネージャーを開く必要があります。
4.デバイスマネージャーが起動します。
デバイスを右クリックし、任意の操作を行います。
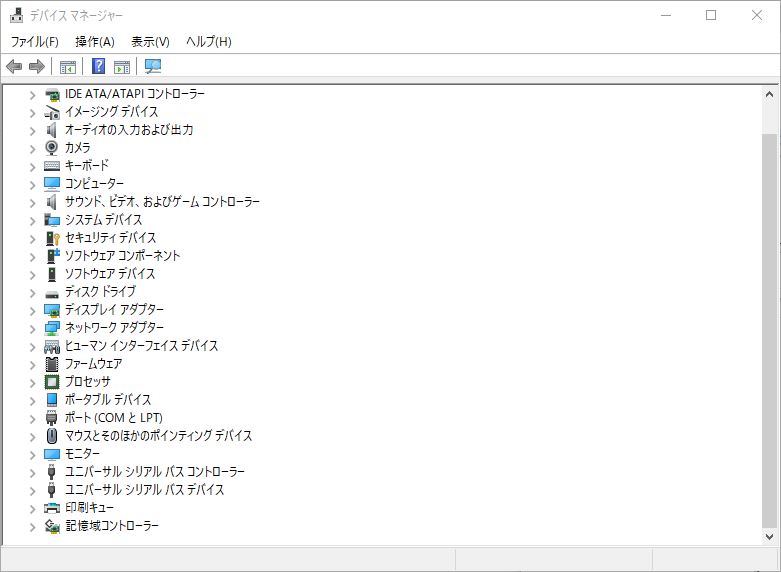
デバイスマネージャー利用時のトラブル対処方法
デバイスマネージャーの利用方法についてご説明しましたが、何らかの原因により上手く利用できない場合があります。
以下の3つのケースについて、症状と対処方法を解説します。
デバイスが表示されない
デバイスマネージャー上に選択したいデバイスが表示されない場合は、以下の方法により表示することができます。
1.デバイスマネージャーを起動します。
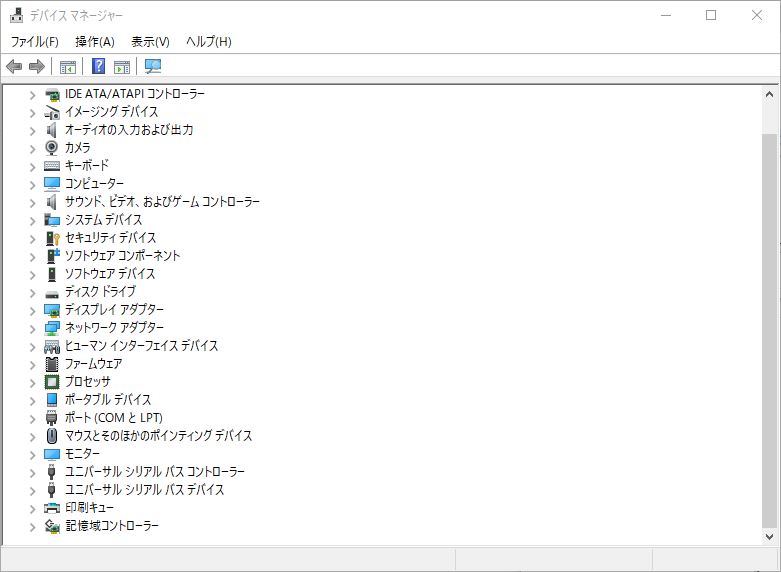
2.「表示(V)」をクリックし、「非表示のデバイスの表示(W)」をクリックしてチェックを入れます。
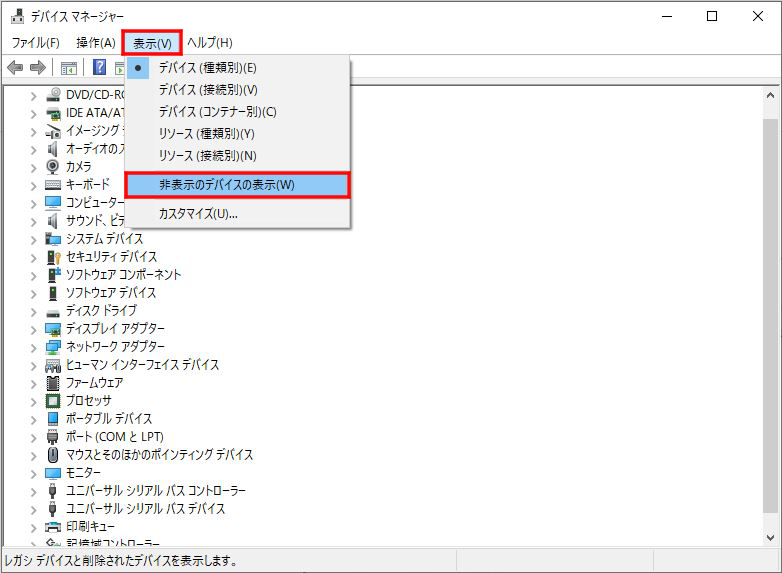
上記の方法でも表示されない場合は、一度再起動を行ってください。
Windows10には前回シャットダウン時の情報を一時保存して起動を速くする高速スタートアップという機能が備わっていますが、その機能により正常な動作を妨げている可能性があります。
「シャットダウン」ではなく「再起動」の項目を選択することでこれを回避することができるため、「非表示のデバイスの表示(W)」でも対処できない際には再起動を試してみましょう。
デバイスが削除できない
「デバイスを削除できませんでした。デバイスはコンピュータの起動に必要である可能性があります。」と表示されてデバイスが削除できない場合は、以下の方法により対処することができます。
- セーフモードで起動して、改めてデバイスマネージャーから削除を試みる。
- 「ドライバーの更新」で一度別のドライバーを導入し、改めて削除を試みる。
セーフモードでの起動方法
セーフモードとは、問題が発生した際に最低限のファイルやドライバーのみでWindowsを起動して原因の所在を探る診断用のモードです。
Windows10のセーフモードでPCを起動する場合は以下の手順が必要になります。
1.「Windows」キーを押しながら「R」キーを押します。
2.「名前(O)」ボックスに「msconfig」と入力し、[OK] をクリックします。
3.「ブート」タブを選択します。
4.「ブートオプション」内の「セーフブート(F)」にチェックを入れて[OK]を押します。
5.Windowsを再起動します。
セーフモードでの起動については下記記事内「セーフモードで起動する」もご参照ください。
設定の変更ができない
デバイスマネージャーを開く際、以下のようなメッセージが表示される場合があります。
標準ユーザーとしてログオンしています。デバイス設定はデバイスマネージャーで確認できますが、これを変更するには管理者としてログオンする必要があります。
Windows10ではアカウント毎に権限が設定されていますが、デバイスマネージャーで設定変更を行う場合には管理者(Administrator)である必要があります。
メッセージの内容に従い、管理者アカウントでログインした状態で改めてデバイスマネージャーを起動しましょう。
デバイスマネージャー:まとめ
今回はデバイスマネージャーの利用方法からトラブル時の対処方法について概説しました。
デバイスマネージャーを活用することでパソコン上のデバイスを効率的に管理することができるようになりますが、デバイスマネージャーの扱いが難しい場合やデバイスマネージャーでも解決できないトラブルに直面した場合はパソコン修理業者に依頼してみることもおすすめです。
パソコン博士がおすすめするパソコン修理業者はPCホスピタルです。
電話での対応も丁寧で、お住まいの地域(全国対応)によって、最適な修理方法(持込修理や宅配修理、訪問修理)を提案してくれます。必要であれば、即日対応もしてくれます。
大切なデータを保護(復元も可能)した上で、「起動しない」、「ブルースクリーンが表示される」などの難しい修理もすぐに行ってくれます。PCホスピタルは東京や大阪、名古屋、福岡などにも店舗があるので、すぐに個人・法人いずれもすぐの対応が可能です。