Surfaceは構造上メモリ増設をおこなうことが難しく、SSD交換など他の代替手段を実施することが必要です。
SSD交換以外にも、MicroSDを使ってストレージを拡張したり、メモリ増設に代わる手段として「ReadyBoost」を利用したりする方法もあります。
ここでは、Surfaceメモリ増設の代替手段に関する基本的な情報から注意点まで詳しくご紹介します。
Surfaceの動作トラブルが多く、解消したいと考えている方はぜひ参考にしてください。
パソコンのトラブル解決はPCホスピタルがおすすめです!
目次
Surfaceはメモリ増設は可能か


基本的にはメモリを増設できないと考えるべき
Surfaceは構造上の問題から、メモリを増設できないことが知られています。
つまり、購入時に選択したメモリ容量がSurfaceで使用可能な最大メモリ容量です。
具体的にはSurface裏面の四隅はゴム製の滑り止めで固定されています。
通常ノートパソコンは裏面にネジ穴が設置されており、ドライバーを使うことでカバーを外し部品交換・取り出しが可能な仕様です。
しかし、Surfaceはゴム製の滑り止めの下にネジ穴が設置されており、滑り止めを外してからカバーを外す必要があります。
一度外した滑り止めは元に戻せないうえ、例え中身を確認できたとしてもSurfaceの構造を熟知していないとどこにメモリが存在するのかも把握できません。








そのため、基本的に個人でSurfaceを分解しメモリ増設することは難しく、メモリを増設したい場合は新しいSurfaceを購入する必要があります。
十分な技術があればメモリの交換ができる可能性は残る
Surfaceは一般的なパソコンとメモリの固定方法が異なりますが、分解を禁止するような作りではありません。
そのため、ノートパソコンやSurfaceの構造に熟知して、十分な技術があれば交換できる可能性はあります。
ただ、一般的なノートパソコンと比較すると難易度が高いことは間違いなく、交換することで公式サポートを受けられなくなるかもしれません。
改造だと判断されうる行為であり、基本的には以下で解説するような別の手法でのパフォーマンス改善をおすすめします。
一部モデルではSSDへの交換でパフォーマンスを向上
Surfaceには、一部のモデルにおいてSSDの交換が可能なものがあります。
これは、Surface LaptopやSurface Proなど一部のモデルに当てはまります。
SSDを大きい容量に変えることで、パソコンの起動やデータの読み書き速度が向上し、Surfaceを素早く動作させられるでしょう。
SSDの交換にはある程度の知識が必要で、手順を誤るとデータの損失や機器の故障につながる可能性があります。
そのため、SSDの交換をおこなう場合は専門業者が提供するSSD交換サービスを利用することが望ましいでしょう。
SSD交換が可能なSurfaceの機種


Surfaceは先述の通り一部のモデルでSSDの交換が可能で、取り出し方が公式サイトで公開されています。
具体的な機種は以下のとおりです。
- Surface Pro X
- Surface Pro 7+
- Surface Pro 8
- Surface Laptop 3
- Surface Laptop 4
- Surface Laptop Go
ただし、SSDの取り外しは法人向けにデバイス破棄や交換の利便性を高める目的で推奨しているもので、一般消費者がSSD取り外すことは想定されていません。
交換用のSSDも一般消費者向けに販売されておらず、SSDの確保が難しいでしょう。








マイクロソフトも専門のスキル・技術を持った人がおこなうことを推奨しており、なるべく専門業者を利用することをおすすめします。
SurfaceのSSD交換時の注意点


基本的に自力でのSSD交換は推奨されませんが、SurfaceのSSD交換時の注意点として、以下の2つが挙げられます。
- 必要な道具を揃える
- SSD交換の前に回復ドライブを作成する








自力での作業が不安な方は、無理せず専門業者にSSD交換を依頼した方が良いでしょう。
必要な道具を揃える
SSDを交換するためには、事前に必要な道具を揃える必要があります。
具体的には以下のものを準備してSSD交換に臨みましょう。
- ドライバー
- 静電気防止用手袋 など
SSD交換の前に回復ドライブを作成する
SSDを交換する前に、Surfaceの回復ドライブを作成することが重要です。
回復ドライブを作成することで、交換後の新しいSSDにOSを再インストールできます。
具体的な回復ドライブの作成手順は、以下のとおりです。
タスクバーの検索ボックスで「回復ドライブの作成」を検索し選択。
ツールが開いたら、「回復ドライブへのシステムファイルのバックアップ」が選択されていることを確認し、「次へ」をクリック。
USBドライブをSurfaceに接続して選択し、「次へ」をクリック。
「作成」を選択。しばらくした後、回復ドライブがUSBに作成される。
Surface Pro・GoシリーズではMicroSDによるストレージ拡張が可能










Surface Pro・Goシリーズは、MicroSDカードスロットを搭載しており、これを使ってストレージ容量を拡張できます。
MicroSDカードは小型で持ち運びに便利なため、必要な時に手軽に使用できる点がメリットです。
ただし、MicroSDカードは高速なSSDに比べてアクセス速度が遅いため、大容量のファイルを頻繁にアクセスする場合には、SSDのストレージ容量を増やすか外付けのHDDの使用を検討した方が良いでしょう。
Surfaceのメモリ増設に代わる手段「ReadyBoost」










Surfaceのメモリ増設に代わる手段として「ReadyBoost」という機能があります。
ReadyBoostとは、Windowsに標準搭載されている機能で、USBメモリを仮想的なメモリとして使用できます。
Surfaceに接続したUSBメモリをReadyBoostで設定することで、アプリケーションやファイルの読み込み速度が向上し、メモリ不足による動作の遅さが改善可能です。
具体的な手順は以下のとおりです。
使用するUSBメモリをPCに差し込む。
表示されたUSBメモリを右クリックし、「プロパティ」を選択。
表示されたプロパティから「ReadyBoost」を選択し、「このデバイスをReadyBoost専用にする」か「このデバイスを使用する」をクリックする。
下部にある「適用」をクリック。
上記手順後、ReadyBoostの設定が完了です。
使用するUSBメモリはReadyBoostとして使うことになるため、空のUSBメモリを用意しましょう。
自力でのSSD交換が難しい場合は専門業者を利用










自力でのSSD交換が難しい場合は専門業者を利用した方が良いでしょう。
Surfaceの一部機種ではSSD交換が可能ですが、自力での交換作業は初心者にとって非常にハードルが高いです。
交換方法を誤った場合、データの消失や機器の故障などのリスクもあります。
そのような時には、専門業者に依頼することをおすすめします。
専門業者は、経験豊富なスタッフが作業を行い、データのバックアップや作業後の動作確認などをしっかりとおこなってくれます。
また、万が一のトラブルが発生した場合には、保証期間内であれば修理や交換など対応してくれることが多いため安心です。
専門業者に依頼する際は信頼できる業者を選びましょう。具体的には、口コミや評価を確認し、サービス内容や価格などを比較することが大切です。
また、事前に見積もりを取得しておくこともおすすめします。
まとめ
一部のSurface機種ではSSDの交換が可能ですが、自力での交換作業は初心者にとっては難しい場合があります。
そのため、基本的には専門業者に依頼するようにしましょう。
また、Surface Pro・GoシリーズではMicroSDを使ってストレージを拡張することも可能です。
さらに、メモリ増設に代わる手段として「ReadyBoost」を利用する方法もあります。
今回の内容を参考に、メモリ増設に代わる手段を用いてSurfaceをスムーズに動作させましょう。
PCホスピタルサポート対応地域(日本全国)
下記の店舗一覧に記載がない地域では、出張修理・宅配修理に対応しています。
PCホスピタルは全国300拠点以上(※2025年6月末時点)あるため、全国で出張サポートが可能です。
※拠点数は2025年6月末時点の実績です
店舗一覧
持ち込み修理対応店舗
札幌店
出張修理+お預かり店
大丸札幌店
持ち込み修理対応店舗
東京三田店、東京国分寺店
出張修理+お預かり店
新宿アルタ店、渋谷店、立川店、吉祥寺店、池袋店、町田店、新橋駅前店、錦糸町店、練馬店、三軒茶屋店、吉祥寺本町店
持ち込み修理対応店舗
埼玉大宮店
持ち込み修理対応店舗
千葉中央店
出張修理+お預かり店
津田沼店
持ち込み修理対応店舗
横浜六角橋店、神奈川厚木店
出張修理+お預かり店
横浜駅前店、横浜関内店、藤沢店、イオン相模原店
持ち込み修理対応店舗
浜松葵店
出張修理+お預かり店
静岡パルコ店
持ち込み修理対応店舗
名古屋店
出張修理+お預かり店
名古屋駅前店、名古屋金山店、藤が丘駅前店、野並駅前店、春日井勝川店
持ち込み修理対応店舗
大阪吹田店、ekimo梅田店
出張修理+お預かり店
大阪梅田店、大阪梅田(駅前第四ビル)店、京橋店、天王寺店、堺東店、難波店、高槻店、ビオルネ枚方店、イオンタウン茨木太田店、住道オペラパーク店、東大阪ロンモール布施店
持ち込み修理対応店舗
神戸店
出張修理+お預かり店
神戸三宮店、西宮北口店、尼崎店、伊丹店
持ち込み修理対応店舗
京都駅前店
出張修理+お預かり店
京都河原町店、烏丸店、イオン京都洛南店
出張修理+お預かり店
和歌山店
持ち込み修理対応店舗
広島店
出張修理+お預かり店
米子店
持ち込み修理対応店舗
福岡博多店
出張修理+お預かり店
博多駅前店、福岡天神店
持ち込み修理対応店舗
熊本店
出張修理+お預かり店
熊本下通店
出張修理+お預かり店
佐賀駅前店
出張修理+お預かり店
鹿児島店
出張修理・宅配修理の対応地域
出張サポートでは、専門スタッフが自宅まで訪問し、できる限りその場で修理してくれます。
※2025年2月時点では、公式ページで以下のエリアが紹介されていました。
出張サポートは日本全国対応しているため、以下で紹介されていないエリアでも出張サポートの相談が可能です。
東青エリア
青森市、東津軽郡
中南エリア
弘前市、黒石市、平川市、中津軽郡、南津軽郡
西北エリア
五所川原市、つがる市、西津軽郡、北津軽郡
上北エリア
十和田市、三沢市、上北郡
三八エリア
八戸市、三戸郡
県北エリア
洋野町、軽米町、九戸村、二戸市、一戸町、久慈市、野田村、普代村
県央エリア
盛岡市、滝沢市、矢巾町、紫波町、雫石町、八幡平市、岩手町、葛巻町
県南エリア
西和賀町、花巻市、遠野市、北上市、金ケ崎町、奥州市、平泉町、一関市
沿岸エリア
岩泉町、宮古市、山田町、大槌町、田野畑村、釜石市、大船渡市、住田町、陸前高田市
石巻市、岩沼市、大河原町、大崎市、川崎町、気仙沼市、蔵王町、塩竈市、七ヶ浜町、柴田町、仙台市、多賀城市、富谷市、登米市、名取市、東松島市、松島町、美里町、南三陸町、村田町、利府町、涌谷町、亘理町
県北エリア
八峰町、藤里町、能代市、三種町、大館市、北秋田市、上小阿仁村、小坂町、鹿角市
県央エリア
大潟村、八郎潟町、井川町、男鹿市、潟上市、五城目町、秋田市、由利本荘市、にかほ市
県南エリア
仙北市、大仙市、美郷町、横手市、湯沢市、羽後町、東成瀬村
村山エリア
山形市、寒河江市、上山市、村山市、天童市、東根市、尾花沢市、山辺町、中山町、河北町、西川町、朝日町、大江町、大石田町
最上エリア
新庄市、金山町、最上町、舟形町、真室川町、大蔵村、鮭川村、戸沢村
置賜エリア
米沢市、長井市、南陽市、高畠町、川西町、小国町、白鷹町、飯豊町
庄内エリア
鶴岡市、酒田市、三川町、庄内町、遊佐町
中通りエリア
福島市、伊達市、二本松市、本宮市、郡山市、白河市、県北県、中県南
会津エリア
会津若松市、喜多方市、会津坂下町、柳津町、三島町、金山町、西会津町、昭和村、北塩原村、湯川村、猪苗代町、磐梯町、会津美里町
浜通りエリア
いわき市、相馬市、南相馬市、双葉郡、南相馬市、富岡町、新地町、大熊町
県央エリア
水戸市、笠間市、茨城町、大洗町、城里町、小美玉市
県北エリア
日立市、常陸太田市、高萩市、常陸大宮市、那珂市、東海村、大子町、北茨城市、ひたちなか市
鹿行エリア
行方市、鉾田市、鹿嶋市、潮来市、神栖市
県南エリア
土浦市、石岡市、龍ケ崎市、守谷市、稲敷市、かすみがうら市、つくばみらい市、美浦村、阿見町、河内町、利根町、取手市、牛久市、つくば市
県西エリア
古河市、結城市、桜川市、八千代町、五栃木霞町、境町、下妻市、常総市、筑西市、坂東市
日光エリア
日光市
那須エリア
那須町、那須塩原市、大田原市、矢板市、塩谷町
県央エリア
宇都宮市、鹿沼市、さくら市、那珂川町、那須烏山市、高根沢町
県南エリア
栃木市、小山市、佐野市、足利市、壬生町、上三川町、下野市、野木町
県東エリア
真岡市、益子町、芳賀町、市貝町、茂木町
中部エリア
前橋市、伊勢崎市、渋川市、北群馬郡、佐波郡
西部エリア
高崎市、藤岡市、富岡市、安中市、多野郡、甘楽郡
東部エリア
桐生市、太田市、館林市、みどり市、邑楽郡
利根沼田エリア
沼田市、利根郡
吾妻エリア
吾妻郡
上越エリア
上越市、糸魚川市、妙高市
中越エリア
粟島浦村、出雲崎町、魚沼市、小千谷市、柏崎市、加茂市、刈羽村、三条市、田上町、津南町、十日町、市長岡市、見附市、南魚沼市、湯沢町
下越エリア
新潟市、阿賀野市、阿賀町、五泉市、新発田市、聖籠町、関川村、胎内市、燕市村、上市、弥彦村
佐渡エリア
佐渡市
黒部・宇奈月エリア
黒部市、魚津市、入善町、朝日町
富山・滑川・立山エリア
富山市、滑川市、上市町、立山町、舟橋村
高岡・氷見エリア
高岡市、射水市、氷見市、小矢部市
砺波・五箇山エリア
砺波市、南砺市
奥能登エリア
珠洲市、輪島市、能登町、穴水町
中能登エリア
七尾市、志賀町、中能登町、羽咋市、宝達志水町
金沢近郊エリア
金沢市、野々市市、かほく市、内灘町、津幡町、白山市
南加賀エリア
川北町、能美市、小松市、加賀市
奥越エリア
勝山市、大野市
福井坂井エリア
あわら市、坂井市、永平寺町、福井市
丹南・越前海岸エリア
鯖江市、越前市、池田町、越前町、南越前町
若狭路エリア
敦賀市、美浜町、若狭町、小浜市、あおい町、高浜町
甲府・昇仙峡エリア
甲府市、甲斐市、昭和町、中央市
清里・小淵沢エリア
北杜市、韮崎市、南アルプス市
石和・勝沼エリア
山梨市、甲州市、笛吹市
大月・都留エリア
大月市、都留市、上野原市、小菅村、丹波山村、西桂町、道志村
富士川流域・南アルプスエリア
身延町、南部町、早川町、富士川町、市川三郷町
富士山・富士五湖エリア
富士河口湖町、富士吉田市、鳴沢村、忍野村、山中湖村
東信エリア
佐久市、小諸市、上田市、北佐久郡、南佐久郡、小県郡
南信エリア
諏訪市、茅野市、岡谷市、伊那市、駒ヶ根市、飯田市、諏訪郡、上伊那郡、下伊那郡
中信エリア
松本市、塩尻市、大町市、東筑摩郡、北安曇郡、南安曇郡
北信エリア
長野市、千曲市、須坂市、中野市、飯山市、上水内郡、下水内郡、上高井郡、下高井郡、埴科郡、更級郡
岐阜エリア
岐阜市、羽島市、各務原市、山県市、瑞穂市、本巣市、岐南町、笠松町、北方町
西濃エリア
大垣市、海津市、養老町、垂井町、関ヶ原町、神戸町、輪之内町、安八町、揖斐川町、大野町、池田町
中濃エリア
関市、美濃市、美濃加茂市、可児市、郡上市、坂祝町、富加町、川辺町、七宗町、八百津町、白川町、東白川村、御嵩町
東濃エリア
多治見市、中津川市、瑞浪市、恵那市、土岐市
飛騨エリア
高山市、飛騨市、下呂市、白川村
北西エリア
奈良市、生駒市、大和郡山市、天理市、桜井市、橿原市、大和高田市、葛城市、香芝市、御所市、高取町、明日香村、田原本町、広陵町、上牧町、河合町、三宅町、川西町、王寺町、安堵町、斑鳩町、平群町
北東エリア
宇陀市、山添村
五條・北部吉野エリア
五條市北部、下市町、大淀町、吉野町
南東エリア
曽爾村、御杖村、東吉野村、川上村、黒滝村、天川村、上北山村、下北山村
南西エリア
五條市南部、野迫川村、十津川村
北勢エリア
いなべ市、桑名市、四日市市、鈴鹿市、亀山市、桑名郡、員弁郡、三重郡、菰野町、朝日町、川越町
伊賀エリア
伊賀市、名張市
中勢エリア
津市、松坂市、多気郡
南勢エリア
伊勢市、鳥羽市、志摩市、度会郡
東紀州エリア
尾鷲市、熊野市、北牟婁郡、南牟婁郡
大津エリア
大津市
南部エリア
草津市、守山市、栗東市、野洲市
甲賀エリア
甲賀市、湖南市
東近江エリア
東近江市、近江八幡市、日野町、竜王町
湖東エリア
彦根市、愛荘町、豊郷町、甲良町、多賀町
湖北エリア
米原市、長浜市
高島エリア
高島市
隠岐エリア
西ノ島町、海土町、知夫村、隠岐の島町
出雲エリア
松江市、安来市、雲南市、奥出雲町、出雲市、飯南町
石見エリア
大田市、美郷町、川本町、江津市、浜田市、益田市、津和野町、吉賀町、邑南町
岡山・備前エリア
岡山市、玉野市、瀬戸内市、備前市、赤磐市、吉備中央町、和気町
倉敷・備中エリア
倉敷市、井原市、総社市、笠岡市、浅口市、里庄町、早島町、矢掛町
津山・美作エリア
津山市、美作市、久米南町、美咲町、鏡野町、勝央町、奈義町、西粟倉村
備北・真庭エリア
高梁市、新見市、真庭市、新庄村
山口・防府エリア
山口市、防府市
岩国・周南エリア
岩国市、和木町、周南市、下松市、光市
柳井エリア
柳井市、周防大島町、上関町、田布施町、平生町
下関市・宇部エリア
下関市、宇部市、山陽小野田市、美祢市
萩・長門エリア
長門市、萩市、阿武町
徳島東部エリア
徳島市、鳴門市、小松島市、吉野川市、阿波市勝、浦郡勝浦町、勝浦郡上勝町、名東郡佐那河内村、名西郡石井町、名西郡神山町、板野郡松茂町、板野郡北島町、板野郡藍住町、板野郡板野町、板野郡上板町
徳島南部エリア
阿南市、那賀郡那賀町、海部郡牟岐町、海部郡美波町、海部郡海陽町
徳島西部エリア
美馬市、三好市、美馬郡つるぎ町、三好郡東みよし町
高松・東讃エリア
高松市、さぬき市、東かがわ市、木田郡三木町
中讃エリア
丸亀市、坂出市、善通寺市、綾歌郡綾川町、綾歌郡宇多津町、仲多度郡琴平町、仲多度郡多度津町、仲多度郡まんのう町
西讃エリア
観音寺市、三豊市
東予エリア
今治市、新居浜市、西条市、四国中央市、上島町
中予エリア
松山市、伊予市、東温市、久万高原町、松前町、砥部町
南予エリア
宇和島市、八幡浜市、大洲市、西予市、内子町、伊方町、松野町、鬼北町、愛南町
高知エリア
高知市、南国市、香美市、香南市、土佐市、吾川郡いの町、吾川郡仁淀川町、長岡郡本山町、長岡郡大豊町、土佐郡土佐町、土佐郡大川村
四万十・足摺エリア
四万十市、宿毛市、須崎市、土佐清水市、高岡郡檮原町、高岡郡中土佐町、高岡郡佐川町、高岡郡越知町、高岡郡日高村、高岡郡津野町、高岡郡四万十町、幡多郡大月町、幡多郡三原村、幡多郡黒潮町
安芸・室戸エリア
室戸市、安芸市、安芸郡東洋町、安芸郡奈半利町、安芸郡田野町、安芸郡安田町、安芸郡北川村、安芸郡馬路村、安芸郡芸西村
県北エリア
佐世保市、平戸市、松浦市、西海市、北松浦郡佐々町、小値賀町、東彼杵郡東彼杵町、川棚町、波佐見町
県央エリア
諫早市、大村市
島原エリア
島原市、雲仙市、南島原市
五島エリア
五島市、南松浦郡新上五島町
壱岐エリア
壱岐市
対馬エリア
対馬市
長崎エリア
長崎市、西彼杵郡
北部エリア
中津市、宇佐市、豊後高田市、国東市、姫島村
中部エリア
大分市、別府市、杵築市、由布市、臼杵市、津久見市、日出町
西部エリア
日田市、玖珠町、九重町、竹田市
南部エリア
豊後大野市、佐伯市
県北エリア
延岡市、日向市、東臼杵郡、西臼杵郡
県央エリア
宮崎市、西都市、東諸県郡、児湯郡
県西エリア
都城市、小林市、えびの市、北諸県郡、西諸県郡
県南エリア
日南市、串間市
北部エリア
名護市、本部町、金武町、国頭村、大宜味村、東村、今帰仁村、恩納村、宜野座村、伊江村
中部エリア
宜野湾市、沖縄市、うるま市、読谷村、嘉手納町、北谷町、北中城村、中城村
南部エリア
那覇市、浦添市、糸満市、豊見城市、南城市、西原町、与那原町、南風原町、八重瀬町









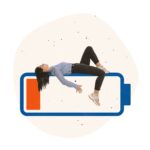




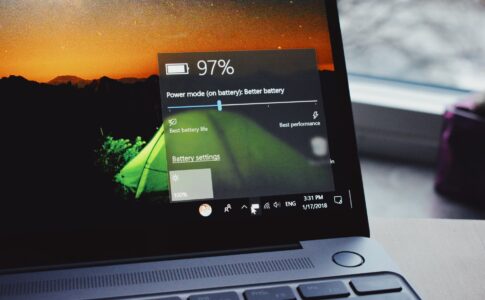













Surfaceの動きが遅くなった時、メモリ増設を検討する方も多いのではないでしょうか?