Windows11のパソコンを購入したときは、初期設定をおこなう必要があります。
しかし、これまで従来のWindowsやMac製品を使っていた方は、Windows11の初期設定に手間取ってしまうこともあるでしょう。
普段からあまりパソコンに触れていない方は、何からはじめればいいのかわかりづらいですよね。
当記事では、Windows11のパソコンを初期設定する準備や手順、アカウント管理方法などを詳しく解説します。
初期設定できないときの対処法や注意点についても紹介するので、ぜひ最後までご覧ください。
目次
Windows11の初期設定は手順に沿うことが大切

Windows11のパソコンの初期設定をおこなうには、本体起動後に表示される指示に従いながら進めていきます。
初期設定を済ませておくことで、OSやアプリケーションを操作することが可能です。
一度初期設定を済ませておけば、再度おこなう必要はなくなります。
もし初期設定の手順をスキップしたとしても、あとで設定することもできます。
Windows11のパソコンの初期設定は慣れていれば1時間程度で完了しますが、操作に慣れていない方は2時間程度必要になるでしょう。
パソコンの製品によっては、購入した電気屋やメーカー、修理業者に初期設定をサポートしてもらえます。ただし、初期設定には別途料金が発生することもあるため、内訳について聞きながら任せるべきか判断しましょう。
Windows11のパソコンを初期設定するときの事前準備


Windows11のパソコンを初期設定するときは、以下のような事前準備が必要です。
- 設定時間を確保する
- インターネット回線を準備する
- メールアドレスを用意する
- パソコンの周辺機器を接続する
設定時間を確保する
Windows11のパソコンを初期設定するには、1時間〜2時間程度かかります。
仕事や学校で忙しいときは設定作業が難しくなるため、十分な時間確保が必要です。
パソコンの初期設定に余裕のある時間確保ができれば、トラブルを回避できるようになります。
平日の空いた時間や休日など、Windows11のパソコンを初期設定できるときに対応するようにしましょう。
インターネット回線を準備する
Windows11のパソコンを初期設定するときは、インターネット回線の準備が必要です。
インターネット回線がなければパソコンでインターネットを使えないため、アップデートやソフトのダウンロードができなくなります。
オフラインの状態で作業することはできますが、パソコンの機能を最大限引き出すにはインターネット環境が必要です。
インターネット回線には有線LANとWi-Fiがありますが、どちらを選択しても問題ありません。
接続を安定させたいなら有線LAN、場所を選ばずパソコンを使いたいならWi-Fiを使いましょう。
メールアドレスを用意する
Windows11のパソコンの初期設定ではMicrosoftアカウントの作成が必要で、メールアドレスを用意しておきましょう。
MicrosoftアカウントはWindows11のサービスや機能を活用するために必要です。
もしメールアドレスを持っていないのであれば、Microsoftアカウントを作成するときに取得できます。
すでに別のパソコンでMicrosoftアカウントを作成しているなら、サインインすれば差し支えありません。
パソコンの周辺機器を接続する
Windows11のパソコンを初期設定するためにも、マウスやキーボード、電源コードなどの周辺機器を本体に接続しましょう。
ノートパソコンはキーボードやトラックパッドが標準搭載されているため、電源コードを接続すればすぐに初期設定をはじめられます。
デスクトップパソコンはマウスやキーボード、電源コード以外にディスプレイの接続も必要です。
作業できるスペースを事前に確保し、パソコンと周辺機器を接続するようにしましょう。
Windows11のパソコンを初期設定する手順


Windows11のパソコンを初期設定する手順は、以下の通りです。
- 国もしくは地域を選択
- キーボードレイアウトの入力方式を選択
- ネットワークに接続
- ライセンス契約を確認
- デバイスに名前を付ける
- Microsoftアカウントを追加
- PINを作成
- デバイスのプライバシー設定を選択
- 最新機能のインストール
国もしくは地域を選択
はじめに、Windows11のパソコンを起動して「国または地域はこれでよろしいですか?」の画面から「日本」を選択します。
そして「はい」をクリックし、次のステップへと進んでください。
キーボードレイアウトの入力方式を選択
「これは正しいキーボードレイアウトまたは入力方式ですか」の画面が表示されるので、画面から「Microsoft IME」を選択して「はい」をクリックしてください。
「2つ目のキーボードレイアウトを追加しますか?」と表示される場合、不要であれば「スキップ」を選択しましょう。
ネットワークに接続
次にWi-Fiルーターを用意して、Windows11のパソコンをネットワークに接続しましょう。
ルーターに記載されているSSIDとセキュリティキーをメモして「ネットワークに接続しましょう」の画面から接続するWi-Fiを選択します。
「自動的に接続」のチェックを入れることで、パソコンの起動時に接続されるようになります。
「ネットワークセキュリティキーの入力」には、ルーターのセキュリティキーを入力して「次へ」クリックします。
ネットワーク接続の完了後、画面右下の「次へ」をクリックしてください。
ライセンス契約を確認
「アップデートを確認しています」から「最新バージョンを利用していることを確認しています。」の画面が表示されたら「ライセンス契約をご確認ください。」を確認して、右下の「同意」をクリックします。
デバイスに名前を付ける
「デバイスに名前を付けましょう」の画面が表示されるので、半角の英数字で好きなニックネームを入力してください。
設定しない場合は「今をスキップ」を選択すれば、マイクロソフトが自動的に名前を付けます。
Microsoftアカウントを追加
Microsoftアカウントの追加画面では、すでにアカウントを持っているならメールアドレスとパスワードを入力してサインインをおこないます。
初めてMicrosoftアカウントを追加する場合は「Microsoft アカウントを追加しましょう」の画面からアカウントをお持ちでない場合の「作成」をクリックしてください。
「アカウントの作成」からメールアドレスを入力して「次へ」をクリックします。
メールアドレスに問題がなければ「パスワードの作成」から大文字や数字を入力して作成します。
そして氏名や生年月日、電話番号などを入力すれば、Microsoftアカウントの作成は完了です。
マイクロソフトのアカウントとパスワードはサインインするときに必要なので、必ずメモしておきましょう。
PINを作成
「新しいPCとしてセットアップする」を選択して「次へ」をクリックします。
「PINを作成します」画面が表示されたら「PINの作成」をクリックしてください。
PINの設定で「新しいPIN」と「PINの確認」に同じPINコードを入力して「Ok」をクリックします。
デバイスのプライバシー設定を選択
「デバイスのプライバシー設定の選択」画面では「次へ」から「同意」をクリックします。
セキュリティ性を高めたいときは、次の画面で表示される「デバイスを保護する」から名前やメールアドレス、国などを入力しておきましょう。
最新機能のインストール
これまでの設定を終えると、更新プログラムの確認画面になります。
最新機能のインストールには30程度かかるため、パソコンの電源を落とさずに接続したまま待機しておきましょう。
インストール完了後、Windows11のデスクトップ画面が表示されたら設定は終了です。
Windows11のアカウント管理方法


こちらでは、Windows11のアカウント管理方法について説明します。
社内メンバーや家族、友人が利用できるアカウントを追加したいときは、ぜひ参考にご覧ください。
新規ローカルアカウントの作成方法
ローカルアカウントとは、パソコン毎にユーザー名とパスワードを登録してサインインするためのアカウントです。
同じパソコンを使用するときにローカルアカウントを作成することで、それぞれの利用者が自分のアカウントでサインインできるようになります。
新規ローカルアカウントを作成するときは、以下のステップでおこなってください。
画面左下にある「スタートボタン(Windowsロゴ)」をクリック
「設定」から「アカウント」をクリック
現在のアカウントが「管理者」になっていることを確認して「家族とその他のユーザー」をクリック
「他のユーザー」欄から「アカウントの追加」をクリック
「このユーザーのサインイン情報がありません」をクリック
「Microsoftアカウントを持たないユーザーを追加する」をクリック
アカウント名とパスワードを半角英数字で入力
パスワードを忘れた場合の3つの質問を選択・入力
「次へ」をクリック
Microsoftアカウントからローカルアカウントへの変更方法
Windows11のパソコンではMicrosoftアカウントからローカルアカウントへ変更することも可能です。
Microsoftアカウントが不要なときはローカルアカウントに変更することで、柔軟な使い方ができるようになります。
Microsoftアカウントからローカルアカウントへの変更するときは、以下のステップでおこなってください。
画面左下にある「スタートボタン(Windowsロゴ)」をクリック
「設定」から「アカウント」をクリック
「ユーザーの情報」をクリック
「ローカルアカウントでのサインインに切り替える」をクリック
「ローカルアカウントに切り替えますか?」と表示されたら「次へ」をクリック
PINやパスワードを入力して「OK」をクリック
「ローカルアカウントへの切り替え」と表示されたら「サインアウトと完了」をクリック
Microsoftアカウントをサインアウトすると、サインインするときにはメールアドレスとパスワードが必要になります。
メールアドレスとパスワードを忘れるとMicrosoftアカウントにサインインできなくなるため、必ずメモを取っておくようにしましょう。
Windows11のパソコンが初期設定できないときの対処法


Windows11のパソコンが初期設定できないときは、以下のような対処法を試してください。
- 再起動を実行する
- ローカルアカウントでセットアップする
- 通信環境を見直す
- サポートに問い合わせる
再起動を実行する
Windows11のパソコンが初期設定できないときは、再起動を実行してみましょう。
パソコンの再起動は、システムを一時的に停止させることで自動的に再び動作を開始できるようになる方法です。
再起動を実行すればパソコンで発生している不具合やシステム障害を改善でき、手軽に試すことができる対処法です。
再起動を実行するときは「Ctrl」キー+「Alt」キー+「Delete」キーを同時押ししてください。
もしキーボードが反応しないときは、パソコン本体の電源スイッチを長押しして強制終了しましょう。
【Windows11の再起動方法】
・画面左下のスタートメニューをクリックして「電源」から「再起動」をクリック
・画面左下のスタートメニューを右クリックして「シャットダウンまたはサインアウト」から「再起動」をクリック
・「Ctrl」キー+「Alt」キー+「Delete」キーを同時押し
ローカルアカウントでセットアップする
Microsoftアカウントを使って初期設定ができないときは、ローカルアカウントでセットアップする方法があります。
Microsoftアカウントはデバイス間で設定などが同期されますが、ローカルアカウントはパソコン上に設定されるオフラインのアカウントです。
ローカルアカウントをセットアップするときは「Microsoftアカウントでサインイン」画面下にある「オフラインアカウント」を選択してください。
画面の指示に従いながらアカウントの作成・セットアップを実行すれば完了です。
通信環境を見直す
インターネットの通信環境が悪く、Windows11のパソコンが初期設定できないこともあります。
インターネットに接続できないときは、パソコンの位置を変更させたりルーターを再起動させたりする方法がおすすめです。
LANケーブルや電源ケーブルなどの配線が抜けていることも原因として考えられるため、初期設定できないときは通信環境を一度見直してみましょう。
サポートに問い合わせる
Windows11のパソコンが初期設定できないときは、Microsoftサポートや製品のメーカーに問い合わせることをおすすめします。
Microsoftサポートやメーカーの問い合わせ窓口は公式サイトから確認できるため、ほかの対処法を試しても改善しないときは問い合わせてみましょう。
Windows11を初期設定するときの注意点


Windows11のパソコンを初期設定するときは、電源を切らないように注意しましょう。
初期設定中に電源を切ると、パソコンの内部データが破損する恐れがあります。
最悪の場合、Windowsの再インストールが必要になるので、初期設定に時間がかかってしまいます。
Windows11の初期設定は長い待ち時間が必要となっているため、問題が起きたと思って電源を落としてしまいがちです。
もし初期設定を間違えたとしてもあとで再設定できるので、どれだけ時間がかかっても電源は落とさないようにしておきましょう。
Windows11の初期設定はプロの相談がおすすめ
「Windows11の初期設定がうまくできない」
「Microsoftアカウントの設定が難しい」
Windows11のパソコンを初期設定しようと考えている方は、このような悩みを持っているのではないでしょうか?
初期設定の手続きは複雑な入力が必要になることもあるため、パソコンに詳しくない方は手間と時間がかかるでしょう。
そんなときはパソコンの専門知識・技術を持ったプロに相談することをおすすめします。
パソコン専門の修理業者である「PCホスピタル」では、お客様の悩みを解決する幅広いサポートを提供しています。
初期設定のサポートにも対応しているので、プロの手を必要としている方はぜひご相談ください。
お店に依頼したときの費用相場
パソコンの初期設定を業者に依頼する場合、依頼先や設定内容によって料金が変動します。
一般的な初期設定の料金相場は、5,000円〜50,000円程度です。
もし費用が高額だと思ったときは、複数の業者から見積もりを出して依頼先を決定するようにしましょう。
まとめ
今回は、Windows11のパソコンを初期設定する準備や手順、アカウント管理方法、初期設定できないときの対処法、注意点などを詳しく解説しました。
Windows11のパソコンを起動すると、画面の指示に従いながら初期設定を完了する必要があります。
ただし、初期設定には複雑な手順もあるため、パソコンに詳しくない方は時間がかかることも少なくありません。
もし自分で初期設定する自信がないときは、メーカーやプロのパソコン業者に相談するようにしましょう。
パソコン博士の知恵袋はパソコン修理業者大手(上場企業)の PCホスピタル(累計サポート実績200万件以上 ※1、利用率No.1 ※2)をおすすめしています。 電話対応も丁寧で、お住まいの地域(全国対応)に応じたパソコン修理サービスを提案してくれます。
PCホスピタルは大切なデータを保護(復元も可能)した上でパソコン修理をおこなってくれます。「再起動を繰り返す」、「シャットダウンできない」、「電源が入らない」などのPCトラブルもすぐに行ってくれます。PCホスピタルは東京や大阪、名古屋、福岡など大都市以外の地方都市にも店舗があり、即日対応可能です


※1 2023年8月末時点 日本PCサービス株式会社調べ
※2 2021年11月時点 2万6303人調査 調査主体:日本PCサービス株式会社 調査実施機関:株式会社インテージ




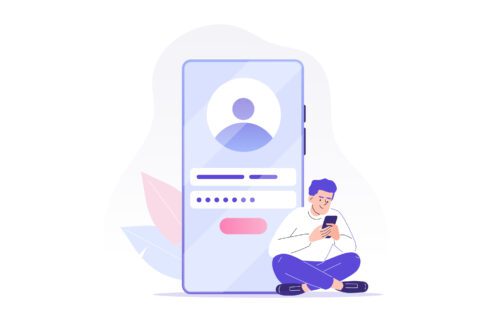





















Windows11のパソコンを初期設定するには、いくつかの準備と手順を理解しておくことが大切です。