ネットワーク接続トラブルが発生するとインターネット利用が制限されてしまいます。
ストレスや不便さを感じるだけでなく、仕事でパソコンを使用している場合だと業務が遅れてしまい、大きな影響を及ぼす可能性もあるでしょう。
そうならないためにも、原因を特定して早めに対処することが大切です。
本記事では、Windows11が起動しない原因や対処法を紹介します。
- Windows11のネットワーク接続でお困りの方
- ネットワーク接続トラブルの対処法を知りたい方
- ネットワーク接続について詳しく知りたい方
目次
ネットワーク接続とは


ここでは、ネットワーク接続について解説します。
- ネットワーク接続の概要
- ネットワーク接続の設定
ネットワーク接続の概要
ネットワーク接続とは、複数のコンピューターやデバイスを相互に接続し、データや情報交換をおこなうための仕組みです。
有線または無線の通信手段を通じておこなわれ、インターネットやローカルエリアネットワークなどさまざまな形態があります。
インターネット接続はネットワーク接続の一つであり、情報収集やオンラインサービスの利用に欠かせません。また、ネットワーク接続によってユーザーはファイルやアプリを他人と共有し、共同作業をおこなうことができます。
ネットワーク接続の設定
Windows11のネットワーク接続関連の設定は、コントロールパネルからおこなうことができます。
まずはタスクバーの検索欄に「コントロールパネル」と入力しましょう。
項目がいくつか表示されるため、「ネットワークとインターネット」を開くとネットワーク接続の設定ができます。
ここでは、ネットワークが接続されているかどうかや、Wi-Fiの接続先を変更することができます。ほかにも、VPN接続を作成したり、接続を管理したりも可能です。
吹き出し:ネットワーク関連の設定は、「ネットワークとインターネット」画面でほとんどおこなうことができるため覚えておきましょう。
Windows11でネットワーク接続できない原因


ここでは、Windows11でネットワーク接続できない原因を解説します。
- ネットワーク設定のミス
- LANケーブルのトラブル
- モデムやルーターの故障
- IPアドレスが競合している
- DNS設定の問題
- 機内モードになっている
- OSが古い
ネットワーク設定のミス
Windows11でネットワーク接続できない原因として、ネットワーク設定のミスが挙げられます。
例えば、接続しようとしているWi-FiネットワークのSSIDやパスワードを入力した際に、つづりに間違いがあるとインターネット接続できません。
また、Wi-Fiをオフにしている場合もネットワークに接続できないため、Wi-Fiの設定に問題がないかネットワーク接続の確認をしてみましょう。
LANケーブルのトラブル
LANケーブルのトラブルも、ネットワーク接続できない原因の一つです。
まずはパソコンやモデム、ルーターにLANケーブルがしっかりと差し込まれているかどうか確認しましょう。LANケーブルが断線していたり、破損していたりする場合は、新しいLANケーブルに交換して再度試してみてください。
また、LANケーブルに問題がなくても、目には見えない不具合が起きていてパソコンに認識されない場合もあるため注意が必要です。
モデムやルーターの故障
モデムやルーターの故障も、Windows11でネットワーク接続できなくなる原因の一つです。
モデムはルーターの前につなぐ変換器、ルーターはネット回線の情報をそれぞれ振り分ける役割がある機械です。
モデムには、プロバイダとの信号がつながっている際に点灯するPPPランプがあります。PPPランプが点灯していない場合は、プロバイダと自宅の回線がうまくつながっていない状態を意味します。
また、モデムに問題がなくてもルーターに問題があるとネットワーク接続できません。
IPアドレスが競合している
IPアドレスの競合が起こることによって、ネットワーク接続できなくなる場合もあります。
IPアドレスの競合とは、同じネットワークに接続されている複数の端末に、同じIPアドレスが設定されていることです。
本来であれば、ルーターによって各インターネット端末に自動でIPアドレスが割り当てられるため重複することはありません。
しかし、IPアドレスを手動で設定したり、外部機器を使ったりしている場合に、IPアドレスの競合が発生することがあります。
IPアドレスの再取得は、機器の再起動もしくはコマンドプロンプトを使う方法があります。
コマンドプロンプトの場合は以下の手順でおこなうことが可能です。
コマンドプロンプトを起動
「iパソコンonfig /release」を入力して実行
「iパソコンonfig /renew」を入力して実行
上記の方法をおこなってIPアドレスを再取得することで、競合状態の改善を図ることができます。
DNS設定の問題
DNS設定に問題があると、ネットワーク接続ができなくなります。
DNSとは、インターネット上のWebサイトの名称をサーバーのIPアドレスに変換するシステムです。DNSが正しく機能しないと、Webサイトにアクセスできなくなり、ネットワーク接続ができなくなります。
なお、DNSの不具合はユーザー側ではなく、Webサイト側の問題でも発生するケースがあるため注意が必要です。
DNSの不具合が起こる原因として以下が挙げられます。
- 一時的なアクセスエラー
- インターネットに接続されていない
- ネットワーク構成が共有設定になっている
- Webサイトが閉鎖されている
- DNSサーバーに不具合が生じている
DNSエラーが起こっても、問題がユーザー側かWebサイト側か見分けが難しい場合もあります。




DNSエラーにより問題が解決しない場合はパソコンの修理業者に相談してみることもよいでしょう。
機内モードになっている
パソコンが機内モードになっていると、ネットワーク接続できなくなります。
機内モードとは、Wi-FiやBluetooth、NFCなどの通信を無効にする設定です。
間違って機内モードにしている場合は、設定をオフにすることでネットワーク接続の問題が解消されます。
機内モードかどうかは、右下のタスクバーから確認できます。ネットワークアイコンをクリックし、飛行機のアイコンが表示されている場合は機内モードです。アイコンをクリックすると機内モードが解除できます。
Windows11でネットワーク接続できない場合の対処法


ここでは、Windows11でネットワーク接続できない場合の対処法を紹介します。
- ネットワークトラブルシューティングツールを実行する
- モデム、ルーター、デバイスの再起動を試みる
- Wi-Fiの設定を確認する
- ネットワークアダプターのドライバー更新をおこなう
- それでも直らない場合はパソコン修理業者に依頼する
ネットワークトラブルシューティングツールを実行する
Windows11には、パソコンの問題やトラブルを自動的に解決する「トラブルシューティング」という機能があります。この機能を活用することによって、さまざまな問題を検出し、解決方法を探すことが可能です。
トラブルシューティングは以下の方法で実行できます。
タスクバーの検索窓に「トラブルシューティング」と入力して実行
「その他のトラブルシューティングツール」を選択
「ネットワークとインターネット」の横にある「実行する」をクリック
あとは表示された内容に従って操作をおこなうことで、問題解決できる場合があります。
モデム、ルーター、デバイスの再起動を試みる
ネットワーク接続のトラブルは、モデム、ルーター、デバイスの再起動によって改善するケースもあります。
まずはルーターの電源を切り、次にモデム、最後にデバイスの電源を切りましょう。
それぞれの電源を切ったら、2分〜3分ほど時間を置きます。
時間を置くことでモデム内部のキャッシュをクリアし、ルーター内部の熱を冷やすことができます。
そのあとは、以下の手順で再起動をおこないます。
モデムの電源を入れる
ルーターの電源を入れる
デバイスの電源を入れる
一体型のモデム・ルーターは順番を気にせず再起動できます。
Wi-Fiの設定を確認する
ネットワーク接続できない場合、Wi-Fiの設定に問題がないか確認しましょう。
Wi-Fi機能が無効に設定されているかどうかは以下の方法でわかります。
タスクバーの検索窓に「ネットワークとインターネット」と入力して実行
「ネットワークの詳細設定」をクリック
Wi-Fiの項目でメディアの状態が「有効」になっているか確認
「Enable」になっている場合はクリックする
上記の手順でWi-Fiをオンに変更できます。
また、パソコンにWi-Fiがつながらない原因は、パソコンの設定やネットワーク選択間違い、パソコンの利用環境などもあります。これらに問題がないかもあわせて確認しておきましょう。
ネットワークアダプターのドライバー更新をおこなう
Windows11のネットワークトラブルは、ネットワークアダプターのドライバーを更新することで改善される場合があります。
更新は以下の手順です。
タスクバーの検索窓に「デバイスマネージャー」と入力して実行
「ネットワークアダプター」をダブルクリック
ネットワークアダプターが表示される
右クリックして「ドライバーの更新」をクリック
画面の指示に従う
ネットワークアダプターのドライバーを更新する際には、システムのバックアップを取っておくことをおすすめします。
また、ドライバーをインストールする際には必ず公式Webサイトからダウンロードしましょう。
信頼できないWebサイトからのドライバーは、パソコンに悪影響を及ぼす可能性があります。
それでも直らない場合はパソコン修理業者に依頼する
Wi-Fi設定や再起動、ドライバーの更新を試みても直らない場合は、パソコン修理業者に相談・修理依頼することも方法の一つです。
自分で試行錯誤してトラブル解決を図る場合に比べ、スムーズに解決できます。ほかにも、ネットワーク接続以外の問題を発見して対処したり、データ消失のリスクを減らしたりできることもメリットです。
パソコン修理業者に依頼する場合は、修理費用の内訳が明確かどうかや、追加料金の有無などを確認しておきましょう。
また、パソコン修理業者によっては持ち込み以外にも、宅配修理や出張修理に対応しているケースもあります。自分に合った修理方法で依頼できるかどうかも、パソコン修理業者を選ぶポイントの一つです。




パソコン修理業者は実績が多く資格を持つスタッフがいるところを選ぶと安心です。
まとめ
Windows11でネットワーク接続できない原因は、Webサイト側の問題や設定ミスの場合もあれば、モデムやルーターが故障しているケースもあります。ネットワークアダプターの問題やシステムのバグが原因でインターネットにつながらないこともあります。
原因が特定できない場合、自分で無理に修理しようとすると症状が悪化することもあるため注意が必要です。
このような場合は無理をせず、パソコン修理業者に相談しましょう。
ネットワーク接続に関するトラブルの相談なら、PCホスピタルがおすすめです。
ネットワーク関連の包括的なサポートをおこなっており、多様な機器のトラブル解決に対応しています。出張、持ち込み、宅配、遠隔、電話など、柔軟な対応も可能です。
また、修理前にデータのバックアップもとるため、大事なデータが失われるリスクも少なくて済みます。
パソコン博士の知恵袋はパソコン修理業者大手(上場企業)の PCホスピタル(累計サポート実績200万件以上 ※1、利用率No.1 ※2)をおすすめしています。 電話対応も丁寧で、お住まいの地域(全国対応)に応じたパソコン修理サービスを提案してくれます。
PCホスピタルは大切なデータを保護(復元も可能)した上でパソコン修理をおこなってくれます。「再起動を繰り返す」、「シャットダウンできない」、「電源が入らない」などのPCトラブルもすぐに行ってくれます。PCホスピタルは東京や大阪、名古屋、福岡など大都市以外の地方都市にも店舗があり、即日対応可能です


※1 2023年8月末時点 日本PCサービス株式会社調べ
※2 2021年11月時点 2万6303人調査 調査主体:日本PCサービス株式会社 調査実施機関:株式会社インテージ

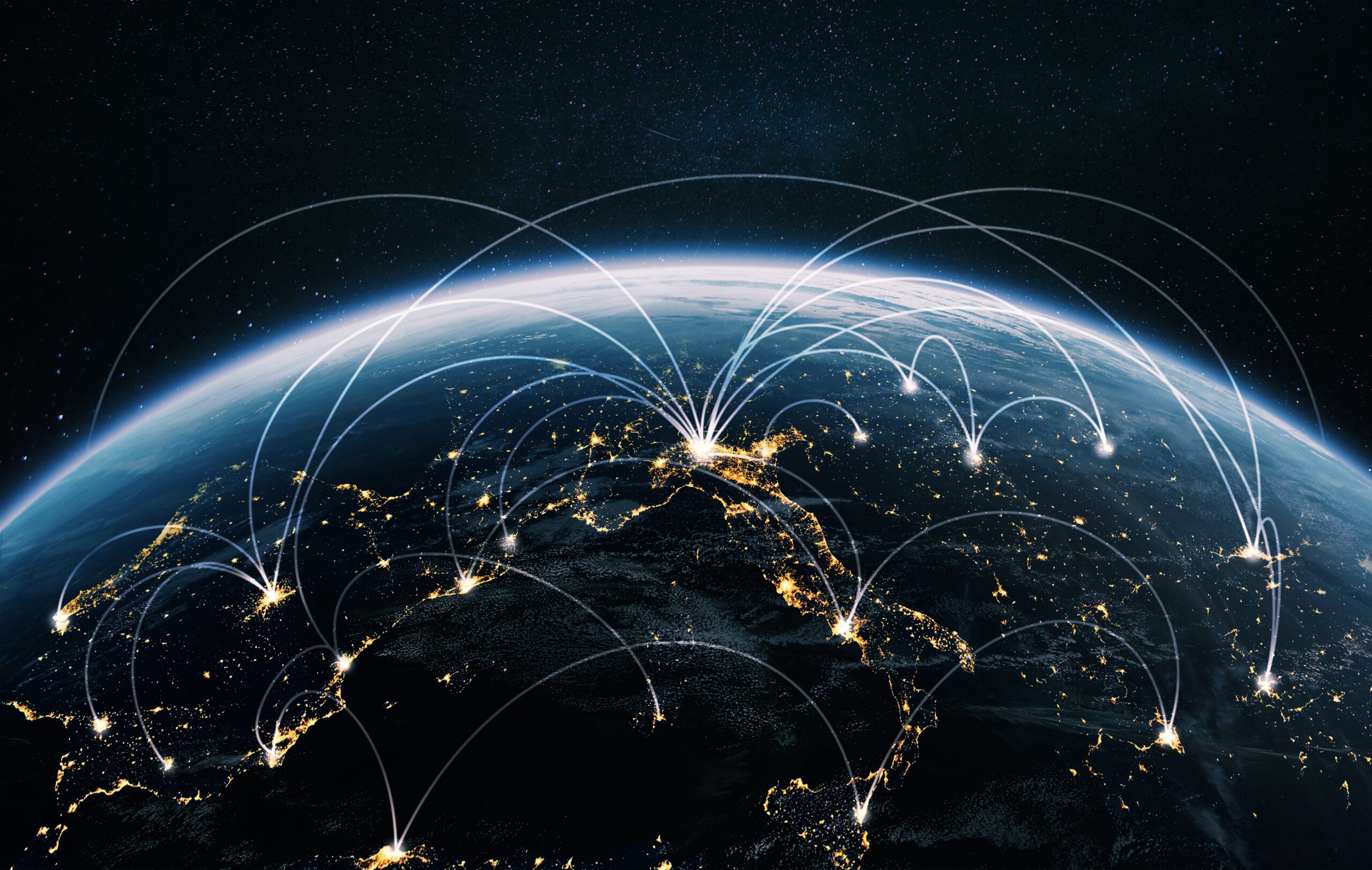
























「Windows11でネットワーク接続できない」「ネットワークトラブルにおける対応方法がわからない」など、Windows11のネットワークトラブルにお困りではないでしょうか。