Windowsの標準機能であり恐らく皆さんのパソコンでも有効になっているかと思いますが、実は「起動しない」などの不具合にも繋がり得るちょっと問題のある機能でもあります。
今回はそんな高速スタートアップを無効にする方法や、有効や無効にすることで得られるメリット、高速スタートアップの仕組みを中心に解説します。
目次
高速スタートアップを無効にする方法
多くのデメリットやリスクがある高速スタートアップですが、Windowsの標準機能であるためほとんどの場合デフォルトで有効になっています。
最後に高速スタートアップを無効にする方法として、以下の2つを確認しましょう。
- 高速スタートアップ設定をオフにする方法
- 一時的に高速スタートアップを無効にして再起動する方法
高速スタートアップ設定をオフにする方法
1.画面左下の「スタート」(Windowsマーク)を右クリックし、「電源オプション(O)」を左クリックします。
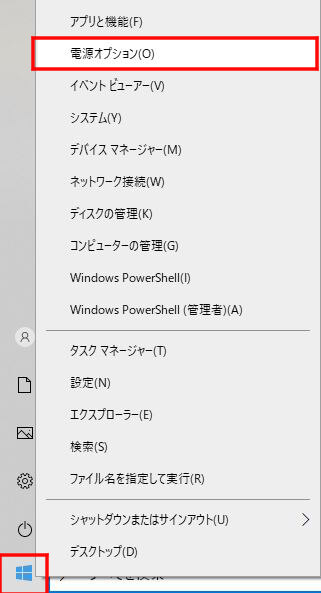
2.「電源とスリープ」画面で「電源の追加設定」をクリックします。
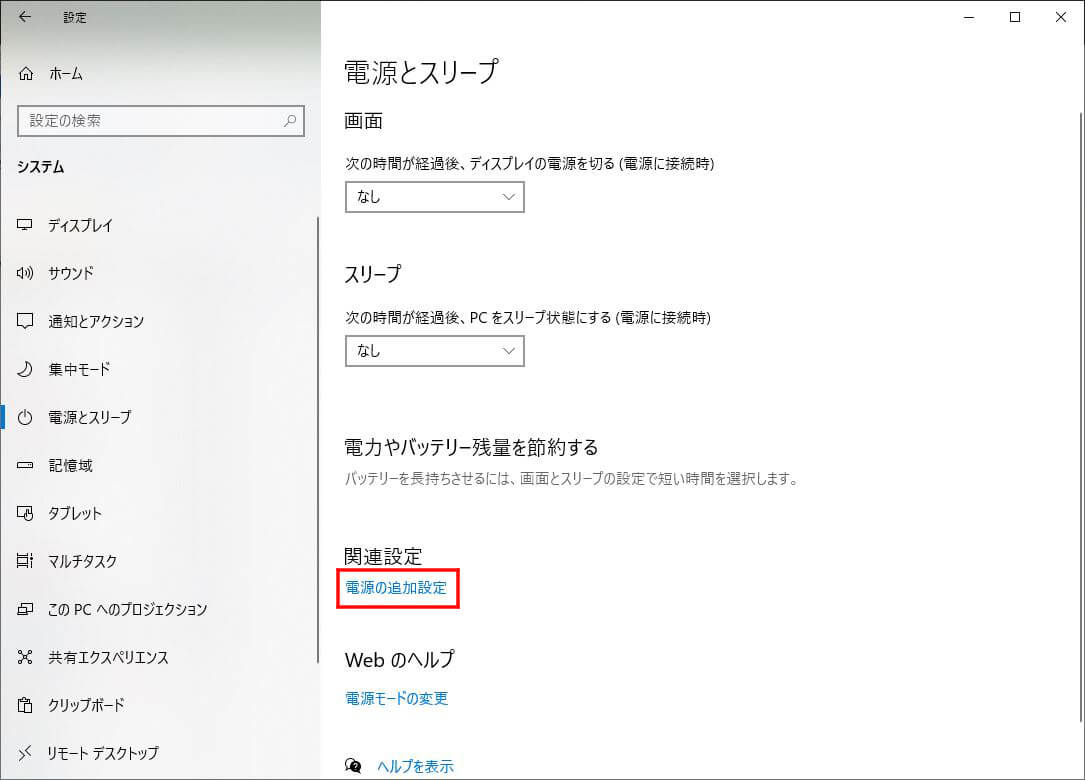
3.「電源オプション」ウィンドウから「電源ボタンの動作を選択する」をクリックします。
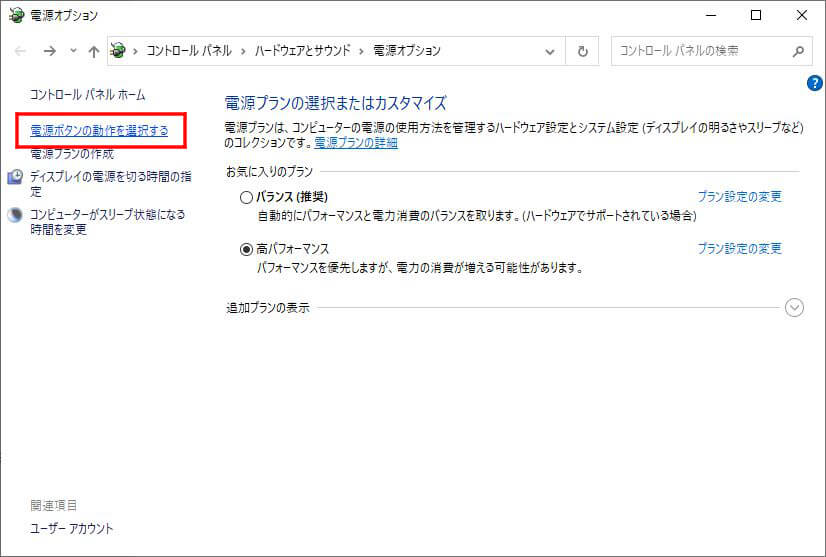
4.「高速スタートアップを有効にする(推奨)」のチェックを外し、[変更の保存]をクリックします。
「高速スタートアップを有効にする(推奨)」がグレーになっていてチェックが外せない場合は、「現在利用可能ではない設定を変更します」をクリックするとグレーアウトが解除されます。
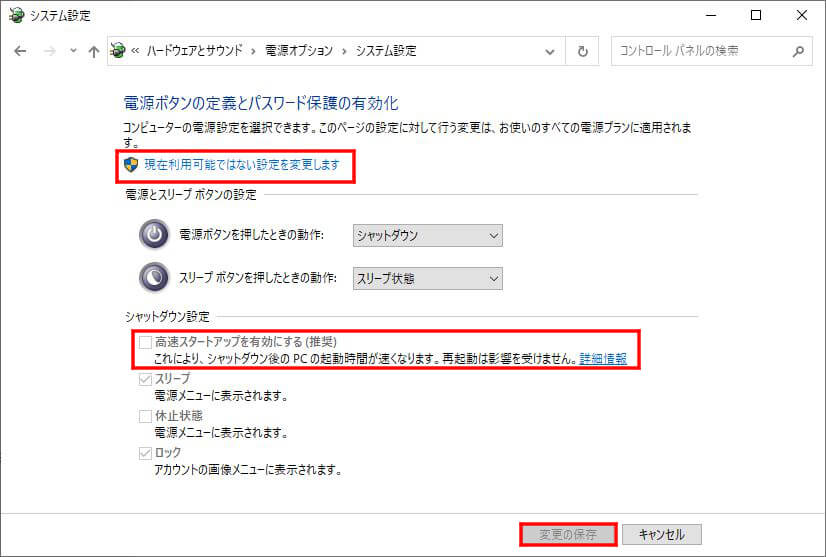
高速スタートアップに関する項目が表示されない場合は、以下の手順で表示させることができます。
1.コマンドプロンプトを管理者として実行
2.「powercfg.exe /hibernate on」と入力
一時的に高速スタートアップを無効にして再起動する方法
完全に無効設定にするのではなく、一時的に高速スタートアップを無効にした状態で再起動できます。
完全シャットダウンを行う方法としては、以下の2つがあげられます。
- 「シャットダウン」ではなく「再起動」を実行する
- 「Shift」キーを押しながら「シャットダウン」を実行する
完全シャットダウンとは、システム情報をすべてクリアにした状態で行うシャットダウンを指します。
完全シャットダウンを行うことで、例えばシステム上の不具合が起きた場合にシステム情報を完全にクリアにすることで不具合をリセットすることができます。
高速スタートアップを無効にするメリット

高速スタートアップを有効にしていると、起動が快適になりますが、無効の状態でもメリットがあります。
Windowsアップデートが正常におこなわれる
高速スタートアップを有効にすると、Windowsのアップデートが完全に行えない可能性があります。
Windowsのアップデートの中には前回シャットダウン時の状態の保持など含まない完全なシャットダウンが必要なものがあり、高速スタートアップを有効にしている場合そういったアップデートが完了しないことがあります。
ハードウェアの構成変更による不具合を防ぐ
高速スタートアップが有効な状態でシャットダウン中に機器の取り外し/取り付けを行うと、デバイスが認識されなくなる場合があります。
高速スタートアップはシャットダウン時にハードウェアの情報も保持するため、シャットダウン中に取り外しや取り付けを行うと起動時に保持している情報との整合性が取れなくなり、結果認識されなくなるなどの不具合に繋がります。
HDDの破損やブルースクリーンを防ぐ
高速スタートアップを無効化することで、他にも以下のメリットが考えられます。
- 共有しているHDDのデータが破損するリスクが低くなる
- インターネットの接続トラブルが減る
- 起動時にブルースクリーンが発生するリスクが低くなる
高速スタートアップとは
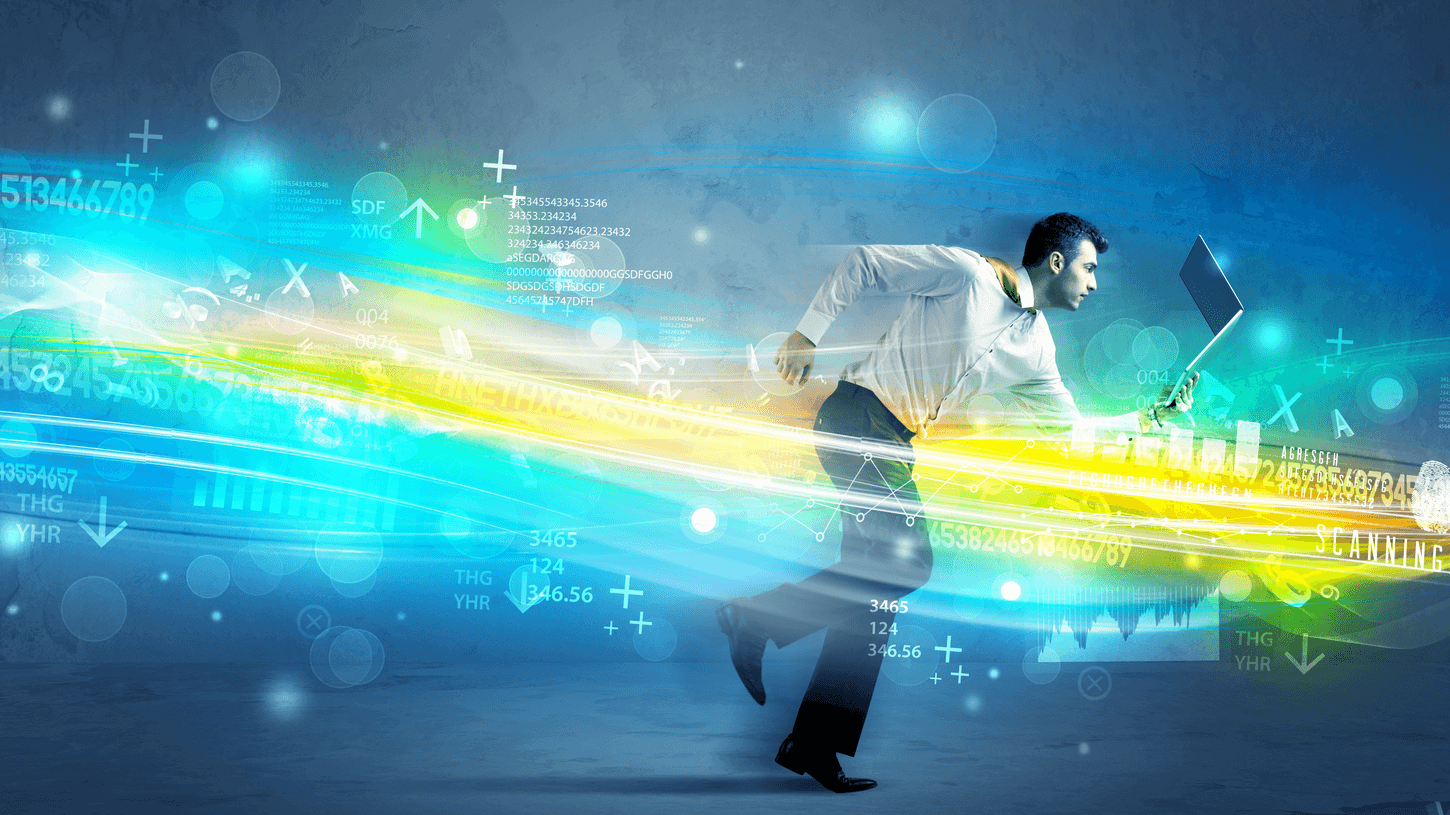
高速スタートアップとは、その名の通り起動時間を短縮するための機能です。
シャットダウン時にCPUやメモリ、各デバイスの状態を保持することで起動を高速化するもので、Windows8以降標準機能として導入されています。
高速スタートアップでは起動が早くなる
高速スタートアップはシャットダウン時にデバイス情報などを保持することで高速起動を可能にするものですが、有効時と無効時では以下のような起動プロセスの違いがあります。
- 電源を入れる
- BIOSの起動
- OSの起動やデバイスの初期化
- ログイン
- デスクトップ画面の表示
- 電源を入れる
- BIOSの起動
- 「hiberfil.sys」ファイルの読み込み
- ログイン
- デスクトップ画面の表示
③「OSの起動やデバイスの初期化」が「『hiberfil.sys』ファイルの読み込み」に代わっています。
パソコン起動時に最も時間が掛かる処理が「OSの起動やデバイスの初期化」になりますが、高速スタートアップではシャットダウン時に「hiberfil.sys」ファイルにパソコンの状態を保存して起動時に呼び出すことで高速化を実現しています。
スリープモードのような状態でパソコンを起動できます
スリープモードとの違い
先ほどスリープモードのような状態でパソコンを起動できるとお話しましたが、厳密に言うと高速スタートアップとスリープモードとは異なります。
高速スタートアップではパソコンをシャットダウンして休止状態(またはハイバネーション)にしますが、スリープモードはあくまで低電力状態に留まるという違いがあります。
これらの違いによって得られるメリットは、後ほど「スリープ状態にしないことで得られるメリット」で詳しくご説明します。
高速スタートアップを有効にするメリット

「起動を高速化させる」という非常に分かりやすい機能である高速スタートアップですが、メリットとしては以下の2つがあげられます。
- 起動が高速になる
- スリープ状態にしないことで得られるメリット
起動が高速になる
繰り返しになりますが、高速スタートアップのメリットは起動が高速になることです。
環境によっては1/2、1/3の起動時間となる場合もあります。
スリープ状態にしないことで得られるメリット
高速スタートアップではスリープモードと異なり完全に電源を落とすため、スリープモードで生じる以下のようなリスクを避けることができます。
ノートバソコンの場合バッテリー放電が起きる
デスクトップパソコンの場合停電時にメモリ内容が失われる
あくまで低電力状態に留まるスリープモードと異なり、シャットダウンを行う高速スタートアップではこういったリスクを回避することができます。
高速スタートアップを有効にするデメリット

高速起動を実現する優れた機能である高速スタートアップですが、実は「トラブルの原因」や「問題児」と言われることが少なくありません。
高速スタートアップのデメリットとしては、主に以下の4つがあげられます。
- シャットダウンに時間がかかる
- 起動時にBIOS設定を開けなくなる
- Windowsアップデートが正常に行われない場合がある
- ハードウェアの構成を変更すると不具合が発生する場合がある
シャットダウンに時間がかかる
高速スタートアップでは起動が高速になる反面、シャットダウンに時間が掛かります。
これはシャットダウン時にパソコンの状態を保持するために「hiberfil.sys」ファイルの作成・書き込みを行う必要があるためです。
起動時にBIOS設定を開けなくなる
BIOSやUEFIの設定画面に入りづらくなることもデメリットの1つと言えます。
一般的にこれらの設定画面へは起動時に「F2」などのキー入力を行って入ることが多いですが、高速スタートアップを有効にした場合その入力を行える時間が短くなり入ることが難しくなります。
まとめ
今回は高速スタートアップを無効にする方法や、その仕組み、有効にするメリット、無効にするメリットまで解説しました。
近年ではSSDなどの登場によりハードウェア側で高速起動が実現してきているということもあり、デメリットやリスクが多い高速スタートアップは敬遠される傾向があります。
今回ご紹介した方法によって簡単に無効できますが、無効にできない場合や不具合が続く場合はパソコン修理業者に相談してみることをオススメします。
パソコン博士の知恵袋はパソコン修理業者大手(上場企業)の PCホスピタル(累計サポート実績200万件以上 ※1、利用率No.1 ※2)をおすすめしています。 電話対応も丁寧で、お住まいの地域(全国対応)に応じたパソコン修理サービスを提案してくれます。
PCホスピタルは大切なデータを保護(復元も可能)した上でパソコン修理をおこなってくれます。「再起動を繰り返す」、「シャットダウンできない」、「電源が入らない」などのPCトラブルもすぐに行ってくれます。PCホスピタルは東京や大阪、名古屋、福岡など大都市以外の地方都市にも店舗があり、即日対応可能です


※1 2023年8月末時点 日本PCサービス株式会社調べ
※2 2021年11月時点 2万6303人調査 調査主体:日本PCサービス株式会社 調査実施機関:株式会社インテージ












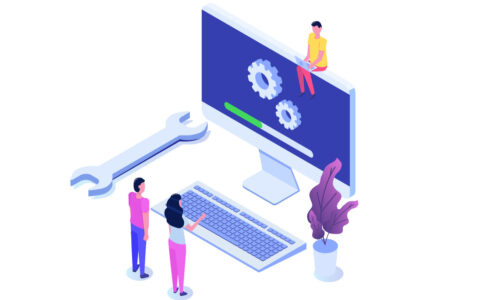



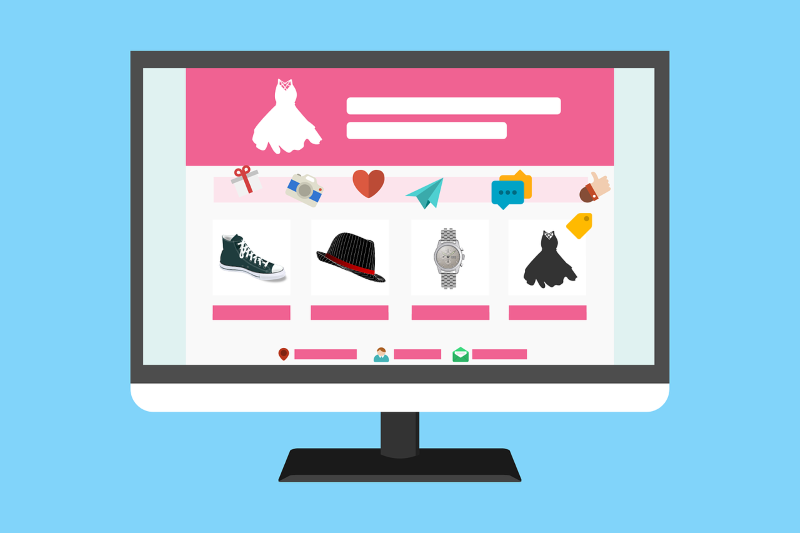










「高速スタートアップ」という機能をご存知でしょうか?