実はdynabookには「リカバリーモード」と呼ばれる機能があり、これを利用することで自分でも初期化が可能です。
今回は初期化の手順と初期化するにあたって意識してもらいたい注意点についてご説明します。
目次
dynabookを初期化する理由


dynabookを初期化する理由は大きく分けて2つ考えられるため、それぞれについてご説明します。
パソコンに不具合がある
dynabookに何かしらのトラブルが発生しているならば、初期化で解決できるかもしれません。
データの破損や悪意のあるソフトウェアのインストールなどが原因であれば、初期化することで解決につながるでしょう。
ただ、初期化はその名のとおり、パソコンを初期状態に戻してしまう作業です。
そのため、事前に準備をしておかなければ、必要なデータなどが削除されてしまう可能性があります。
パソコンの不具合を解決するために初期化してトラブルが生じると本末転倒であるため、後ほど説明する事前準備を必ず確認してください。
パソコンを譲る・売却する
パソコンを譲ったり売却したりする際は初期化した方が良いでしょう。
個人情報が多く含まれると考えられるため、情報流出を防ぐ意味でも初期化しておくと安心です。
なお、パソコンは自分自身で初期化の処理をしましょう。
パソコン買取業者や中古ショップには初期化サービスを提供してるところがありますが、まずは自分で初期化しておきます。
初期化サービスを申し込むと費用がかかるケースが多くあるため、まずは自分でチャレンジしてみましょう。
dynabookを初期化する際の事前準備
dynabookを初期化するならば事前準備が必要となるため、まずは以下の準備に取り組みましょう。
不具合の解決に向けて手法を試す
最初にやってもらいたいことは不具合の解決に向けて、他の手法を試してみることです。
パソコンをリカバリーしてしまうと出荷状態に戻ってしまうため、リカバリーは最終手段と考えられます。
パソコンの不具合が出る理由は数多くあるため、dynabookのトラブルに限らず一般的なパソコンのトラブルの解決方法も含めて試しておきましょう。
データをバックアップする





dynabook初期化するとなると保存されているデータが削除されてしまうため、事前にバックアップしておかなければなりません。
バックアップ方法は自分に適したものを選択すると良いでしょう。
必要なデータはすべて保存しておかなければ、初期化してから復元できなくなってしまいます。
初期化したことを後悔しないためにも、必要なデータは抜け漏れなくバックアップすべきです。
追加でインストールしたソフトウェアを確認する
dynabookに追加でインストールしたソフトウェアがあれば、どのような製品を入れてどのライセンスを利用したか確認しておきましょう。
パソコンを初期化してしまうと、どのようなソフトウェアをインストールしたか分からなくなってしまうため、メモしておきます。
また、有料でライセンス認証しなければならない製品は、ソフトウェアの認証に利用しているライセンスなども確認すべきです。
Windowsアップデートを試す
Windowsアップデートができる状況であれば、初期化する前にこちらも試しておきましょう。
Windowsで重大な不具合が発生していることが原因ならば、Windowsアップデートによって問題を解決できるかもしれません。
Microsoftアカウントの情報を記録する
dynabookを初期化した後は現在利用しているMicrosoftアカウントで改めてサインインが必要です。
どのアカウントを利用してサインインしているのか把握できていない場合は、事前に情報を記録しておきましょう。
Microsoftアカウントはメールアドレスとパスワードから構成されているため、それぞれについて記録しておけば差し支えありません。
dynabookを初期化する2つの方法
dynabookを初期化する際は以下2つの方法のどちらかを利用しましょう。
Windowsの機能を利用する
基本的にパソコンが起動できるならば、パソコン内に搭載されている機能を利用して初期化します。
リカバリーメディアを利用する
パソコンのストレージに問題が生じているとリカバリーモードが利用できない可能性があります。
このときはリカバリーメディアを利用して初期化しなければなりません。
ただ、リカバリーメディアは事前に作成しておくか、別のパソコンで作成したものをdynabookに読み込ませる必要があります。
そのため、リカバリーメディアが手元にないならば、サポートに問い合わせてみることをおすすめします。
dynabookを初期化したあとにやるべき4つのこと


dynabookを初期化したあとはやるべきことが4つあるため、順番に対応しましょう。
OSのセットアップ





初期化すると出荷状態に戻ってしまうため、OSのセットアップからしなければなりません。
セットアップ作業はパソコンを起動して、指示に従って情報を入力したり選択するだけです。
最近は簡単にセットアップができるようになっているため、大きな負担にはならないでしょう。
なお、セットアップの際にはWindowsアカウントが必要となるため、初期化の前に記録した情報を手元に用意しておくと安心です。
環境設定
基本的なOSのセットアップだけではなく、何かしら環境設定をしている場合は済ませておきます。
例えば家族でパソコンを共有していると、それぞれのアカウントでサインインできるようにしなければなりません。
初期化するとすべての情報が失われるため、家族で利用するための設定が必要です。
また、複数のネットワークを利用しているならば、ネットワーク情報の登録も必要です。
OSのセットアップで設定する情報以外は、自分で設定していきましょう。
ソフトウェアインストール





自分でインストールしていたソフトウェアを追加しなければなりません。
ダウンロード形式のもの、CDなどのメディアを利用するものなどがあるため、それぞれ改めてインストールしましょう。
インストールの仕方はソフトウェアによって異なるため、取扱説明書などを確認してください。
データの復元
バックアップしておいたデータをパソコンに取り込みます。
どのような方法でバックアップしたかによって、取り込み方が異なるため、バックアップ時の方法を参照しましょう。
なお、データ量が多いとバックアップからパソコンへの復元に多くの時間を要する可能性があります。
データをコピー中はパソコンの動作が重くなりやすいため、時間に余裕を持った対応が必要です。
dynabookを初期化してもトラブルが改善したい場合の選択肢
dynabookを初期化してもトラブルが改善しないならば、故障している可能性があるため、以下の方法で解決していきましょう。
dynabookのサポートに相談する
dynabookには専用のサポートが存在するため、そちらに問い合わせをしてみましょう。
特に公式のサポート期限内であれば、問い合わせすることで無料修理してもらえる可能性があります。
また、何かしら製品としてトラブルが起きているならば情報提供してもらえるため、まずは取扱説明書などに記載の連絡先へ連絡しましょう。
パソコンの修理業者に依頼する
サポート期限が切れていたり急いで処理したい場合は、パソコンの修理業者に依頼してみましょう。
パソコン修理をしてくれる業者は数多くあり、dynabookの修理に対応しているところも数多くあります。
持ち込みで修理してくれる場合もあるため、初期化しても改善しない場合は問い合わせてみると良いでしょう。
まとめ
dynabookの初期化とその後の対処についてご説明しました。
何かしらの不具合で初期化したい場合はデータをバックアップして、初期化の手順を踏むようにしましょう。
初期化すると出荷時の状態に戻ってしまうため、改めてセットアップやソフトウェアのインストールが必要です。
なお、初期化してもdynabookの状況が改善しないならば、故障の可能性があるためサポートや修理業者に相談してみましょう。
パソコン博士の知恵袋はパソコン修理業者大手(上場企業)の PCホスピタル(累計サポート実績200万件以上 ※1、利用率No.1 ※2)をおすすめしています。 電話対応も丁寧で、お住まいの地域(全国対応)に応じたパソコン修理サービスを提案してくれます。
PCホスピタルは大切なデータを保護(復元も可能)した上でパソコン修理をおこなってくれます。「再起動を繰り返す」、「シャットダウンできない」、「電源が入らない」などのPCトラブルもすぐに行ってくれます。PCホスピタルは東京や大阪、名古屋、福岡など大都市以外の地方都市にも店舗があり、即日対応可能です


※1 2023年8月末時点 日本PCサービス株式会社調べ
※2 2021年11月時点 2万6303人調査 調査主体:日本PCサービス株式会社 調査実施機関:株式会社インテージ











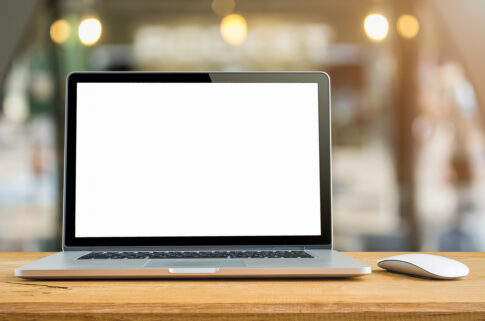















何かしらの理由でdynabookを初期化したいと考えても「具体的な初期化の手順などわからない」という人は多いでしょう。