Google Chromeは世界的なシェア率が誇るブラウザであり、多くのユーザーに利用されているサービスです。
人によっては検索時の標準ブラウザとしており、ビジネスやプライベートで欠かせないものとなっています。
しかし、Windows11でGoogle Chromeを開くと、うまく起動しないことがあります。
当記事では、Windows11でGoogle Chromeが起動しない原因や対処法について詳しく解説します。
記事後半では注意点についても紹介するので、ぜひ最後までご覧ください。
目次
Windows11でGoogle Chromeが起動しない3つの原因


Windows11でGoogle Chromeが起動しないときは、以下のような3つの原因が考えられます。
- パソコンメーカーの問題
- インストール中のトラブル
- 悪質な外部ウイルスの感染
1.パソコンメーカーの問題















Windows11を搭載しているパソコンメーカーによっては、Google Chromeが正常に起動しないことがあります。
Windows11を搭載しているパソコンメーカーは複数ありますが、製品によってはGoogle Chromeに対応していないものもあります。
インターネットにはSurfaceでGoogle Chromeを開けなかった事例もあるため、パソコンメーカーによって問題が発生するケースがあるようです。
ローカルアカウントに切り替えることで正常にGoogle Chromeが起動できることもあるので、どうしても起動できないときは一度試してみましょう。
2.インストール中のトラブル















Windows11のパソコンでGoogle Chromeをインストール中にトラブルが発生すると、正常な起動ができないこともあります。
Windows11のパソコンにGoogle Chromeをインストールしている途中で、何らかの問題が発生すると正常に起動できない原因となります。
例えばGoogle Chromeのインストール中にパソコンをシャットダウンしたり、強制終了したりするなどです。
もしGoogle Chromeが正常にインストールされなかった場合、一度アンインストールしてから再度試してみるようにしましょう。
3.悪質な外部ウイルスの感染















Windows11のパソコンに悪質な外部ウイルスが侵入すると、システムエラーが発生してGoogle Chromeが起動しない原因になります。
Windows11のパソコンに悪質な外部ウイルスが感染していると、Google Chromeが起動しない原因となるかもしれません。
例えば、パソコンのシステムエラーが発生するウイルスに感染すると、アプリケーションが正常に起動しなくなります。
もしWindows11のパソコンに悪質な外部ウイルスが感染している場合、ウイルス対策ソフトをインストールして取り除くようにしましょう。
Windows11でGoogle Chromeが起動しないときの対処法


Windows11でGoogle Chromeが起動しないときは、以下のような対処法があります。
- 再起動を実行する
- タスクマネージャーからGoogle Chromeを終了する
- ファイアーウォールを無効化する
- トラブルシューティングツールを実行する
- Google Chromeを再インストールする
- Chromeユーザープロファイルを削除する
- ウイルス対策ソフトをインストールする
- メーカーや専門の修理業者に相談する
再起動を実行する















Windows11のパソコンで問題が発生したときは、再起動を実行してみましょう。
まずはWindows11のパソコンを再起動し、問題が解消されるかチェックしてみましょう。
再起動はパソコンのトラブルが発生したときにおこなう対処法であり、初心者でも手軽に試せる方法です。
再起動を実行することでシステムやプログラムがリセットされるため、Google Chromeが起動しない問題を解決できることがあります。
Windows11のパソコンを再起動するときは、以下の方法で実行してください。
【Windows11のパソコンを再起動する方法】
- 画面左下のスタートメニューをクリックし、メニューボタンにマウスカーソルを合わせて「電源」、「再起動」をクリック
- 画面左下のスタートメニューを右クリックして「シャットダウンまたはサインアウト」にマウスカーソルを合わせて「再起動」をクリック
- 「Ctrl」キー+「Alt」キー+「Delete」キーを同時押しして、画面右下の電源マークを押して再起動をクリック
- 「Alt」キー+「F4」キーを同時押しして「次の中から選んでください」から「再起動」、「OK」をクリック
タスクマネージャーからGoogle Chromeを終了する















Windows11のパソコンにあるタスクマネージャー機能からGoogle Chromeを終了することで、起動トラブルを改善できることもあります。
Windows11のパソコンを再起動しても改善しない場合、タスクマネージャーからGoogle Chromeを終了することで問題が解消することもあります。
タスクマネージャーからGoogle Chromeを終了するときは、以下のステップでおこなってください。
「Ctrl 」キー+「Shift」キー+「Esc」キーを同時押ししてタスクマネージャーを開く
プロセスタブから起動中のGoogle Chromeを選択
Google Chromeを右クリックして「タスクの終了」を選択
ファイアーウォールを無効化する















ファイヤーウォールはアプリケーションの起動を妨げることがあるため、設定から一度無効化してみましょう。
Windows11のパソコンでファイヤーウォールを有効にしているなら、一度無効化することでGoogle Chromeを開けることがあります。
ファイヤーウォールはアプリケーションの危険性を防止する役割があり、Google Chromeが該当すると起動しない可能性が高いです。
Windows11のパソコンでファイヤーウォールを無効化するときは、以下のステップでおこなってください。
画面左下のスタートボタンをクリックして「Windowsセキュリティ」を検索
左側のペインから「ウイルスと脅威の防止」を選択
「ウイルスと脅威の防止」の設定の下にある「設定の管理」をクリック
リアルタイム保護スイッチをオフにする
上記ステップを完了後、ウィンドウを閉じてパソコンを再起動してください。
そしてGoogle Chromeのブラウザを開き、問題が解決されているかチェックしてみましょう。
ただし、ファイヤーウォールを無効化するとパソコンのセキュリティが微弱になるので注意が必要です。
トラブルシューティングツールを実行する















Windows11のパソコンにあるトラブルシューティングツールを実行することで、Google Chromeが起動できない問題を解決できることがあります。
トラブルシューティングツールとは、パソコンの問題やトラブルを自動的に解決できる機能です。
トラブルシューティングツールを実行してGoogle Chromeの設定をリセットすれば、互換性の不備を解決できます。
Windows11のパソコンのトラブルシューティングツールを実行するときは、以下のステップでおこなってください。
タスクバーからGoogle Chromeのショートカットを右クリック
ポップアップしたメニューから「Google Chrome」を右クリック
「プロパティ」を選択
プロパティウィンドウで互換性タブを選択
互換性のトラブルシューティングツールの実行ボタンをクリック
画面上の指示に従いながらプロセスを完了
Google Chromeを再インストールする















Google Chromeを起動できないときは、アプリケーションを再インストールしてみましょう。
Windows11のパソコンでGoogle Chromeが起動しないときは、再インストールを実行することで正常に開けるかもしれません。
Google Chromeを再インストールするときは、別ブラウザで「Google Chrome」を検索して公式ページをを開いてください。
そして手順に従いながらアプリケーションをダウンロードし、インストール完了後に再度開けば完了です。
Chromeユーザープロファイルを削除する















Chromeユーザープロファイルを削除すれば、Google Chromeが起動できることもあります。
Chromeユーザープロファイルを削除することで、Google Chromeを正常に起動できることもあります。
ChromeユーザープロファイルにはGoogle Chromeの個人情報が保存されており、削除すると保存内容は全てリセットされます。
Chromeユーザープロファイルを削除すると個人情報は全て消去されるため、事前にバックアップを取っておくことが大切です。
Chromeユーザープロファイルを削除するときは、以下のステップでおこなってください。
Windowsエクスプローラーを開いて「C:\Users\%username%\AppData\Local\Google」を入力
Chromeフォルダーを右クリックしてコンテキストメニューから「削除」を選択
上記ステップを完了後、パソコンを再起動してGoogle Chromeを再度開いて改善されるかチェックしてみましょう。
ウイルス対策ソフトをインストールする















Windows11のパソコンに悪質な外部ウイルスが侵入している場合、ウイルス対策ソフトをインストールしてみましょう。
Windows11のパソコンに悪質な外部ウイルスが感染している場合、ウイルス対策ソフトをインストールして除去する必要があります。
外部ウイルスのなかにはアプリケーションの起動を妨害するものもあるため、早急に取り除くことが大切です。
インターネットには幅広いウイルス対策ソフトが展開されているので、Windows11に対応しているものをインストールするようにしましょう。
メーカーや専門の修理業者に相談する















自分で対処できないと判断したときは、パソコンメーカーや門の修理業者に相談するようにしましょう。
これまでの対処法を試してもWindow11のパソコンでGoogle Chromeが起動しない場合、パソコン本体が故障している可能性が高いです。
パソコン本体の故障は原因を特定することが難しく、初心者には修理が難しいです。
そこでメーカーや専門の修理業者に相談することで、パソコン上で発生している問題を特定して修理してもらえます。
もしパソコンがメーカー保証対象に含まれているなら、メーカー側が無料で対応してもえます。
ただし、複雑な問題によってメーカー側では修理できないこともあるため、そのときは専門の修理業者に相談するようにしましょう。
Windows11でGoogle Chromeが起動しないときの注意点


Windows11でGoogle Chromeが起動しないときは、以下のような点に注意してください。
- 強制終了を繰り返さない
- 物理的な衝撃を加えない
強制終了を繰り返さない















Windows11のパソコンで強制終了を繰り返すと、システムエラーやパソコン内部のパーツに大きな負荷がかかりやすいです。
Windows11でGoogle Chromeが起動しない場合、パソコン本体やアプリケーションの強制終了を繰り返すことはNGです。
強制終了を繰り返すと、パソコン内部のCPUやメモリ、ストレージなどに大きな負荷がかかります。
最悪の場合、内部パーツが故障する原因にもなるため、十分注意しなければいけません。
どうしてもWindows11のパソコンで強制終了を実行したいなら、一定時間を空けながらおこなうようにしておきましょう。
物理的な衝撃を加えない















Windows11のパソコンに物理的な衝撃を加えると、内部パーツが破損するので注意が必要です。
Windows11のパソコンですぐに問題が解決しないからといって、物理的な衝撃を加えてはいけません。
パソコンは精密機器なので、物理衝撃には弱く設計されています。
例えばパソコン本体の水没や高い場所からの落下などを受けると、ディスプレイや内部パーツが故障する可能性が高いです。
また、パソコン本体を叩いても、同様に故障する原因となります。
まずは原因を特定しながら、対処法を順番に試して改善されるか試してみましょう。
まとめ
今回は、Windows11でGoogle Chromeが起動しない原因や対処法、注意点について詳しく解説しました。
Windows11のパソコンでGoogle Chromeが起動しない場合、パソコンメーカーの問題やインストール中のトラブル、悪質な外部ウイルスの感染などが原因として考えられます。
まずは当記事で紹介したような対処法を順番に試し、それでも改善されないときはメーカーや専門の修理業者に相談することをおすすめします。
当サイトが推奨している「PCホスピタル」では、パソコンで発生したあらゆる問題を解決しています。
パソコン修理会社として上場企業が運営しており、出張・持ち込み・宅配で修理対応が可能です。
すぐにWindows11のパソコンを修理したいときは、ぜひ気軽にご相談ください。
パソコン博士の知恵袋はパソコン修理業者大手(上場企業)の PCホスピタル(累計サポート実績200万件以上 ※1、利用率No.1 ※2)をおすすめしています。 電話対応も丁寧で、お住まいの地域(全国対応)に応じたパソコン修理サービスを提案してくれます。
PCホスピタルは大切なデータを保護(復元も可能)した上でパソコン修理をおこなってくれます。「再起動を繰り返す」、「シャットダウンできない」、「電源が入らない」などのPCトラブルもすぐに行ってくれます。PCホスピタルは東京や大阪、名古屋、福岡など大都市以外の地方都市にも店舗があり、即日対応可能です


※1 2023年8月末時点 日本PCサービス株式会社調べ
※2 2021年11月時点 2万6303人調査 調査主体:日本PCサービス株式会社 調査実施機関:株式会社インテージ








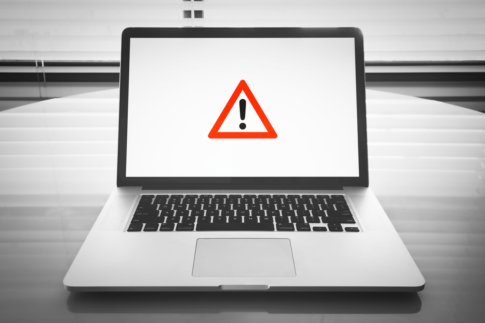




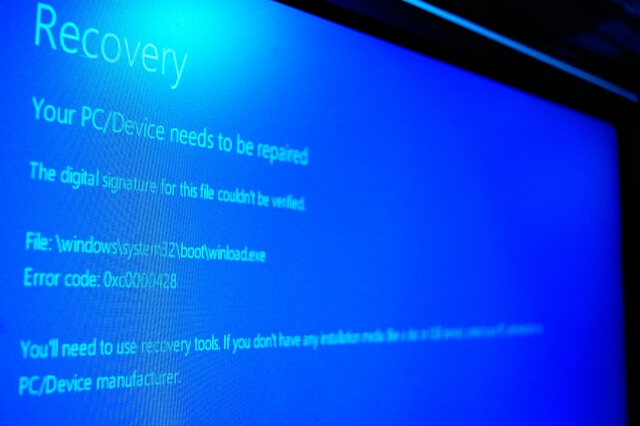












Windows11でGoogle Chromeが起動しないときは、いくつかの原因が考えられます。原因を特定しながら適切な対処法を試してみましょう。