新たにアプリのインストールや周辺機器を増設する場合は、パソコンのスペックが対応しているか確認が必要です。
しかし、自分のパソコンがどの程度のスペックなのか購入前はしっかりチェックしていても、使用し始めると忘れてしまう人も多いのではないでしょうか。
そこで今回は、パソコンのスペックの基礎知識や確認方法などについて、分かりやすく解説します。
目次
パソコンのスペックとは

スペック(spec)とは、性能や仕様、または性能に関して記載した仕様書のことを指します。
「specification(スペシフィケーション)」を略した言葉で、英語でも同様に「spec(s)」と略して使用されています。
パソコンのスペックの場合、一般的に「仕様」という意味で使われていることがほとんどで、機器を構成するための要素を指しており、パソコンそのものの性能を表しています。
パソコンのスペックは、メーカーがパソコンを開発する際に詳しく設計を取り決め、以下の表のようにハードウェア・ソフトウェアそれぞれのスペックを構築します。
| ハードウェア | 形状や機能、規格や価格、操作方法 CPUやメモリなどのパーツ |
| ソフトウェア | OSや対応周辺機器、性能や価格 ユーザーインターフェースやアルゴリズムなど |
パソコンの主要スペック
ここでは、主要となるパソコンのスペックについて解説します。
- OS
- CPU
- メモリ
- ストレージ

OS
OSとは「Operating System」を略した言葉で、その名のとおりパソコンを操作するためのシステムです。
パソコンを操作するための基本となるソフトウェアで、パソコンの起動と同時に起動し、さまざまなシステム制御を実行します。
OSは、キーボードやマウスなどのデバイスから入力された情報のアプリへの伝達や、ハードウェアとソフトウェアの連携をつかさどる中枢的な役割を果たします。
多くのアプリで共通して利用できる基本機能を実装しており、システム全体を管理する役目も担っています。
パソコンを動作させるうえで欠かせないソフトウェアであり、OSがインストールされていなければパソコンを操作して何かを実行することはできません。
OSの種類としては、Microsoft社のWindowsやApple社のMacOS、Google社のChromeOSなどがあります。
OSのスペックの見方
OSにはWindowsやMacOSなどさまざまな種類がありますが、ここではシェア率の高いWindowsを参考に説明します。
Windowsパソコンのスペックのバージョン(OSの種類)は、32ビット版または64ビット版です。
最近のパソコンは64ビット版が搭載されていることがほとんどですが、古い機種になると34ビット版が搭載されている場合もあります。
32ビット版と64ビット版の大きな違いは、搭載できるメモリやドライブの上限に違いがあるという点です。
メモリの場合、32ビット版で最大4GBまで、64ビット版はそれ以上のメモリの搭載が可能です。
CPU

CPUとは「Central Processing Unit」を略した言葉で、日本語では「中央演算処理装置」を意味します。
CPUはパソコンの演算処理や制御を司るハードウェアのひとつで、数十億ともいわれるトランジスタや半導体素子がCPUに集まっており、パソコンの頭脳的な役割を担っています。
マウスやキーボード、ハードディスクやメモリなどからの命令をCPUに送り、制御や演算処理を行い、指示を実行します。
引用:amazon Intel Core i7-3770s sr0pn ソケット h2 lga1155 デスクトップ CPU プロセッサー 8MB 3.1GHz 5GT/s
CPUのスペックの見方
CPUのスペックは「コア」や「スレッド」※などで表示されていますが、コアやスレッドが高いほどCPUの性能が高いとされています。
※コアはCPUの演算回路のことで、スレッドは作業を同時にできる単位を意味します。
コアやスレッドが多いほど同時に複数の命令を処理できるため、パソコンの処理速度や処理効率が上がります。
例として4つのコアを搭載しているCPUの場合、8個のスレッドを同時に処理することが可能です。
CPUのメーカーとしては、「Intel」や「AMD」がシェアを独占しています。
メモリ
パソコンに搭載されているメモリは「Memory(記憶)」を語源とするように、CPUからの命令を実行する際に必要な情報を一時的に記憶する装置を指します。
プログラムを読み込み、直接CPUとやり取りを行う装置で、主記憶装置またはメインメモリと呼ばれています。

メモリは揮発性であるため、パソコンの電源を切断すると記録されたデータが消失します。
データを長期間保存する装置としては向いていないことから、通常はハードディスクなどの外部記憶装置と併用して利用します。
メモリを分かりやすく解説するために、以下のような作業机にたとえられることが多いです。
作業机=メモリ
作業する人=CPU
書類を保管する本棚=HDD
書類や文具など=データやアプリケーション

引用:BUFFALO
メモリのスペックの見方
机が広い(=メモリの容量が大きい)ほどたくさんの資料や辞書などが置くことができ、閲覧や参照がスピーディーにできることから、作業効率が上がり処理速度も上がります。
メモリの容量が大きいほど動作が快適となるため、複数のアプリケーションを同時に起動したり、画像や動画ソフトなどの重いアプリを利用するのであれば、最低でも8GB以上が望ましいとされています。
ストレージ
ストレージとはパソコンの情報を記憶する場所のことで、HDD(ハードディスク)やSSD(ソリッドステードドライブ)を意味します。
HDDはハードディスクドライブ(Hard Disk Drive)を略した言葉で、磁気ディスクに記録を行います。
容量が大きく、割安な価格が特長です。
SSDはソリッドステードドライブ(Solid State Drive)のことで、半導体素子メモリに記録を行うため、HDDより高速な読み書きが可能です。
HDDに比べるとかなり高額ですが、近年はHDDに変わって主流になりつつあります。
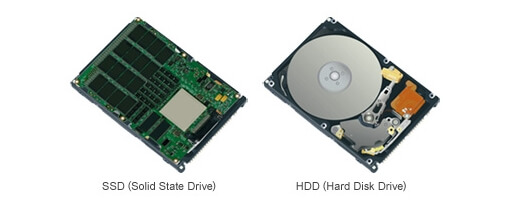
引用:富士通
ストレージのスペックの見方
パソコンに搭載されているストレージは、HDD・SSDともに大容量のものほどスペックが高いとされます。
ストレージの容量が大きいほどデータの読み書きが速く、起動時間の大幅な短縮にもつながります。
HDDを搭載しているパソコンでは、512GBや1TBが標準となっていますが、SSDの場合は256GBや512GBと容量が小さくなっています。
容量や価格で選べばHDDとなりますが、読み書きの速度など性能面を考えた場合はSSDがおすすめです。
ただし、SSDは処理も早く振動や衝撃に強い反面、トラブルが発生するとデータの救出が困難になるデメリットもあるため、ユーザーが定期的にバックアップを行わなくてはなりません。
そのほかのスペック
パソコンのスペックでは、そのほかに以下のような点を確認できます。
- 表示機能
- 通信機能
- サウンド機能
- 入力装置
- 外形寸法 など
| 表示機能 | ディスプレイ/解像度/グラフィックス |
| 通信機能 | 無線LAN/Bluetooth |
| サウンド機能 | スピーカー/マイク |
| インターフェース | USB/メモリーカードスロット/映像/通信/サウンド/テレビ |
| 光学ドライブ | Blu ray-Disc/DVD/CD |
| 入力装置 | キーボード/マウス/リモコン/Webカメラ |
| 外形寸法 | 画面サイズ/重量 |
| バッテリ※ノートPCのみ | 稼働時間/充電時間 |
| その他 | 電源/消費電力/オフィスアプリなど |
パソコンの詳細なスペックを調べたい場合は、メーカーの公式サイトで自分のパソコンの型番を検索し、確認してみてください。
パソコンでスペックを確認する方法
パソコンでは主要スペックについて、以下の方法で確認することが可能です。
OS・CPU・メモリのスペックの確認方法
- Windowsロゴをクリックし、設定アイコンをクリックします。

- 「設定」画面が表示されたら「システム」をクリックします。

- 「システム」画面が表示されたら、左側のメニュー一覧から「バージョン情報」をクリックします。

- 「バージョン情報」画面が表示されたら、「デバイスの仕様」欄でCPU(プロセッサ)とメモリ、OSの種類を、「Windowsの仕様」欄でOSのバージョンを確認できます。

パソコンのシステム情報から確認することも可能です。
- Windowsロゴをクリックし、設定アイコンをクリックします。
- 「設定」画面が表示されたら「システム」をクリックします。
- 「システム」画面が表示されたら、左側のメニュー一覧から「バージョン情報」をクリックします。
「バージョン情報」画面が表示されたら、「システム情報」をクリックします。
- 「システム」画面が表示されたら、パソコンの主要スペックを確認できます。
「Windowsのエディション」欄には搭載されているOSのバージョンが表示されており、「システム」欄ではCPU(プロセッサ)やメモリ、OSの種類が表示されています。
ハードディスクのスペックの確認方法
- Windowsロゴをクリックし、設定アイコンをクリックします。
- 「設定」画面が表示されたら「システム」をクリックします。
- 「システム」画面が表示されたら、左側のメニュー一覧から「記憶域」をクリックすれば、ハードディスクのスペックが確認できます。

グラフィックのスペックの確認方法
- Windowsロゴをクリックし、設定アイコンをクリックします。
- 「設定」画面が表示されたら「システム」をクリックします。
- 「システム」画面が表示されたら、左側のメニュー一覧から「ディスプレイ」を選択すると、「ディスプレイの解像度」が確認できます。

- 「ディスプレイ」画面から「ディスプレイの詳細設定」をクリックします。

- 「〇〇のアダプターのプロパティを表示します」をクリックします。

- プロパティ画面が表示されたら、パソコンのグラフィック機能について確認できます。

まとめ
パソコンのスペックの基礎知識や確認方法について紹介しましたが、いかがでしたでしょうか。
パソコンにトラブルが発生した場合や、カスタマイズしたい場合など、さまざまなシーンでパソコンのスペックを確認する機会が生じます。
スペックが確認できてもトラブルの解消やカスタマイズを実践できない場合は、パソコン修理業者に相談してみるのもひとつの方法です。
パソコン博士の知恵袋はパソコン修理業者大手(上場企業)の PCホスピタル(累計サポート実績200万件以上 ※1、利用率No.1 ※2)をおすすめしています。 電話対応も丁寧で、お住まいの地域(全国対応)に応じたパソコン修理サービスを提案してくれます。
PCホスピタルは大切なデータを保護(復元も可能)した上でパソコン修理をおこなってくれます。「再起動を繰り返す」、「シャットダウンできない」、「電源が入らない」などのPCトラブルもすぐに行ってくれます。PCホスピタルは東京や大阪、名古屋、福岡など大都市以外の地方都市にも店舗があり、即日対応可能です

※1 2023年8月末時点 日本PCサービス株式会社調べ
※2 2021年11月時点 2万6303人調査 調査主体:日本PCサービス株式会社 調査実施機関:株式会社インテージ






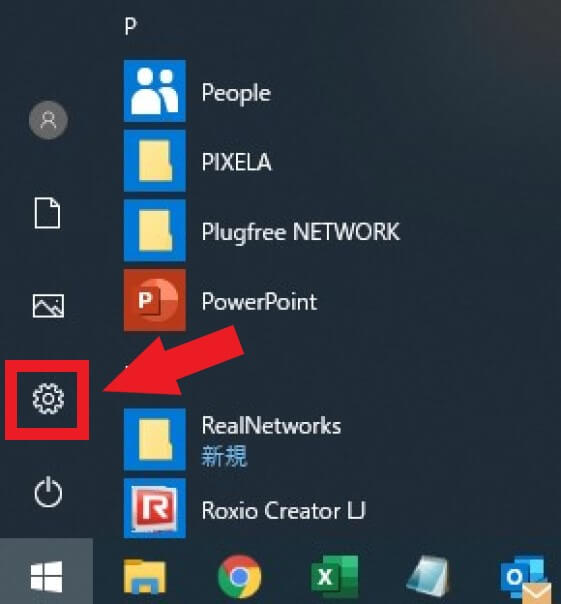
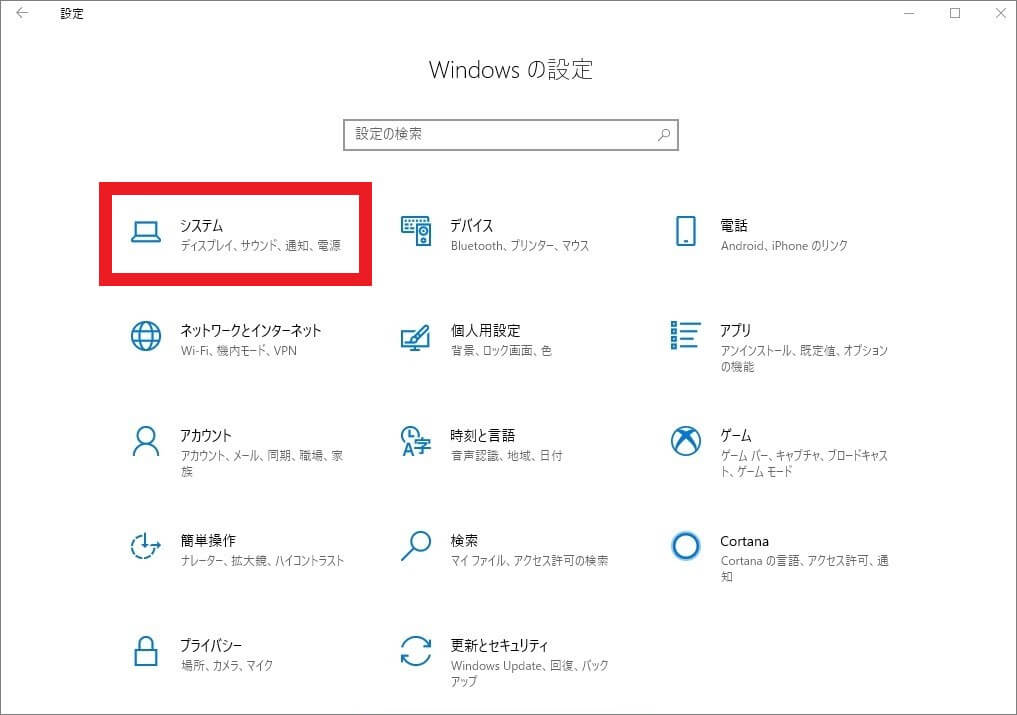
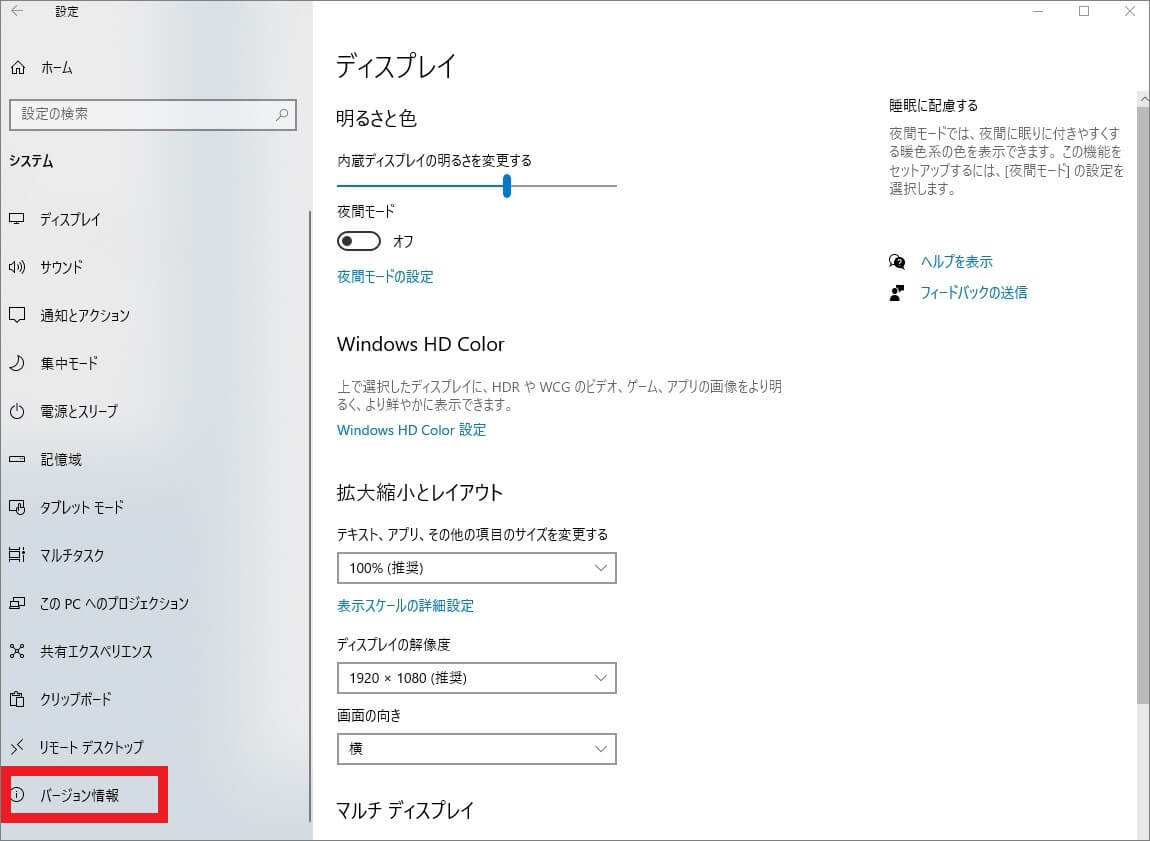
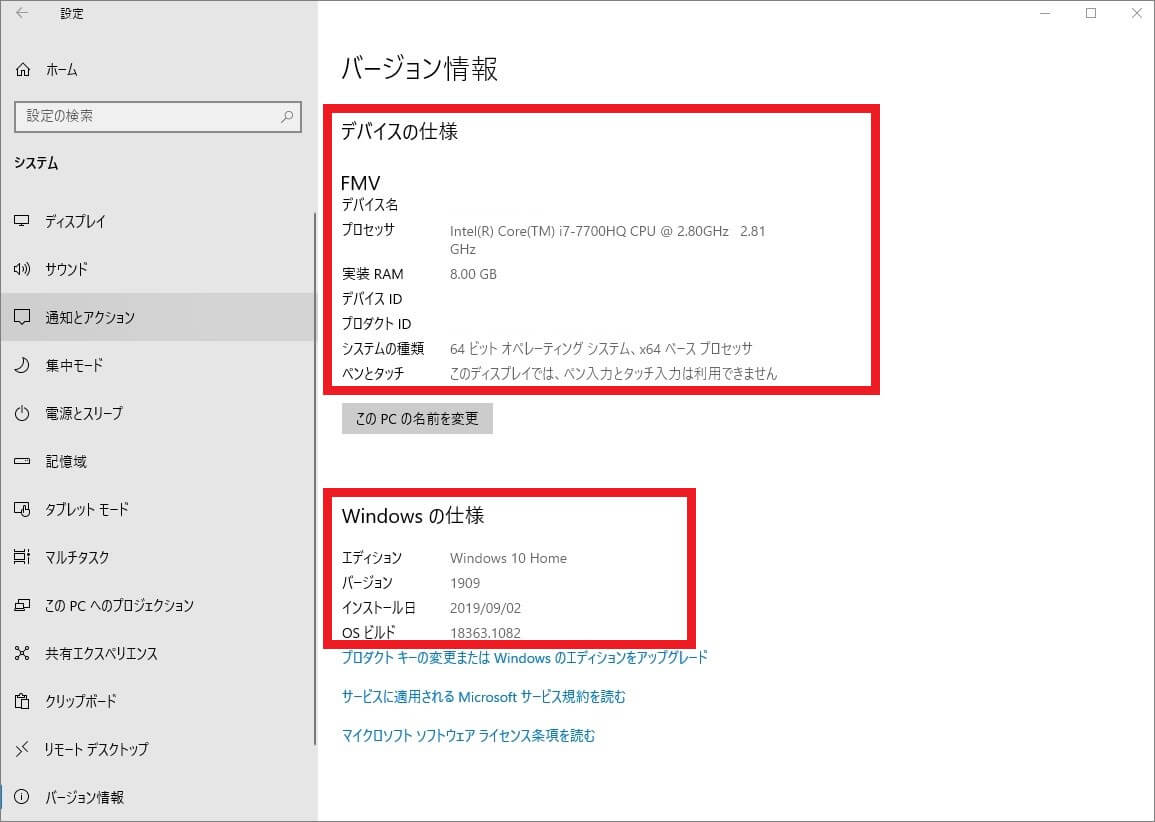

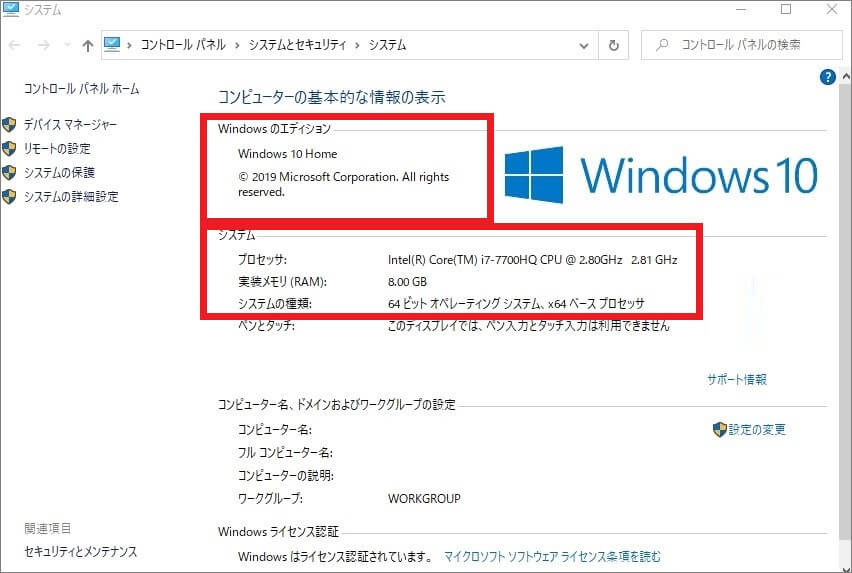
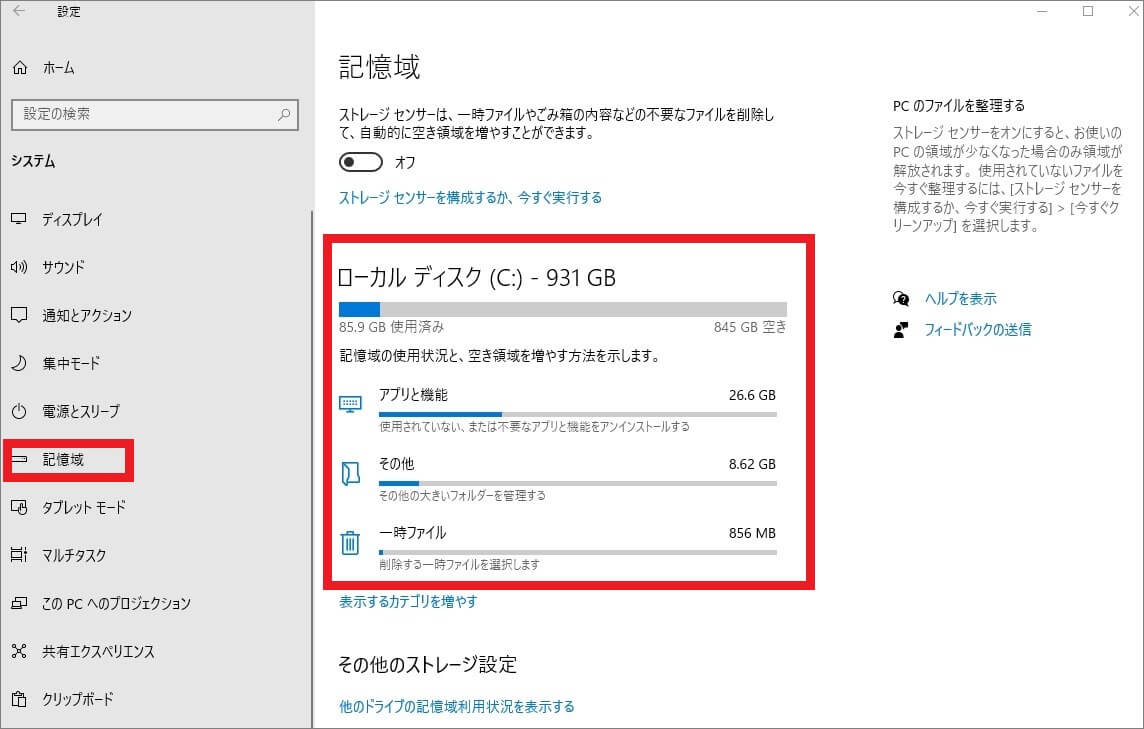
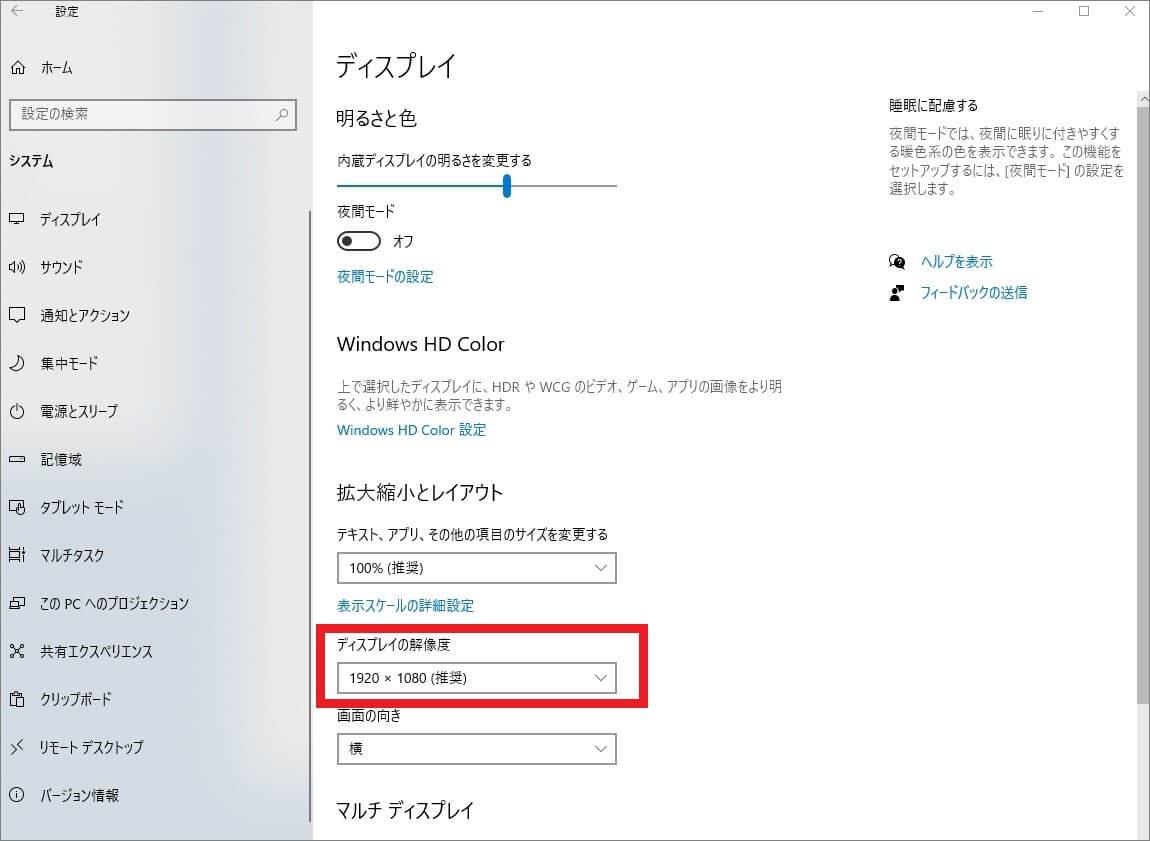
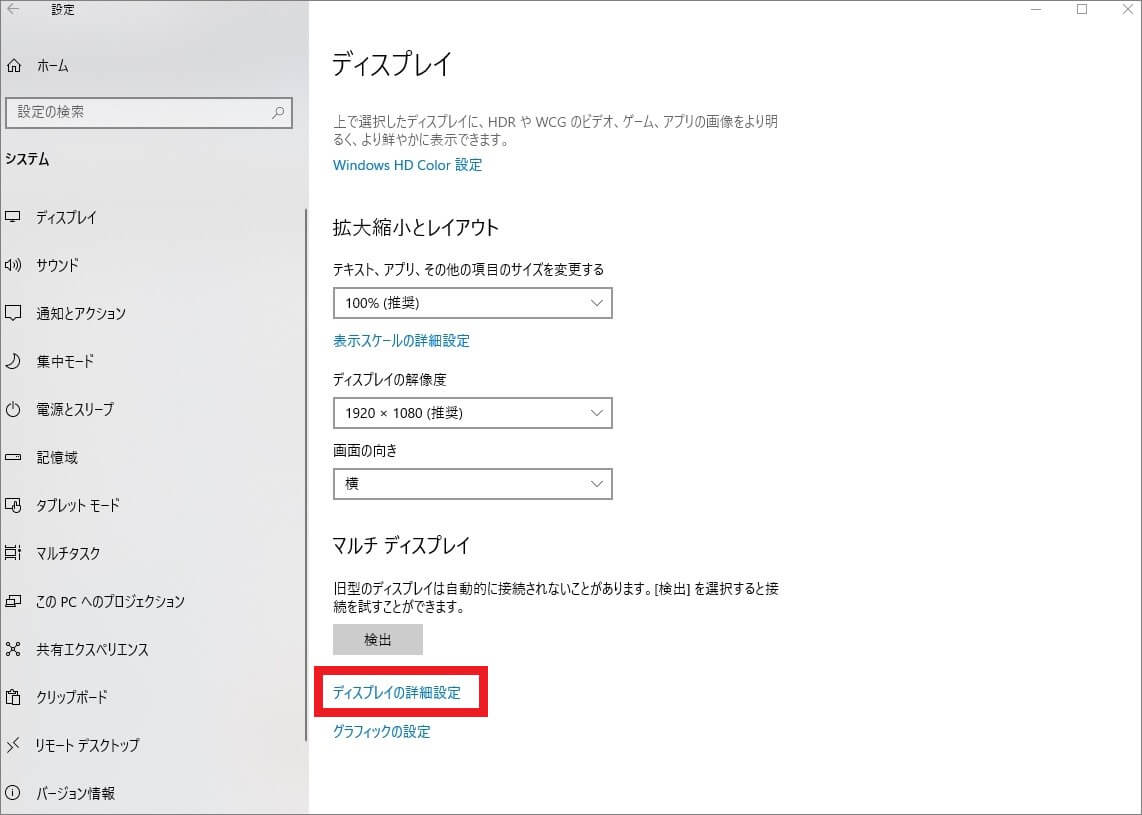
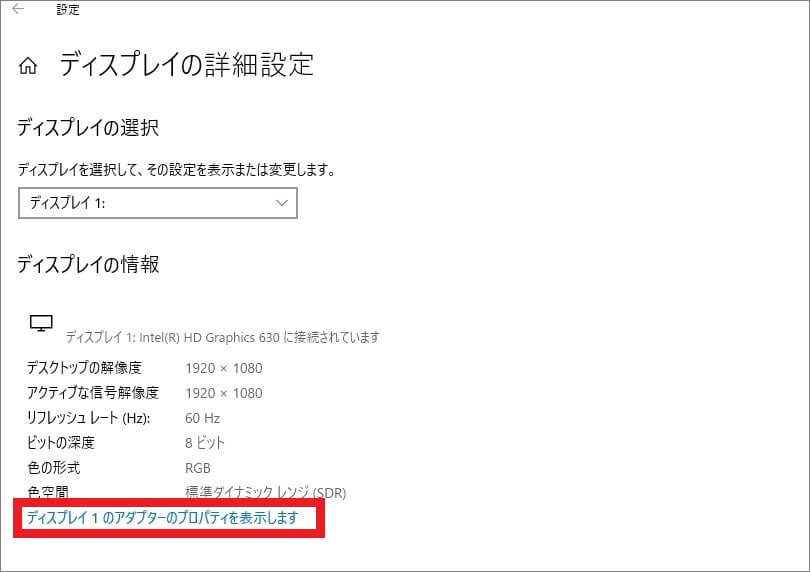
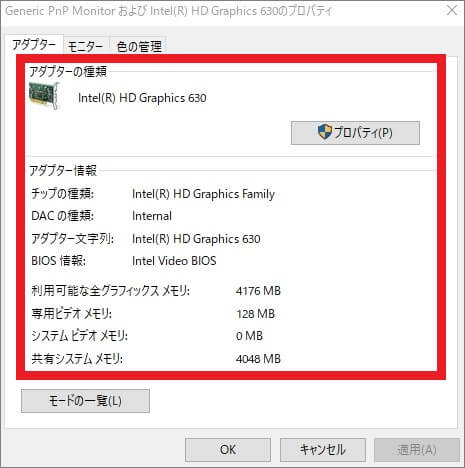























コメントを残す