パソコンを操作している際に動作が重くなる・遅くなる・エラーが表示されるなどの現象が発生した場合、ディスク使用率が高くなっている可能性があります。
一時的にディスク使用率がおかしいのであればそれほど気にすることはありませんが、頻繁に使用率がディスク100%になる場合は、パソコンに何かしらのトラブルが発生していると考えられるでしょう。
今回は、パソコンのディスク使用率がおかしい場合の原因と対処法について、解説します。
目次
パソコンのディスク使用率とは
パソコンのディスク使用率とは、ハードディスクやSSD(ソリッドステートドライブ)の使用率を指します。
ディスク使用率は、ハードディスクやSSDの使用時間、または使用回数などの割合で表されます。
一部のディスクの使用率のみ突出して高くなると過度の負荷がかかり、全体的な性能に悪影響をおよぼす恐れがあります。
そのため、ディスク使用率は常に平均化することが望ましいです。
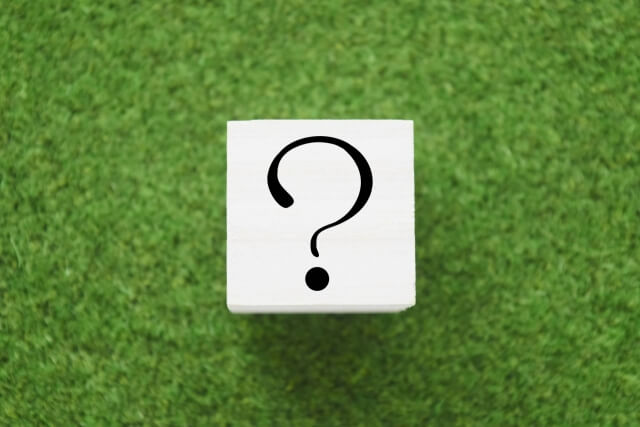
ディスク使用率を確認する方法
ディスク使用率はタスクマネージャーを起動すれば、簡単に確認することができます。
- Windowsロゴを右クリックし、一覧の中から「タスクマネージャー」をクリックします。
※タスクバーの何も表示していない部分を右クリックしても、「タスクマネージャー」を表示できます。
- 「タスクマネージャー」が表示されたら「プロセスタブ」をクリックすると、「ディスク」欄からディスク使用率を確認できます。

- 「パフォーマンス」タブをクリックすると、左の一覧から「ディスク」ごとのディスク使用率を確認できます。
また、ディスクをクリックすると、それぞれのディスクのパフォーマンスが確認できます。
ディスク使用率がおかしい・ディスク100になる原因
ディスク使用率がおかしくなるとディスク使用率が100%近くになり、パソコンの動作が不安定になります。
ディスク100%となっている場合は、何らかの理由でハードディスクへのアクセスが増えていると考えられます。
パソコンの環境はそれぞれで異なるため、ディスク使用率がおかしい原因はさまざまですが、一般的に以下のことが原因で発生する場合が多いようです。
- ハードディスクの不具合
- アプリケーションの不具合
- Windows Updateの影響
- OneDriveの影響
- ピアネットワークの影響
- SysMainの影響

ハードディスクの不具合
ディスク使用率がおかしい場合、ハードディスクに不具合が発生していることが考えられます。
OSもアプリのプログラムファイルもすべてハードディスク、またはSSDに書き込まれているため、ハードディスクがトラブルを起こすとアクセスすることができず、使用率がディスク100%になることもあります。
アプリケーションの不具合
インストールしているアプリケーションが問題を起こしているのかもしれません。
新たにアプリケーションを追加してディスク使用率がおかしくなった場合は、新しいアプリが原因と考えられます。
特定のアプリケーションを起動するとディスク100%になる場合は、アプリケーションに何かしらの不具合が起きていると考えられます。
アプリケーション側が不具合を修正した最新の更新プログラムを配布しているのであれば、アプリを最新版にアップデートすることで、問題が改善される場合もあります。
Windows Updateの影響
Windows Updateは、Windowsへの新しい機能の追加や不具合のある機能の修正を目的としており、バックグラウンドで常に動作しています。
通常はそれほどディスク使用率が高くなることはありませんが、Windows Updateを実行している間やWindows Updateに不具合が発生している場合、ディスク使用率がおかしい現象が発生することもあります。
OneDriveの影響
Windows10には、Microsoft社のオンラインストレージ機能として、「OneDrive」が搭載されています。
OneDriveは、5GBまでの容量であれば無料で利用できる便利なストレージサービスです。
Windows10の初期状態では、パソコンを起動してサインインした際に自動的にOneDriveに接続して同期されるよう設定されています。
パソコン初心者の場合はOneDriveと同期されていることに、気づいていない場合もあるようです。
OneDriveを有効にしたままだと、常にクラウドと自動同期を行おうとするため、ディスク使用率に影響を与えることがあります。
ピアネットワークの影響
ディスク使用率がおかしい場合、ピアネットワークの機能が原因かもしれません。
ネットワークで接続されたパソコンがファイル共有サービスを利用し、各パソコンとファイルを共有する機能を「ピアネットワーク(Peer to Peer network)」と呼びます。
ピアネットワークに接続するサービスが、ネットワークプロセスを占有していることも考えられます。
SysMainの影響
「SysMain」とは、Windows Vista以降に搭載されている機能で、パソコンの使用履歴からユーザーが頻繁に利用するデータをハードディスクからメモリに転送し、キャッシュ※する機能を指します。
※キャッシュとは
一度アクセスしたWebサイトのデータをパソコンの中に一時保存しておき、同じページに次回アクセスしたときに素早く表示してくれる仕組みのこと。
SysMainの起動時は常にハードディスクからデータを読み込んでいる状態のため、ディスク使用率が上がる原因になります。
Windows10 October Update(Version 1809)より現在の「SysMain」に名称が変更されていますが、それ以前のバージョンでは「Superfetch」の名称が利用されています。
ディスク使用率がおかしい場合の対処法
ディスク100%になるなどディスク使用率がおかしい場合は、以下の対処法を試してみてください。
- アプリを終了させる
- Windows Updateを実行する
- OneDriveの同期を解除する
- ピアネットワークを無効にする
- SysMainを無効にする
- パソコンを再起動する
アプリを終了させる
ディスク使用率がおかしい原因となっているアプリを終了させることで、ディスク使用率が正常に戻る場合もあります。
- Windowsロゴを右クリックし、一覧の中から「タスクマネージャー」をクリックします。
※タスクバーの何も表示していない部分を右クリックし、一覧の中から「タスクマネージャー」を選ぶことも可能です。 - 「タスクマネージャー」が表示されたら「プロセス」タブをクリックし、「ディスク」欄をクリックして降順にすると、高い負荷をかけているアプリが特定できます。

- 負荷の高いアプリを選択し、「タスクの終了」をクリックすれば完了です。

Windows Updateを実行する
Windows Updateを行うと自動的に更新プログラムがインストールされ、パソコンが最新の状態になり、問題が改善されることもあります。
- Windowsロゴをクリックし、設定をクリックします。

- 設定画面が表示されたら「更新とセキュリティ」をクリックします。

- 「更新とセキュリティ」画面が表示されたら、左側の一覧から「Windows Update」をクリックし、「更新プログラムのチェック」をクリックすれば、自動的に更新プログラムがインストールされます。

※Windows Updateを行った場合、再起動が必要になることもあるため、事前に必要なデータは保存しておき、すべてのアプリケーションを終了させておきましょう。
OneDriveの同期を解除する
OneDriveを停止させることで、ディスク使用率の問題が改善される場合があります。
- タスクバーの右側にある通知領域アイコンをクリックし、一覧の中から「OneDrive」を右クリックします。

- 表示された一覧の中から、「設定」をクリックします。

- 「Microsoft OneDrive」画面が表示されたら「アカウント」タブを選択し、「このPCのリンク解除」をクリックします。

- 「このPC上のアカウントのリンクを解除しますか?」と表示されたら、「アカウントのリンクを解除」をクリックします。

- 「OneDriveを設定」画面が表示されたら、右上部の「×」をクリックすれば完了です。

ピアネットワークを無効にする
- Windowsロゴを右クリックし、一覧の中から「コンピュータの管理」をクリックします。

- 「コンピュータの管理」画面が表示されたら、左メニューの中から「サービスとアプリケーション」を選択し、「サービス」をダブルクリックします。

- 一覧が表示されたら「Peer Name Resolution Protocol」を選び、ダブルクリックします。
※一覧が表示されない場合は、下の「標準」タブをクリックしてください。
- 「Peer Name Resolution Protocol」のプロパティ画面が表示されたら「全般」タブを選択し、「スタートアップの種類」を「無効」に設定して「OK」をクリックすれば完了です。
※「Peer Name Resolution Protocol」と並んでいる「Peer Networking Grouping」と「Peer Networking Identity Manager」も同様の手順で無効に設定しておきましょう。
SysMainを無効にする
SysMainの機能を無効にすることで、ディスク100%になったディスク使用率を改善できることがあります。
- Windowsロゴを右クリックし、一覧の中から「コンピュータの管理」をクリックします。
- 「コンピュータの管理」画面が表示されたら左メニューの中から「サービスとアプリケーション」を選択し、「サービス」をダブルクリックします。
- 一覧が表示されたら「SysMain」または「Superfetch」を選び、ダブルクリックします。
ここでは例として、「SysMain」を選択しています。
※一覧が表示されない場合は、下の「標準」タブをクリックしてください。
- 「SysMain」のプロパティ画面が表示されたら「全般」タブを選択し、「スタートアップの種類」を「無効」に設定して「OK」をクリックすれば完了です。

パソコンを再起動する
一時的にパソコンにトラブルが発生し、ディスク使用率がおかしい現象が発生しているのかもしれません。
パソコンを再起動し、問題が改善されるか確認してください。
- Windowsロゴをクリックし、「電源」アイコンを右クリックします。
- 表示された一覧の中から、「再起動」をクリックすれば完了です。

まとめ
パソコンのディスク使用率がおかしい場合の対処法などについてまとめてみましたが、いかがでしたでしょうか。
ディスク使用率がおかしい場合、パソコンごとで原因がそれぞれ異なるため、簡単に問題を解決できないこともあります。
確実にディスク使用率の問題を解消したい場合は、プロのパソコン修理業者へ依頼するのが一番です。
パソコン博士の知恵袋はパソコン修理業者大手(上場企業)の PCホスピタル(累計サポート実績200万件以上 ※1、利用率No.1 ※2)をおすすめしています。 電話対応も丁寧で、お住まいの地域(全国対応)に応じたパソコン修理サービスを提案してくれます。
PCホスピタルは大切なデータを保護(復元も可能)した上でパソコン修理をおこなってくれます。「再起動を繰り返す」、「シャットダウンできない」、「電源が入らない」などのPCトラブルもすぐに行ってくれます。PCホスピタルは東京や大阪、名古屋、福岡など大都市以外の地方都市にも店舗があり、即日対応可能です

※1 2023年8月末時点 日本PCサービス株式会社調べ
※2 2021年11月時点 2万6303人調査 調査主体:日本PCサービス株式会社 調査実施機関:株式会社インテージ



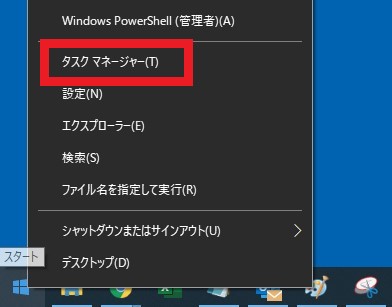
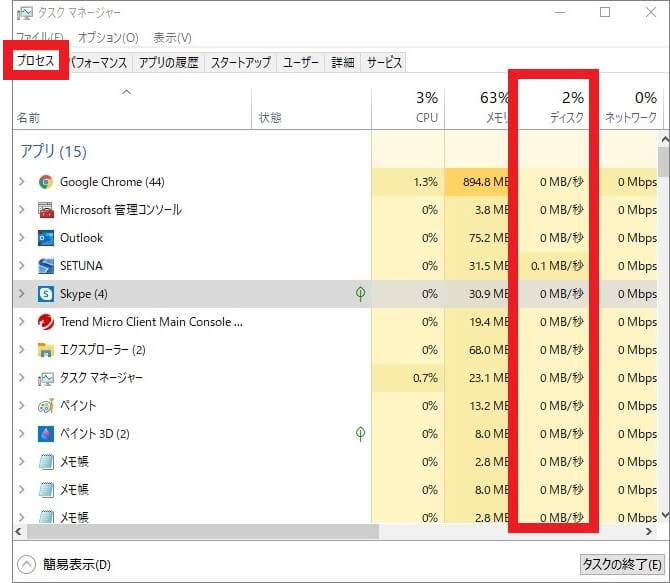
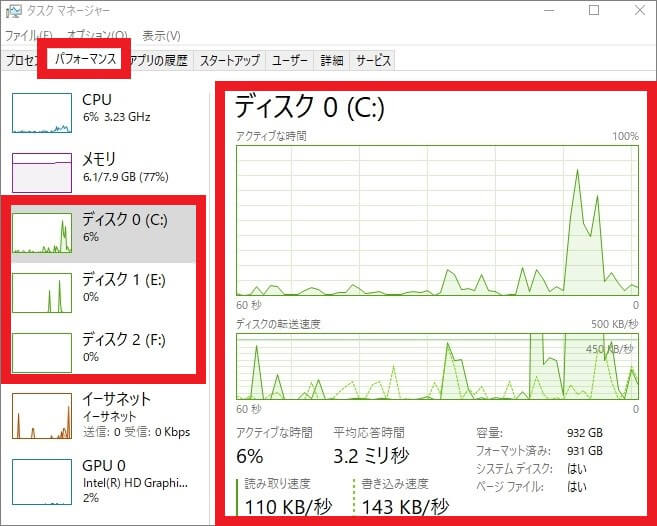


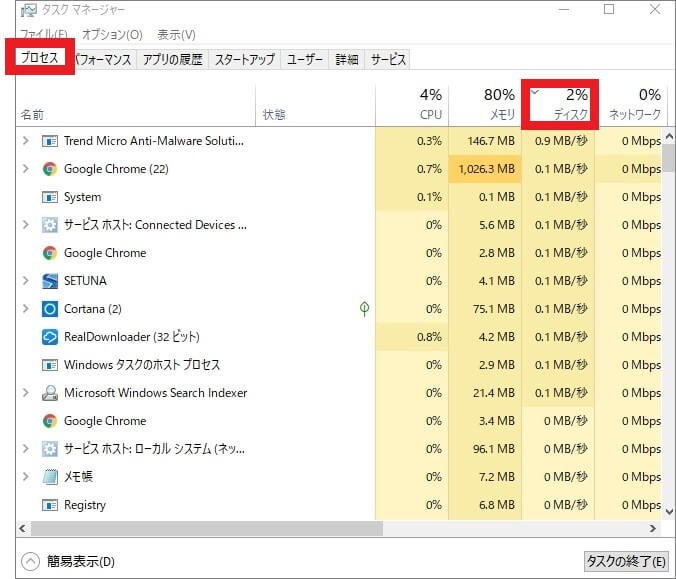
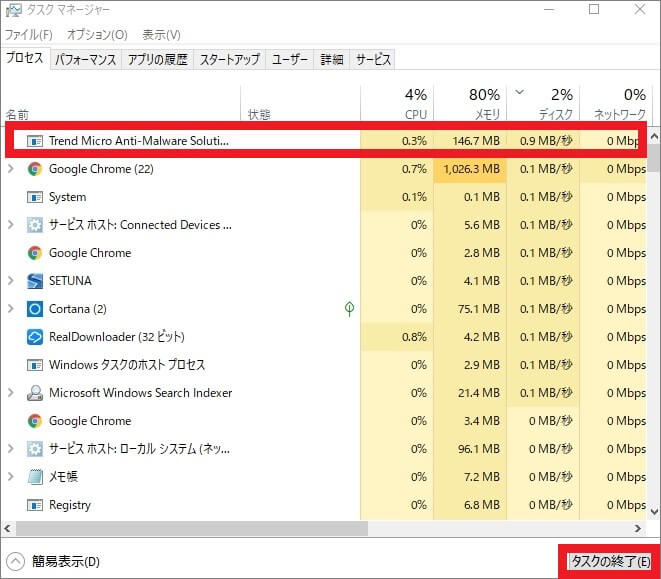
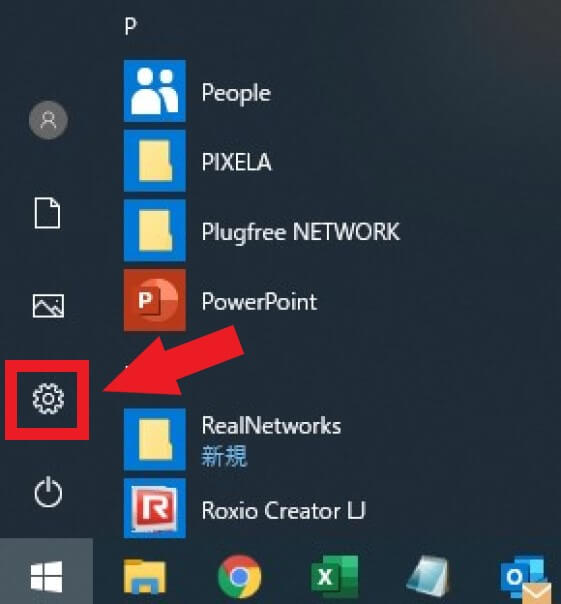


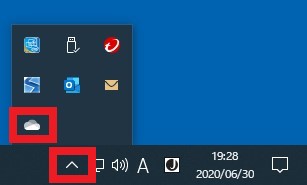
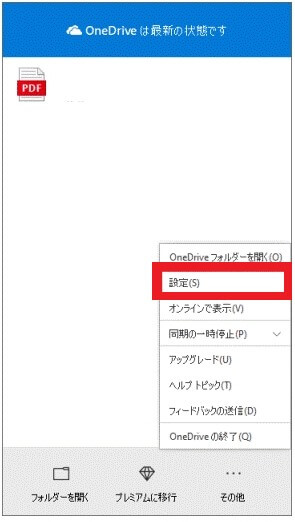
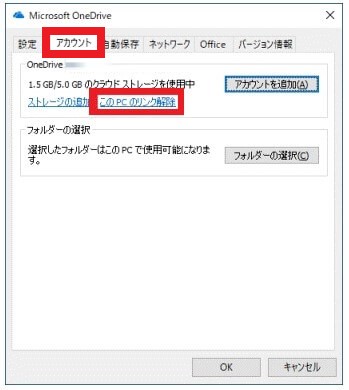
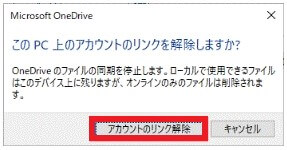
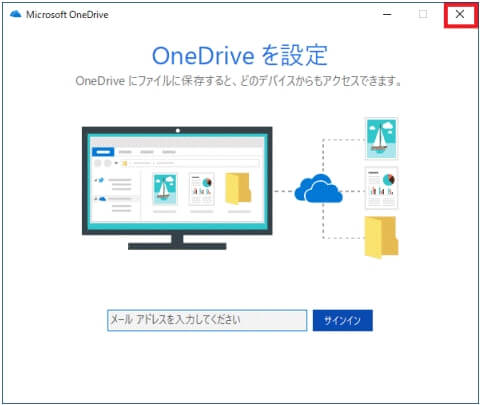
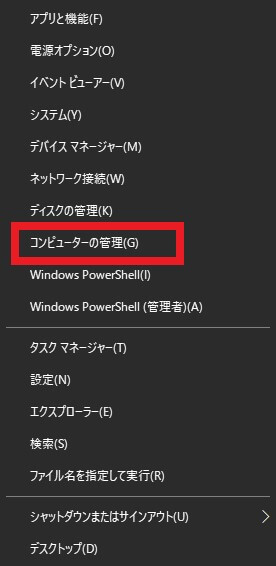
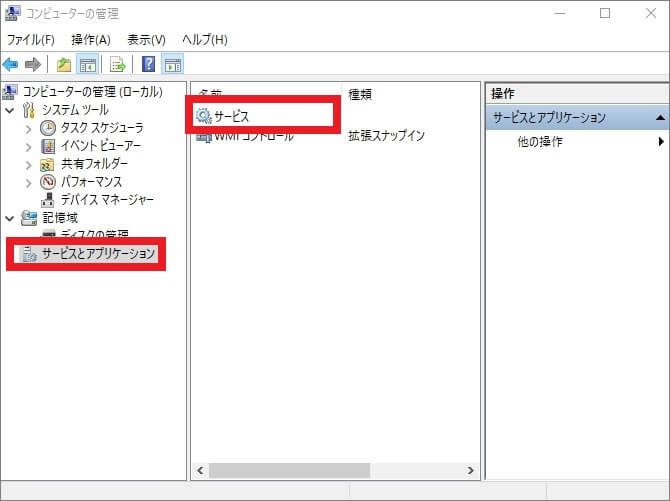
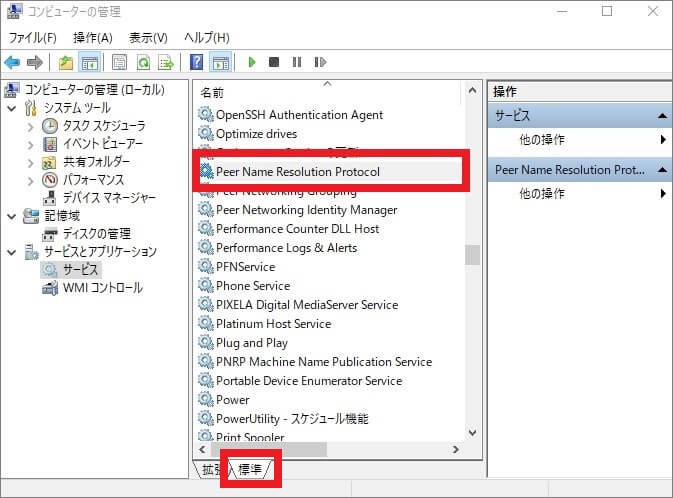

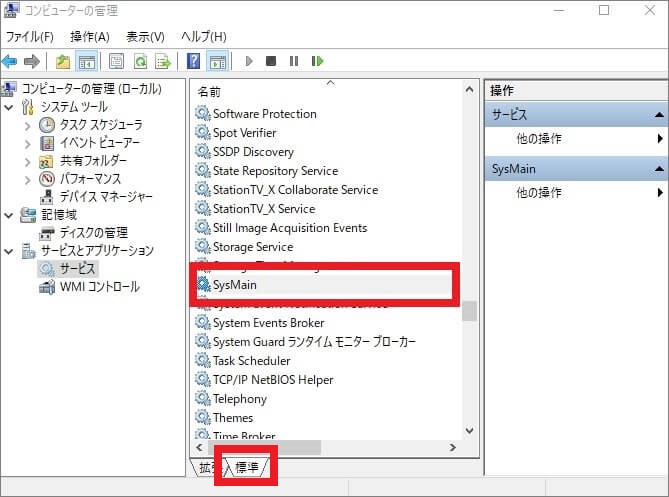

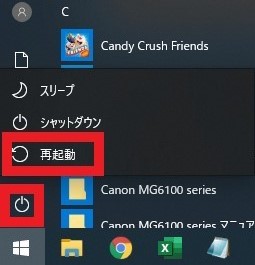







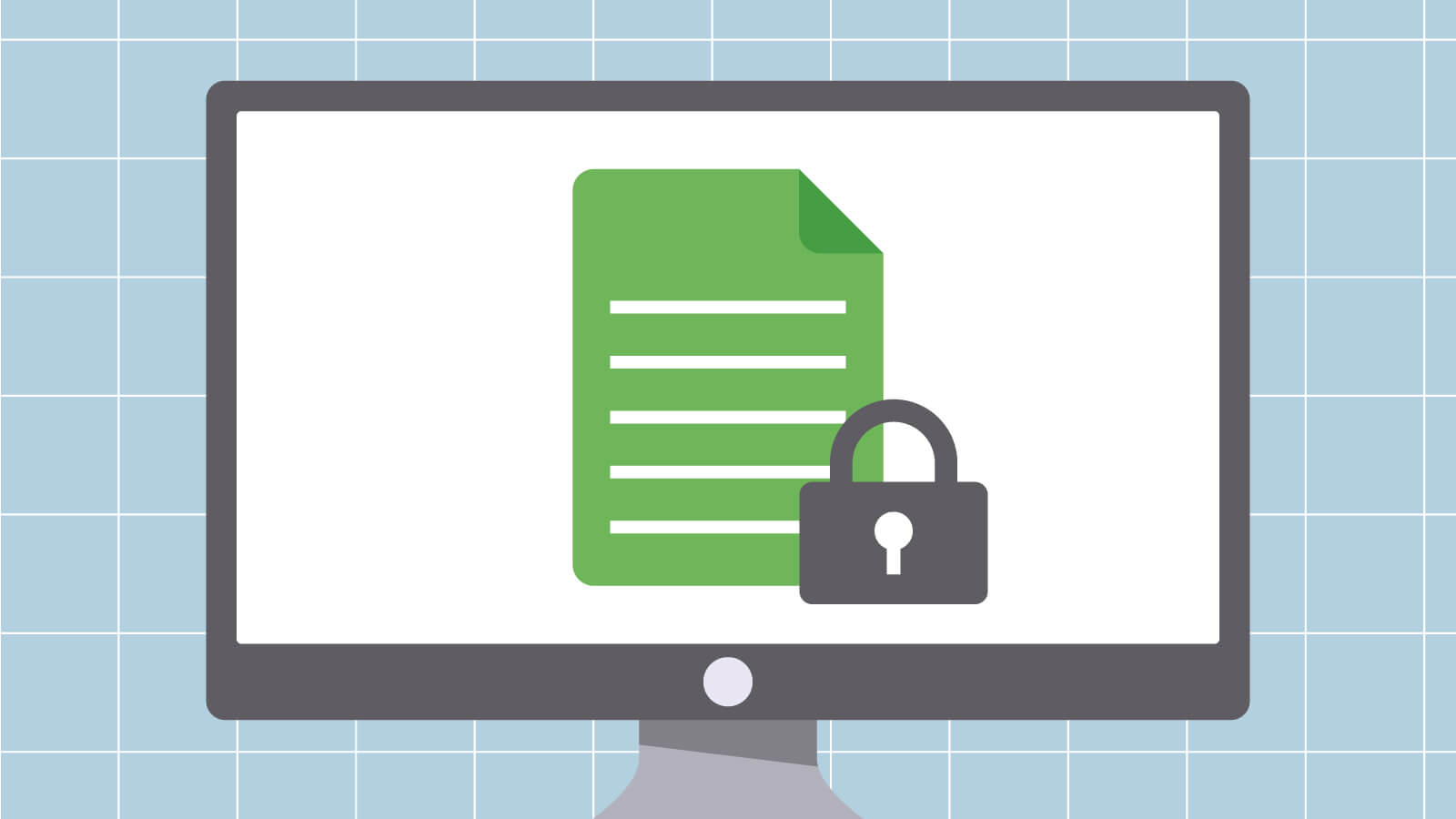


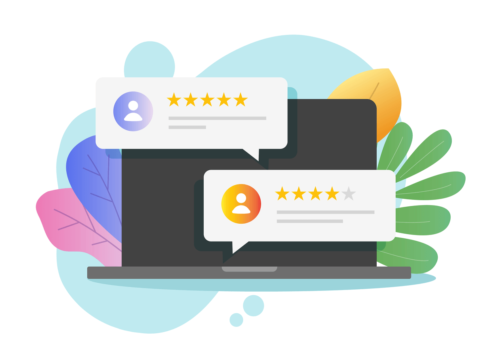












コメントを残す