しかし、何らかの原因でCDを正しく認識できないと、何度か読み取りを試行したあと停止してしまい、何も表示されない場合があります。
今回は、パソコンがCDを正しく読み込まない場合の原因や、その対処法について解説します。
パソコンのトラブル解決はPCホスピタルがおすすめです!
目次
パソコンがCDを読み込まない・取り込みができない原因


一体どのようなことが原因で、パソコンがCDを正しく読み込まないのでしょうか。
考えられる原因は、以下のとおりです。
詳しい内容について、以下に説明します。
CDを正しく挿入できていない
光学ドライブの種類にもよりますが、デスクトップに搭載されたタイプだと、少し押し込めば自動で奥まで挿入されます。
ノートパソコンに搭載されたタイプは、「カチッ」と音がするまで押し込まなければなりません。







光学ドライブの内部に異物が挟まっていたり、押し込みが中途半端な状態では、光学ドライブが動作しません。
また、CDには裏表があり、データが記録されるのは片面だけです。
そのため、裏表を間違えてしまうと、光学ドライブはデータを読み取れなくなってしまいます。
CDに汚れや傷がある
光学ドライブは、CDのデータ面に光を当て、その反射によってデータを読み取る仕組みです。
そのため、光が正しく反射されていなければ、データを読み取ることができません。
CDのデータ面に汚れや傷があると光が正しく反射されないため、それがCDであると認識されなくなります。
光学ドライブの規格に対応していない
DVDほどの種類の多さではありませんが、CDにもCD-R、CD-RWなどの規格の異なるディスクが存在します。
CDはほとんどの規格に対応しているものの、再生専用の光学ドライブの場合、ファイナライズされていないCD-RWなどを読み込まないことがあります。







また、8cmのミニCDなども存在しますが、トレイが対応していなかったり、12cmに対応させるためのアダプターを使用していない場合は、正常な動作ができず認識されません。
光学ドライブが故障している
CDを正しく認識しないのはメディア側、つまりCDに原因があることが多いのですが、まれに光学ドライブ側に不具合が発生している場合があります。
レンズ部が正常に動作していなかったり、照射するレーザー光が弱くなっていたりすると、反射した光を認識できず、CDを認識することができないのです。
光学ドライブのレンズが汚れている
光学ドライブには、CDのデータ面に当てた光の反射をデータとして読み取るために、レンズがついています。
きちんと光が反射されていても、光学ドライブのレンズに傷や汚れがあると正しくデータを読み取れないため、CDであることを認識しなくなります。
光学ドライブがパソコンに検出されていない
そもそも光学ドライブがパソコン側で正しく認識されていないと、挿入されたCDを認識することができません。
電源が通っていればトレイの開閉は行われるため、検出されていないことに気付かないケースもあります。
デバイスドライバが対応していない
光学ドライブはデバイスドライバと呼ばれるプログラムを介して、パソコンとデータの通信を行います。
デバイスドライバがその光学ドライブに対応していなければ、CDを認識しません。
外付けドライブの場合、同梱されている専用のデバイスドライバをインストールする必要があります。



読み込みができず、作業がはかどらない場合は即時対応可能なパソコン修理業者に相談してみましょう。
WindowsやOS自体の不具合や一時的なシステムトラブル
WindowsやOS自体の不具合や、一時的なシステムトラブルによってタッチパッドが使えなくなるケースもあります。
メモリ不足やシステムのフリーズ、一時的なバグによって、タッチパッドを含むデバイスの制御が停止するためです。
また、OS自体の不具合によってドライバーが破損すると、タッチパッドが正常に動作しなくなる場合があります。
アプリ側に原因があるか確認して対処する
WordやExcelなどのアプリ使用中にキーボードが反応しなくなった場合、別のアプリを使ってみて正常に起動できるか確認しましょう。
ほかのアプリで正常に起動できる場合、使用していたアプリに何らかの不具合やトラブルが生じている可能性があります。
アプリを提供している会社の公式サイトを確認し、トラブルが発生していないか確認しましょう。最新バージョンに更新できる場合は、バージョンアップすることで問題が解決するケースもあります。
パソコンにCDを読み込ませる対処前の確認ポイント


光学ドライブがCDを読み込まない場合、何らかの対処が必要となりますが、その前に以下のポイントを確認します。
CDを読み込まない原因が簡単であれば、対処も簡単に行うことが可能です。
すぐに実行できることばかりなので、対処前に必ず確認しておきましょう。
※画像はWindows10です。
ディスクの向きやセットに問題がないか確認する
ドライブにCDを挿入する際に、向きが間違っていると正しく認識しません。
CDには表面(ラベル側)と裏面(データ側)があり、裏面が光学ドライブのレンズ側になるように設置する必要があります。
また、ディスクの穴をトレイ中央の凸部に合わせ、「カチッ」と音が鳴るまでしっかりとセットします。
その際に、無理に押し込むと故障の原因になるため、力加減に注意しましょう。
CDの汚れを確認する







CDの傷や汚れが原因の場合、CDのデータ面に光を反射させてみれば、その状態が分かりやすくなります。
室内の照明でも十分なので、まずは目視でCDのデータ面を確認してみましょう。
一見汚れていなさそうでも指紋などの油分が付着していると、光が乱反射し読み込まれなくなってしまいます。
光学ドライブの接続を確認する
外付けドライブの場合、まずはパソコンとの接続を確認します。
光学ドライブのランプが点灯していれば、通電の確認が可能です。
パソコンにUSBケーブルが正しく差し込まれているかチェックしましょう。
違うCDで認識するか確認する
CD側に問題があるかどうかは、違うCDをパソコンのドライブに挿入してみれば分かります。
違うCDを読み込むようであれば、認識されなかったCDに不具合があると判断できます。
違うドライブで確認する
外付け光学ドライブやほかのパソコンのドライブにCDを挿入し、読み込むか確認します。
正しく認識できるようであれば、パソコン側の光学ドライブに問題が起きていることが考えられます。
光学ドライブのアイコンが表示されているか確認する
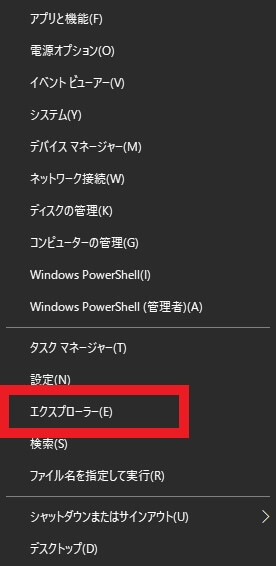
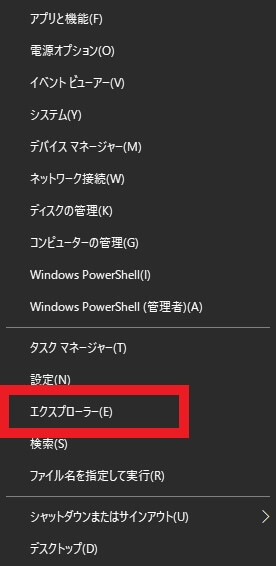
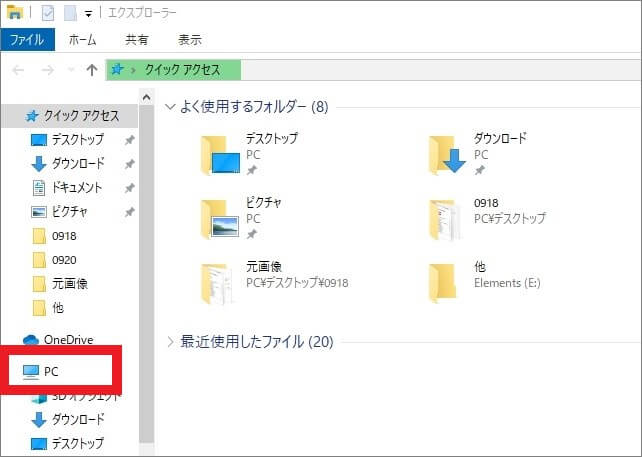
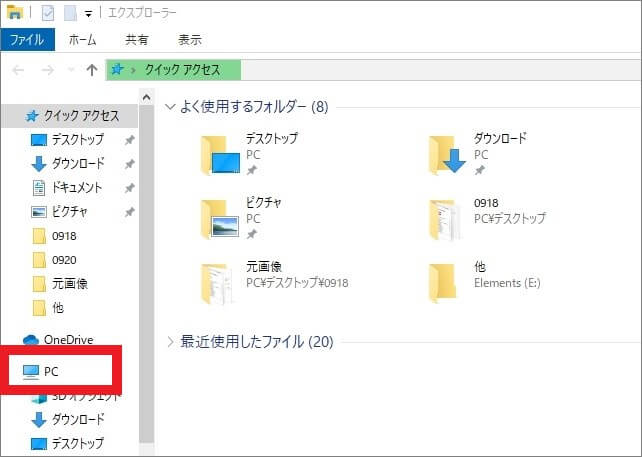
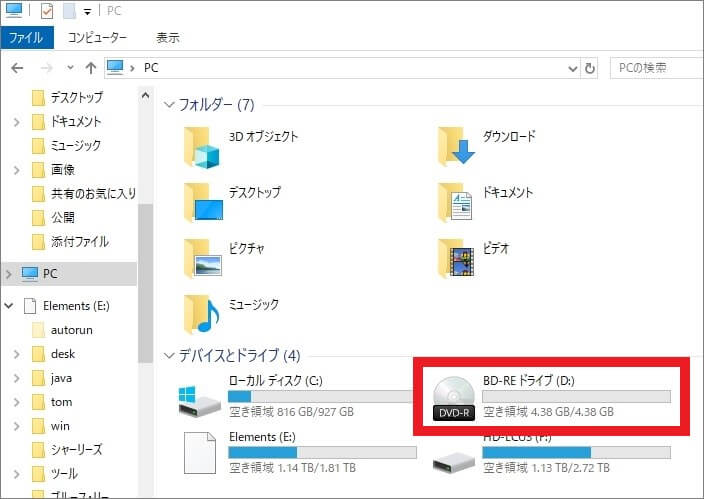
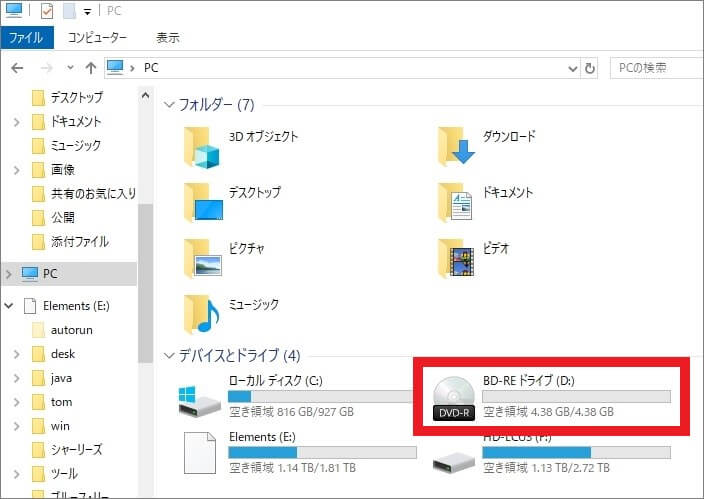
パソコンがCDを読み込まない・取り込みができない場合の対処法


事前確認が終了したら、パソコンがCDを読み込まない場合の以下の対処法を試してみてください。
詳しい内容については、以下で説明します。
光学ドライブのレンズをクリーニングする
光学ドライブのレンズの汚れが原因の場合は、レンズのクリーニングによって読み込みが可能となります。
レンズ部が外まで出てくるものであれば、綿棒などで傷をつけないように優しく磨きましょう。







レンズ部が出てこないものであれば、市販のクリーニングキットを使用します。
デバイスドライバをアンインストールする
光学ドライブは、デバイスドライバを介してパソコンに認識され、使用可能となります。
ドライバに異常が見られる場合、アンインストールして再起動することで自動的に最新のドライバがインストールされ、光学ドライブがCDを読み取るケースもあります。
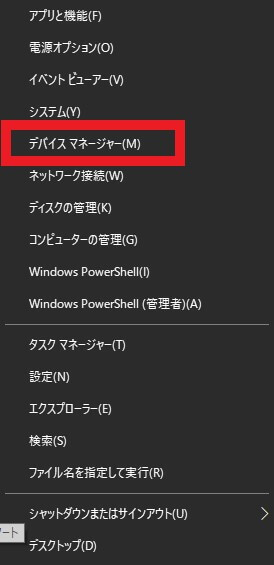
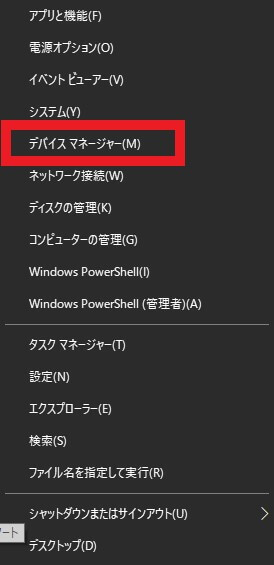
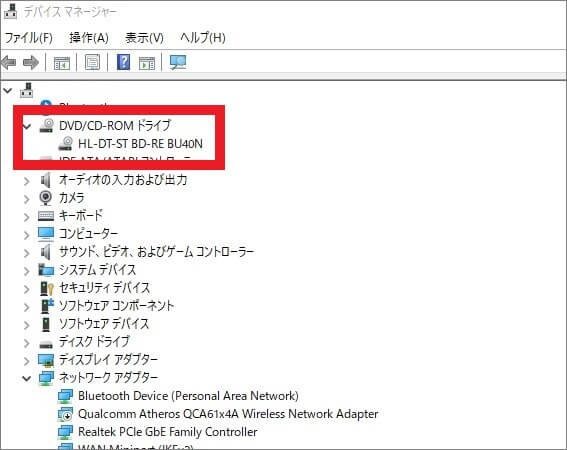
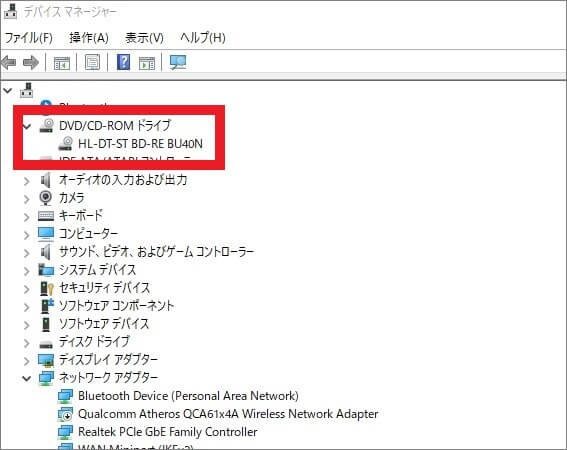
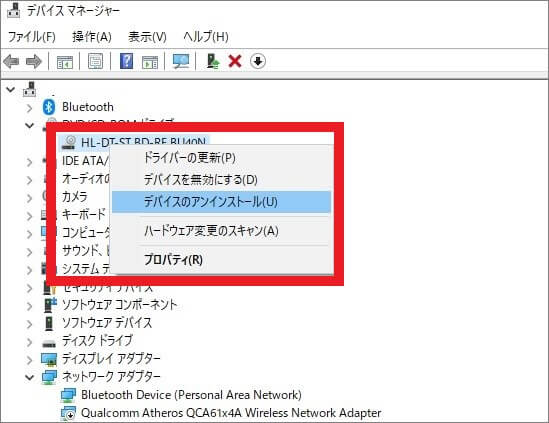
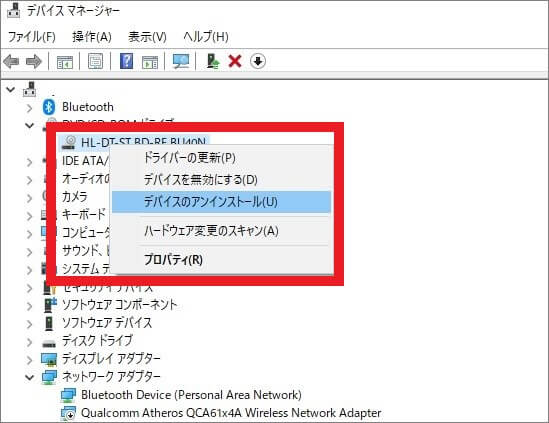
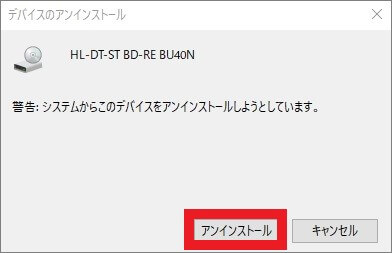
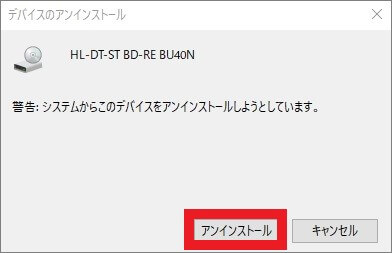
該当のドライバーが一覧から消えていることを確認し、画面を閉じれば完了です。
常駐アプリを無効にする







スタートアップアプリを停止するとアプリに影響を与えて動作に不具合が生じることもあるため、確実に不要なアプリのみを停止するようにしましょう。
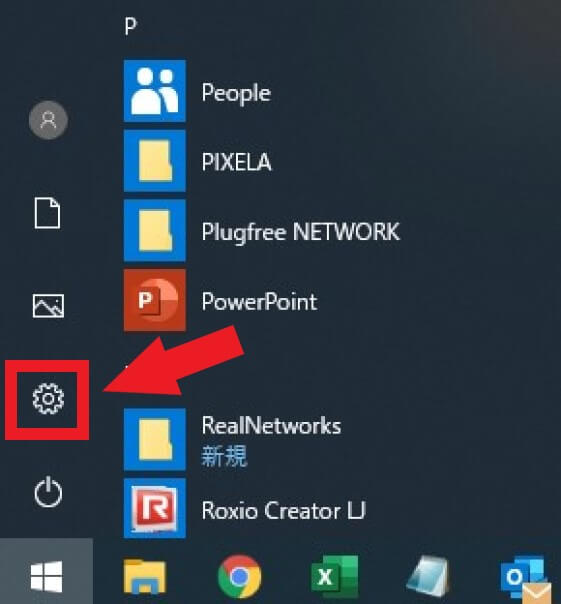
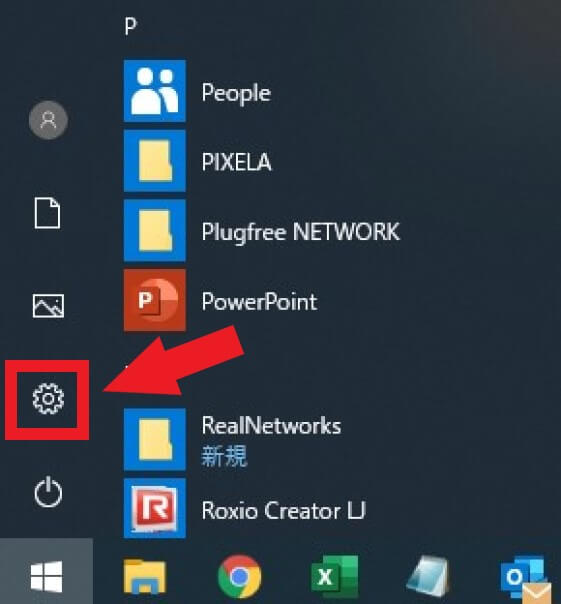
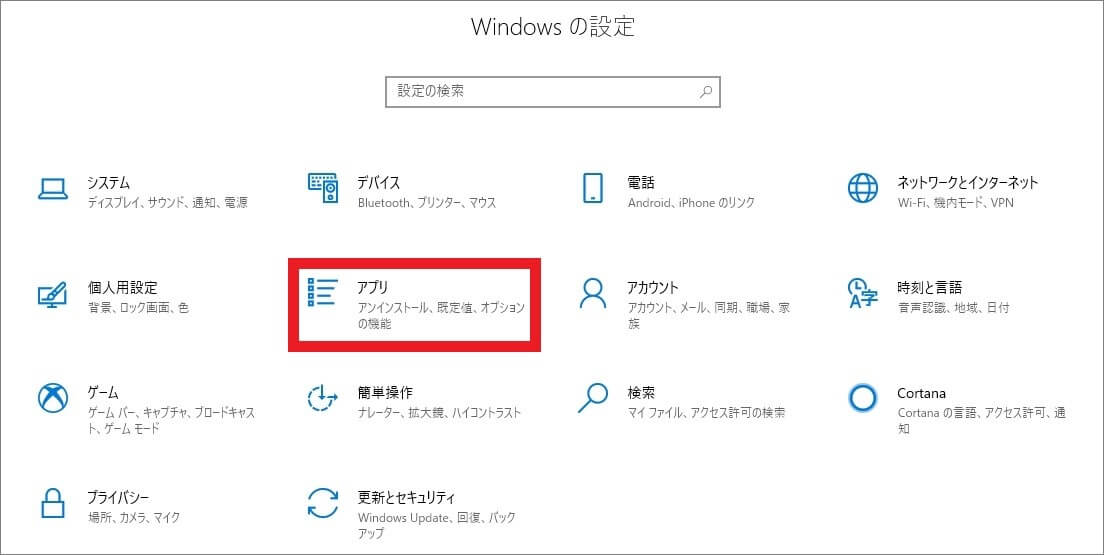
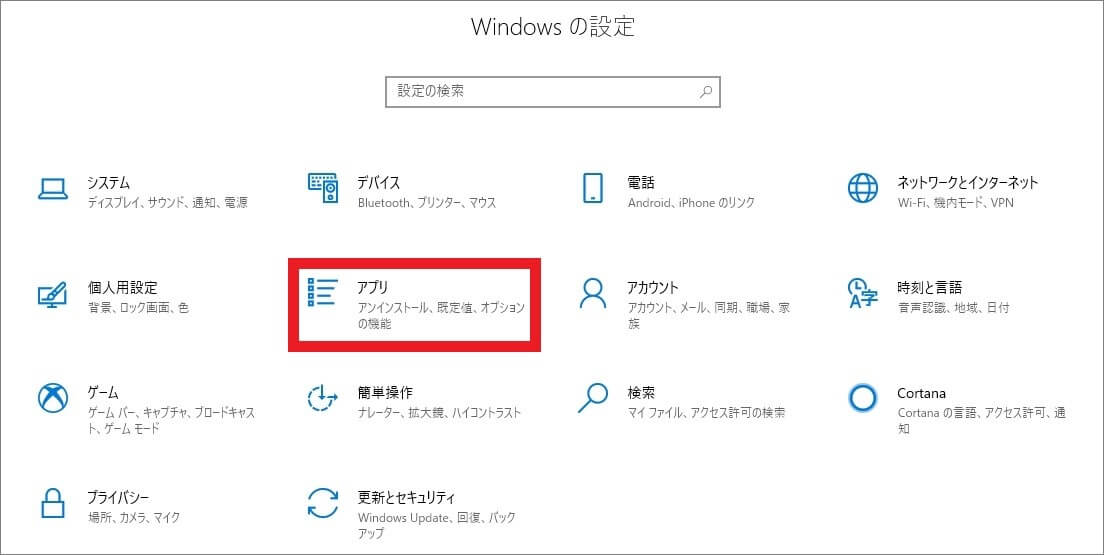
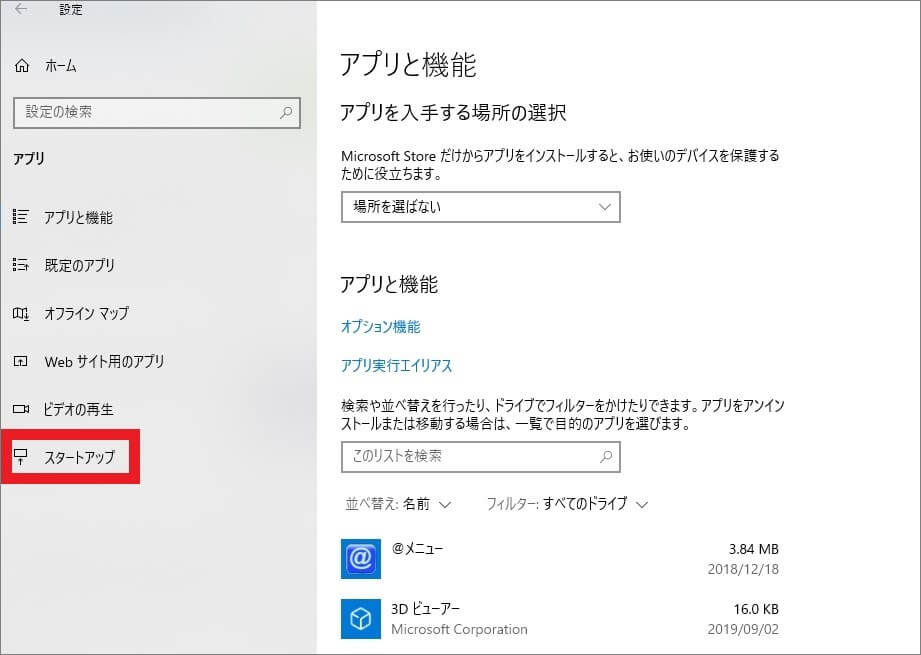
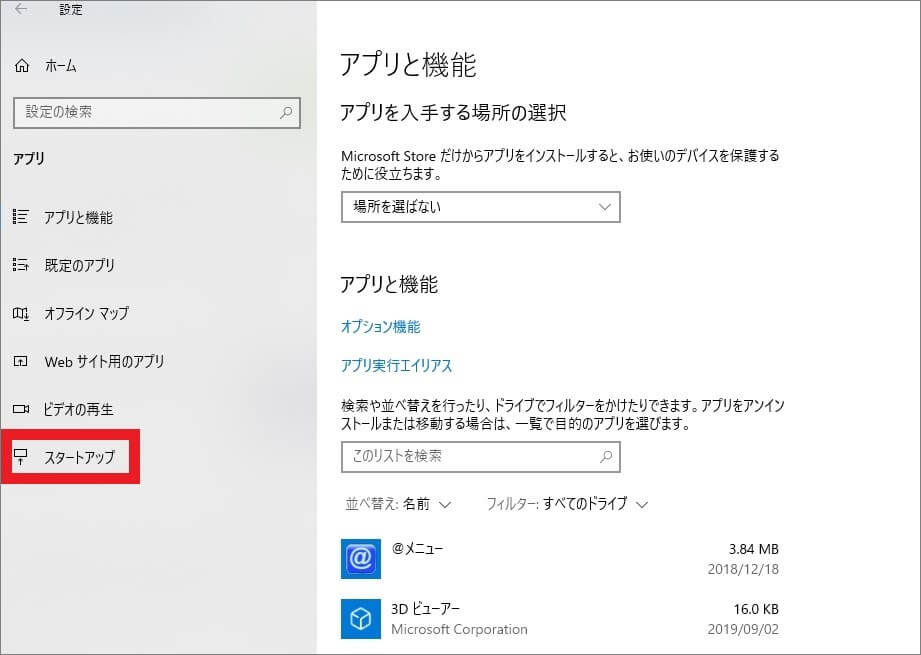
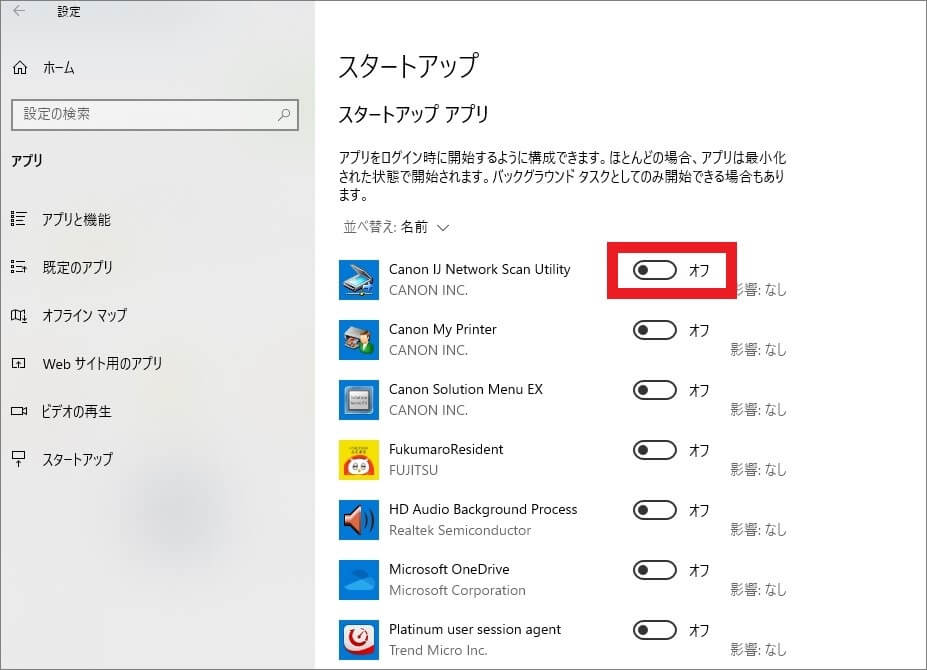
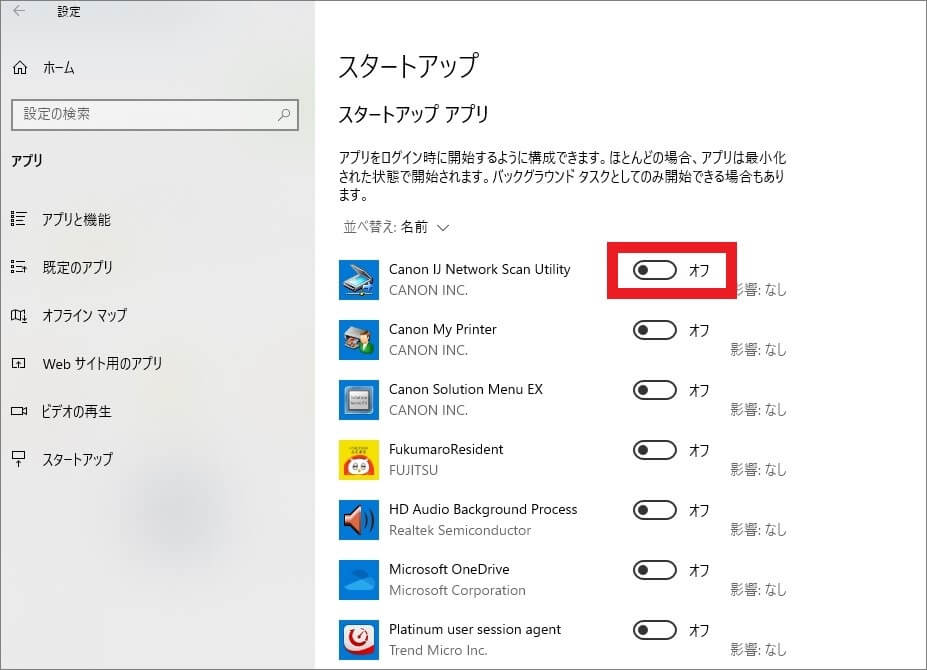
タスクマネージャーの「スタートアップ」タブから不要なアプリを選択して、右下の「無効にする」をクリックすることでも不要なアプリを停止させられます。
セキュリティソフトの設定を見直す
セキュリティソフトがCDドライブを誤認識してCDを読み込めない場合、セキュリティソフトのソフトの設定を見直す必要があります。
セキュリティソフト内でCDドライブへのアクセスを許可、または除外リストやホワイトリストにCDドライブを追加しましょう。
それでも改善しない場合は、セキュリティソフトそのものを見直すことも対策として有効です。
ピックアップレンズの汚れを落とす
デバイスマネージャーでドライブを認識できる場合、ピックアップレンズの汚れを落とすことで解決する可能性があります。
ピックアップレンズは、CDやDVDなどのディスクに記録されたデータを読み込むために使用する装置です。
レンズ表面に汚れが溜まってしまうと、データの読み込みが正常にできなくなってしまいます。
レンズを外に出せるタイプであれば、綿棒で直接磨くか、レンズクリーナーを使って清掃しましょう。
システムを復元する
システムの復元を行うことで、トラブルが改善される場合もあります。
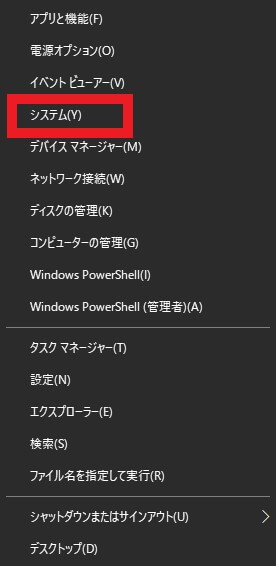
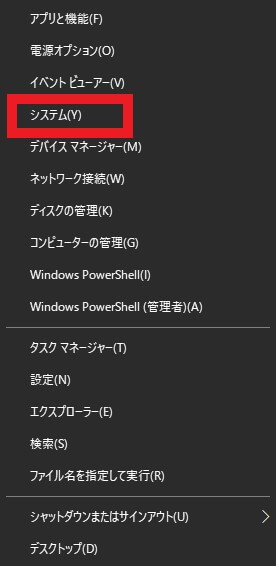
※パソコンによっては、画面の下部に表示されていることもあります。
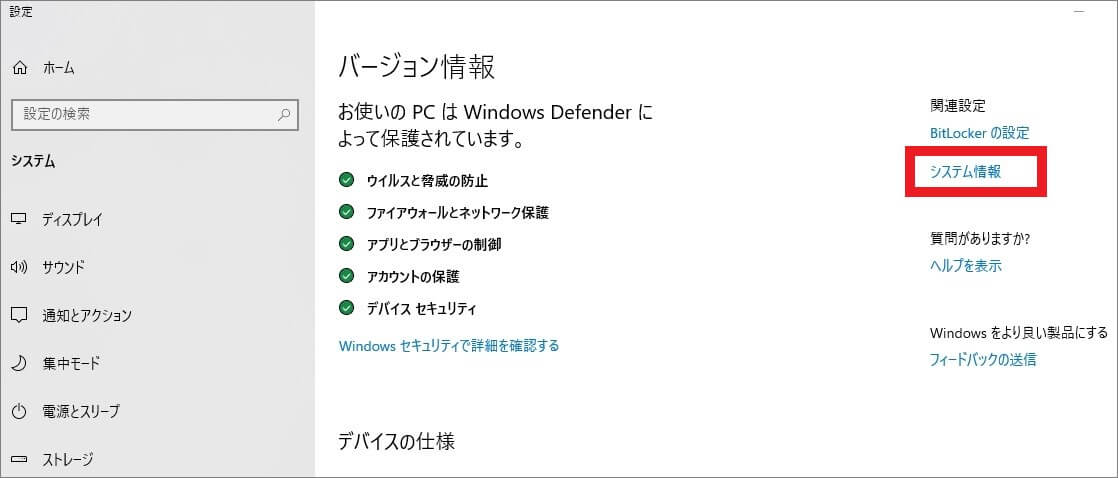
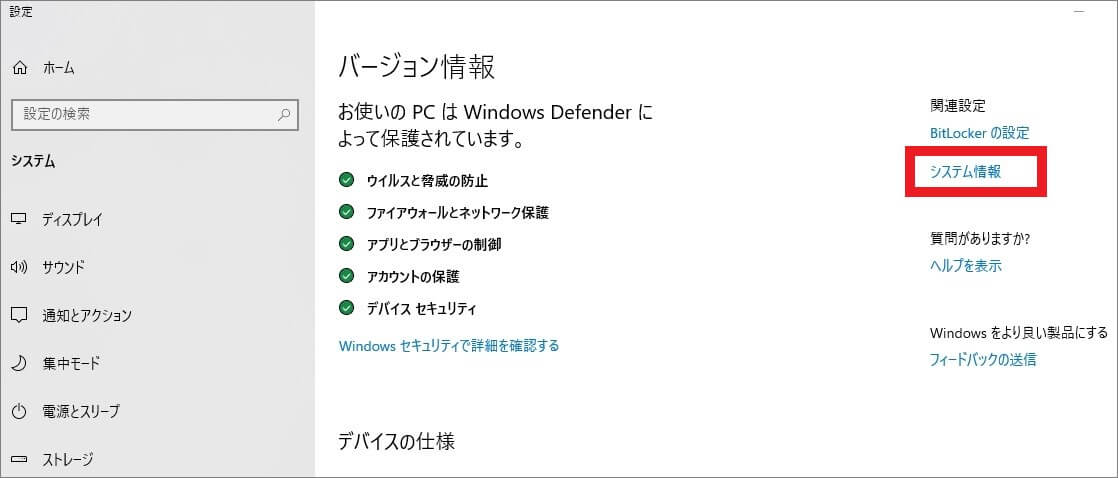
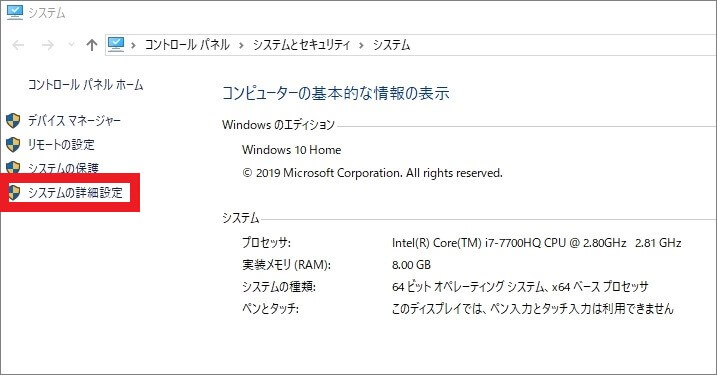
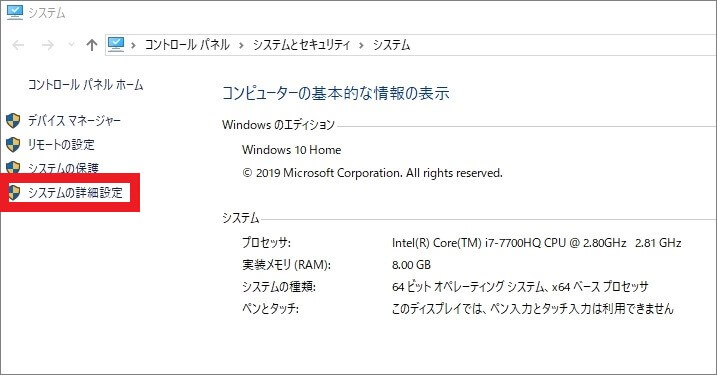
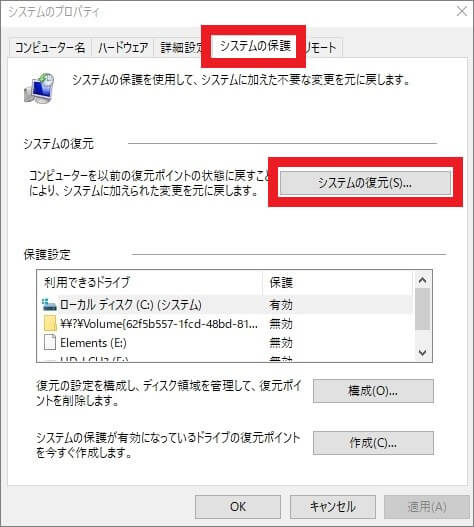
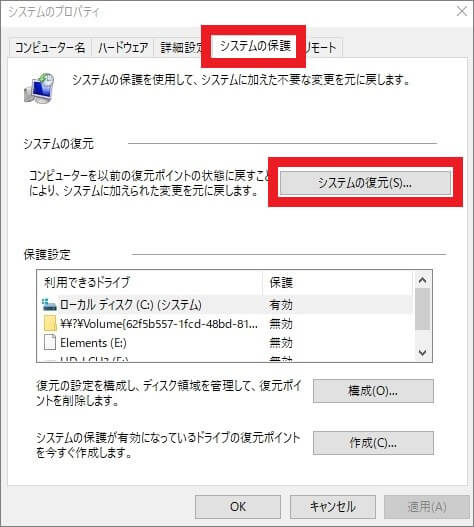
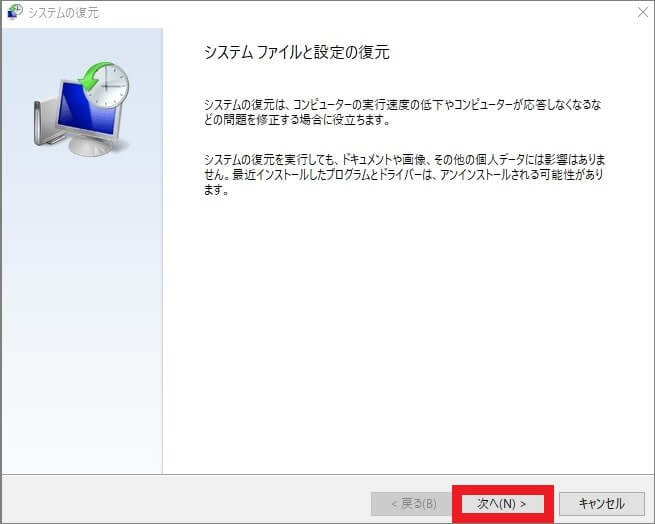
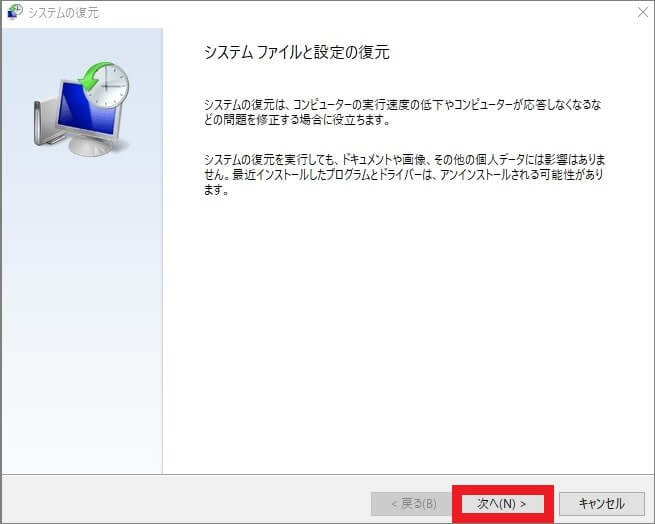
※一度でも復元を行ったことがある場合、「システムファイルと設定の復元」が「システムファイルと設定を復元します。」と表示され、下部に「別の復元ポイントを選択する」と表示されるので、チェックを入れて「次へ」をクリックします。
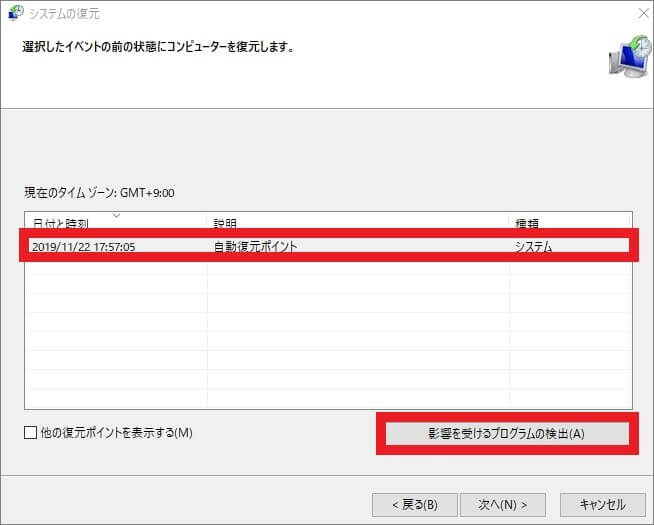
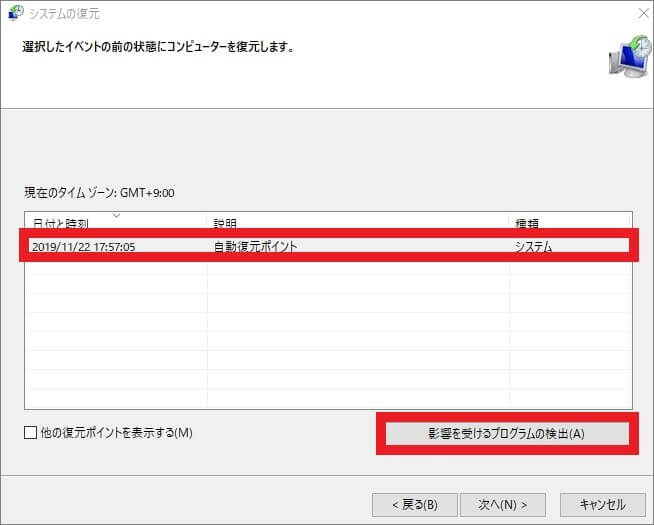
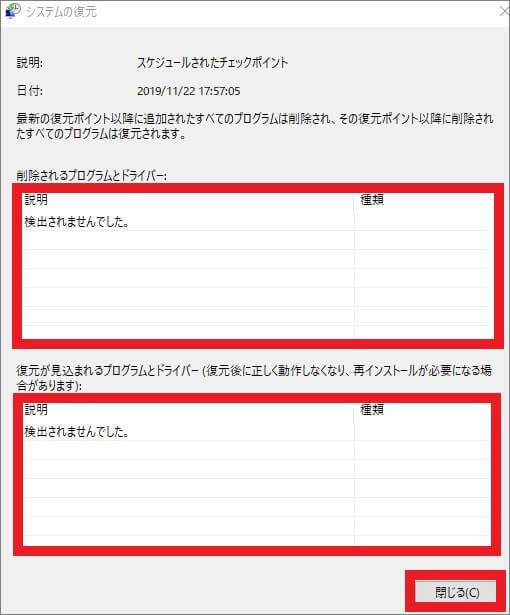
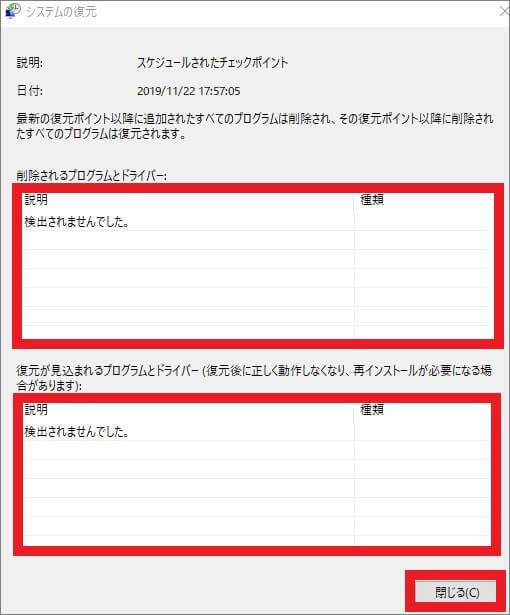
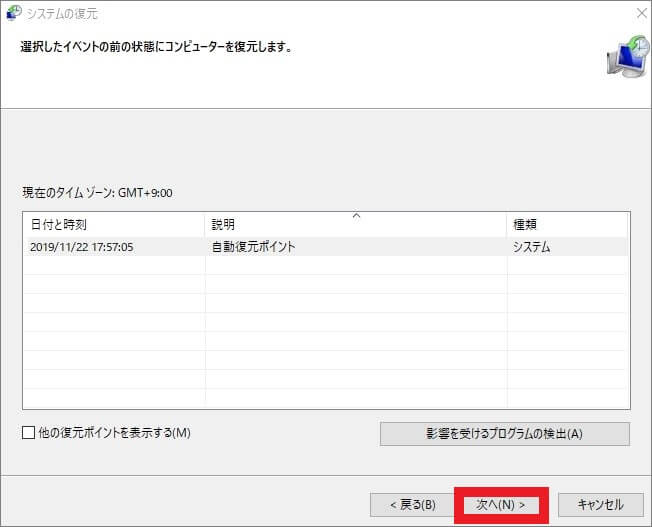
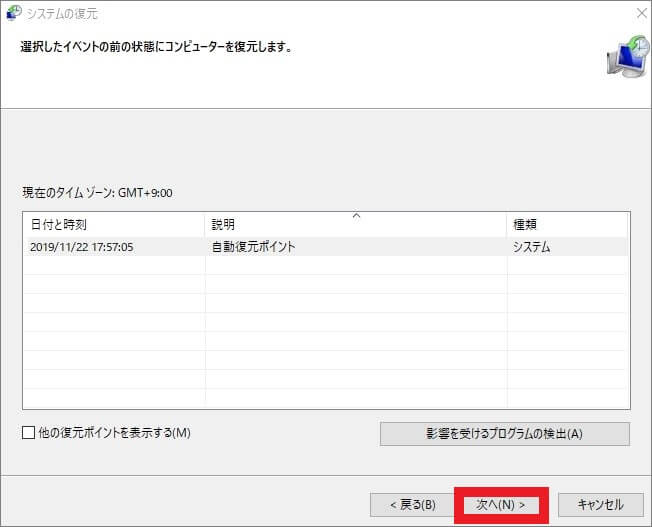
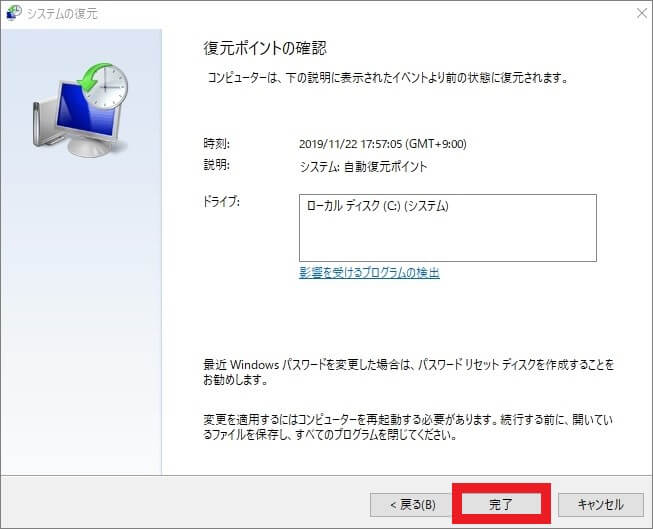
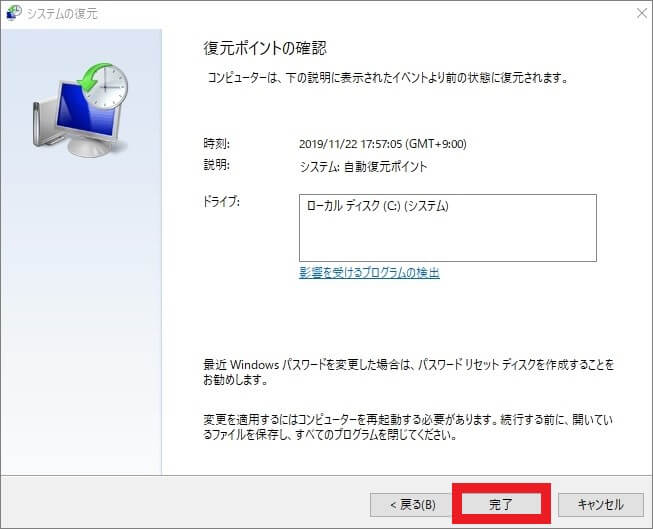
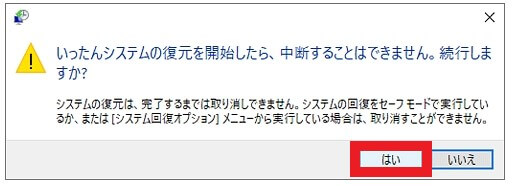
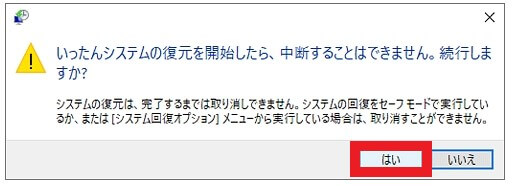
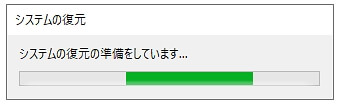
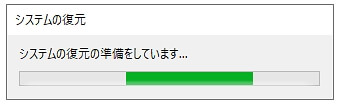
再起動後メッセージが表示されたら、日付と時刻を確認し、「閉じる」をクリックすれば完了です。
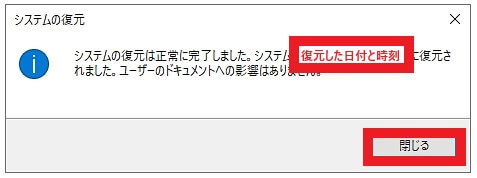
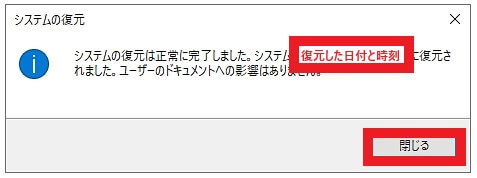



上記の手法でも解決しない場合、自分での対応が難しい可能性があります。その場合はパソコン修理業者に相談しましょう。
よくある質問
ここでは、パソコンがCDを読み込まない場合のよくある質問をまとめています。
CDに汚れがある場合はどうしたらいいですか?
メガネ拭きや専用のクロスなどのやわらかい布を用いて、CDの中心から外側に向かって優しく汚れを拭き取ります。
ティッシュペーパーや硬い布は、傷をつけてしまう可能性があるため使用を避けましょう。
内蔵タイプの光学ドライブが故障している場合はどうしたらいいですか?
内蔵ドライブが故障している場合、修理や新しい光学ドライブへの交換が必要です。
交換や修理には専門的な知識が必要であるため、メーカーや修理業者への依頼をおこないます。また、USB接続の外付けドライブでも代替できます。
外付けの光学ドライブが認識しません。なぜですか?
USBケーブルやポートに問題があり、接続不良が発生している可能性があります。
また、USBからの電力供給のみでは電力が不足し、光学ドライブが動作しないこともあります。特にUSBハブを使っていると電力不足になりやすいため、直接パソコンに接続して動作するか確認してみましょう。
まとめ
パソコンがCDを読み込まない現象が発生した場合、メディア側かドライブ側のどちらかに問題があります。
メディア側の問題であればほかのCDは使用できますが、ドライブ側に問題がある場合は、どのメディアも使用できなくなってしまうでしょう。
光学ドライブのトラブルは自分で
解決することが難しく、間違った対応をするとパソコンそのものの故障や不具合が発生するリスクがあります。
一通り対処しても問題が解決しない場合は、パソコン修理業者へ相談してみましょう。
パソコンの不具合・故障によって修理を検討している場合は、パソコン修理業者へ依頼しましょう。
修理期間・修理の技術・修理費用などの観点から考えると修理業者にパソコン修理を依頼することが一番確実で信頼できます。
数多くのパソコン修理サービスを調査・解説してきたパソコン博士の知恵袋編集部がおすすめしたい修理業者は以下の3つです。
★全機種・メーカーの修理に対応!大事なデータを保護しながら修理★
*2023年8月末時点 日本PCサービス調べ
★Mac修理に特化!全店舗に資格を保有したパソコン整備士在中★
★国内最大規模の70店舗展開でサポート経験・技術情報が豊富★

















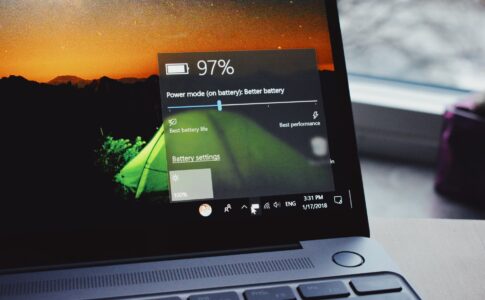









パソコンにCDを入れると、音楽CDであれば音楽が再生され、データCDであればエクスプローラが起動して保存されているファイルやフォルダが表示されます。