対応するメモリ・工具を用意するなど、HPパソコンの増設にはさまざまなステップが必要です。
今回はHPパソコンのメモリ増設方法について、メモリの探し方・確認すべき点も解説します。HPパソコンのメモリ増設を検討している方は、ぜひ参考にしてください。
パソコンのトラブル解決はPCホスピタルがおすすめです!
目次
HPパソコンとは


HPパソコンとは、アメリカに本社を置くHP(Hewlett Packard)社が提供するパソコンです。日本でも高いシェアを誇っており、以下のように複数のシリーズが販売されています。
- HPシリーズ
- ENVYシリーズ
- Spevtreシリーズ
- OMENシリーズ・Victusシリーズ
- Chromebookシリーズ









上記シリーズについて、以下の見出しで詳しく解説します。
HPシリーズ
HPシリーズは、HPの代表的なノートパソコンおよびデスクトップパソコンのラインアップです。ビジネス向けからプライベート利用に向けた機能を備える製品まで幅広く用意されており、シンプルなデザイン・耐久性の高さが特徴です。
エントリーモデルからハイスペックモデルまでさまざまな選択肢があり、ビジネスユースだけでなく家庭での動画視聴・写真編集などの活用にも適しています。HDカメラ・ノイズキャンセリングマイクを搭載しており、自宅でのテレワークにも活用可能です。
ENVYシリーズ
ENVYシリーズは、HPが展開するプレミアムな高性能ノートパソコンのラインアップです。スリムでスタイリッシュなデザインと、優れた性能を兼ね備えている点が大きな特徴です。
アルミニウム合金製の外観は軽量かつ頑丈で、液晶ディスプレイには高解像度の4Kパネルも選択できます。第12世代インテルCoreプロセッサ・NVIDIA GeForce RTXグラフィックスを搭載しているモデルもあり、4K動画の編集・ゲームなどの高負荷な作業にも適しています。
Spevtreシリーズ
Spectreシリーズは、HPが展開するプレミアムなノートパソコンのフラッグシップラインです。極限までデザイン性を高めた製品が展開されています。
外観には高級感あふれるアルミニウム合金を用い、360度回転型ヒンジを採用したコンバーチブルモデルも用意されています。高解像度で色鮮やかな有機ELディスプレイ・第12世代インテル Corei7プロセッサ・NVIDIA GeForce RTXグラフィックスなどの最新スペックを搭載している点が特徴です。ハイスペックでありながら重量1.39kgと軽量モデルもリリースしており、持ち運んでの利用も問題なくできます。
OMENシリーズ・Victusシリーズ
OMENシリーズ・Victusシリーズは、HPが手掛けるゲーミングノートパソコンおよびデスクトップパソコンのラインアップです。ゲームプレイを最優先に設計された、高性能かつスタイリッシュな製品が揃っています。
OMENシリーズは最上位の製品群で、第12世代インテルCorei9プロセッサ・最新のNVIDIA GeForce RTグラフィックスを搭載したモデルが用意されています。効率的な冷却システムと大型のディスプレイが特徴で、リアルタイムレイトレーシングに対応したゲームでも快適なプレイが可能です。一方のVictusシリーズはコストパフォーマンスに優れたミッドレンジのラインナップとなっています。
Chromebookシリーズ
Chromebookシリーズは、Google社が開発するChrome OSを搭載したノートパソコンのラインアップです。シンプルな操作性・クラウド連携に優れている点が大きな特徴です。セキュリティ対策も行き届いており、企業での導入にも適しています。
ChromebookにはChrom OS搭載のモデルとAndroidアプリにも対応する最新のモデルがあり、価格帯も幅広く設定されています。Officeアプリはもちろん、Chrome Web Storeからダウンロード可能な幅広いアプリを利用できる点も特徴です。起動が早く、バッテリー持続時間に優れているため外出先での利用にも適しています。
メモリ増設は本当に必要?


メモリ増設は、パソコンにおける動作遅延の原因がメモリ不足である場合に有効です。メモリ不足以外が原因の場合、メモリ増設しても問題は解決しません。
よって、パソコンのメモリ使用状況を確認して容量不足かどうかを確認することが大切です。後述の見出しでは、以下の観点からメモリ増設について解説します。
- メモリの役割
- メモリ増設のメリット
- メモリの使用状況を確認する方法
メモリの役割
メモリ(RAM)は、コンピューターにおける一時的な作業領域として機能する重要な部品です。CPUが実行するプログラム・データは、メモリ上にロードされて処理が行われます。メモリの容量が大きいほど同時に多くのアプリケーションを実行でき、大容量のファイルを扱うことも可能です。
メモリは読み書きが高速に行える特徴があり、CPUがデータにアクセスする際の待ち時間を最小限に抑えられます。









一方で電源を切るとメモリ上のデータは消えてしまうため、永続的なデータ保存にはストレージデバイス(HDD・SSD)が使われます。
メモリ増設のメリット
メモリを増設すれば、コンピューターのパフォーマンスが向上する点がメリットです。メモリ不足だと読み込もうとするデータがメモリに収まらず、ストレージデバイスとのデータ転送が発生します。メモリに比べてストレージデバイスのアクセス速度は遅いため、全体的なパフォーマンスを低下させてしまう原因となります。
特に動画編集・3Dレンダリングなど大量のデータを扱うアプリケーションを使用する場合には、大容量のメモリが必須です。メモリ増設で十分なメモリ容量を確保すれば、フリーズを防いでスムーズな動作を実現できます。また、同時に複数のアプリケーションを動かす場合にもメモリ増設は効果的です。
メモリの使用状況を確認する方法
メモリの使用状況を確認することで、増設の必要性を判断できます。Windowsでは、タスクマネージャーの「パフォーマンス」タブから確認可能です。
「メモリ」の項目で、現在の使用量・空き容量がわかります。具体的には以下の手順でタスクマネージャーを開いてメモリの使用状況を確認できます。
「Ctrl」+「Shift」+「Esc」を押してタスクマネージャーを起動
「パフォーマンス」タブのメモリ項目を確認
メモリ使用率が100%近くであれば増設を検討しましょう。ただし、メモリ使用量は一定ではなく動作するアプリケーションの種類・数によって変動するため、一時的に高くなるケースもあります。そのため、通常の作業環境で継続的にメモリ不足の状態になるかどうかを見極めることが重要です。
また、メモリ増設を検討する際には搭載可能な最大容量・メモリスロットの空き状況も確認する必要があります。パソコンによってはメモリ容量の上限があり、単純に増設できない場合もあるためです。メーカーのサポートサイトなどで事前に仕様を確かめましょう。
HPパソコンにあったメモリを探す方法


HPパソコンにあったメモリを探す方法として、以下の4つが挙げられます。
- HPパソコンに搭載されるメモリを確認
- HPパソコンの型番から調べる
- 専門業者に確認してもらう
- 迷ったらメーカーがはじめから搭載しているメモリがおすすめ
増設用のメモリを探す際は、上記方法を参考にしてください。
HPパソコンに搭載されるメモリを確認
増設前に、HPパソコンに搭載されるメモリを確認しましょう。HPパソコンに搭載されているメモリの仕様を確認する方法は、いくつかあります。最も簡単な方法は、メモリを直接見て確認する方法です。
パソコンのカバーを開くと、中にメモリが搭載されています。搭載されているメモリの規格・メモリスロット数を確認しましょう。









印字されている規格と同じメモリを購入すれば、問題なく動作します。
HPパソコンの型番から調べる
HPパソコンの型番を使ってメモリの仕様を調べる方法もあります。型番はパソコン本体の底面・側面のラベルに記載されていることが多く、「製品名」「製品番号」「シリアル番号」などで確認できます。
HPの公式Webサイトには、製品の仕様・交換部品の情報がまとめられています。型番を入力すると、パソコンの詳細スペックが表示されるてメモリの情報も確認可能です。型番がわからない場合は、製品カテゴリーからモデル選択する方法もあります。
専門業者に確認してもらう
家電量販店やパソコン専門店などの専門業者でも、HPパソコンのメモリ増設・交換のサポートを受けられる場合があります。店頭で型番を確認し、メモリの在庫状況を尋ねましょう。メモリの互換性など技術的な心配もプロに相談できるため、安心してメモリ選びができます。
料金が心配な場合は、事前に見積もりを取りましょう。どの業者を選ぶかによって金額は変わってくるため、複数の業者から比較・検討することがおすすめです。確実で手間のかからない方法を選びたい人には、専門店への相談がベストな選択肢となります。
迷ったらメーカーがはじめから搭載しているメモリがおすすめ
メモリ選びに迷った場合は、メーカーが最初から搭載しているメモリを選ぶのが賢明です。メーカーはパソコンに最適なメモリの種類・スペックを把握した上で、パフォーマンスと安定性を両立できるメモリを搭載しています。メーカー純正品を選べば、トラブルもなく安定的な動作が期待できます。
また、メーカー純正品のメモリはHPパソコンとの完全な互換性がある点も安心です。メモリの相性問題で動作が不安定になったり、エラーが発生したりするリスクが最小限に抑えられます。
純正メモリは品質管理が行き届いており、耐久性・信頼性にも優れています。メモリの選び方で迷ったら、メーカー純正品を第一候補に入れるのが無難です。
HPパソコンのメモリ増設時に確認すべき点


HPパソコンのメモリ増設時に確認すべき点として、以下の4つが挙げられます。
- 空きスロットがあるか
- フォームファクター
- メモリの世代
- メモリは世代間での互換性がないため注意が必要
HPパソコンのメモリ増設時は、上記の点を確認しましょう。
空きスロットがあるか
メモリ増設を行う前に、まずはパソコン本体にメモリスロットの空きがあるかを確認しましょう。ほとんどのHPノートパソコンは2つのメモリスロットを搭載していますが、デスクトップ型の場合は4つ以上のスロットを備えているモデルも多数あります。
空きスロットの有無はメーカーサポートサイトで仕様を確認する方法と、実際にパソコンを開けて目視で確かめる方法があります。後者の場合は静電気対策用の手袋の着用・プラスドライバーの準備などをおこない、細心の注意を払って作業してください。
メモリスロットに空きがない場合は、既存のメモリを取り外して増設する必要があります。









現在搭載中のメモリの仕様(規格・容量など)を事前に把握しておきましょう。
フォームファクター
メモリにはフォームファクターが存在し、パソコンに適合するものを選ばなければなりません。フォームファクターとは、パソコンなどの電子機器における物理的な形状・寸法などの使用・規格を指します。一般的なノートパソコンでは「SO-DIMM」、デスクトップパソコンでは「DIMM」が使用されています。
HPパソコンに搭載されているメモリのフォームファクターは、HPサポートサイトで確認できます。型番を入力するか製品カテゴリからモデルを選択すると仕様が表示されため、情報を参考にしましょう。万が一わからない場合は、メーカサポート窓口・近くの家電量販店などに問い合わせるのがおすすめです。
メモリの世代
メモリ増設時には世代も確認しましょう。メモリには、DDR2・DDR3・DDR4など、さまざまな世代が存在します。一般的に、世代が新しいメモリほど高速で大容量化が可能です。
HPパソコンに搭載できるメモリの世代は機種によって異なるため、事前に確認しておく必要があります。最新モデルであればDDR4メモリを採用しているケースが多いですが、古い製品ではDDR3が搭載されている可能性もあります。
世代間での互換性がないため、パソコンが対応する世代のメモリでなければ動作しません。対応していない世代のメモリを無理に挿入するとパソコンが起動しなくなったり、不具合が発生したりする恐れがあります。
HPパソコンのメモリ増設方法


HPパソコンのメモリ増設方法を、以下2つのステップで解説します。
- 作業前に準備すべきもの
- HPノートパソコンのメモリ増設を行う手順
HPパソコンのメモリを増設する際は、上記の項目を参考にしてください。
作業前に準備すべきもの
HPパソコンのメモリ増設作業を行う前に、必要なものをすべて揃えましょう。まず必要となるのが、増設するメモリ自体です。
型番・スペックを確認し、HPパソコンに適合するメモリを購入しましょう。メーカー純正品を選ぶと無難です。
次に、メモリ増設に欠かせない工具類を用意する必要があります。まずは静電気対策として、静電気防止用の手袋が必須アイテムです。手袋をしないまま作業をした場合、静電気の放電によりメモリ・他のパーツが破損するリスクがあります。
他に必要な工具は、カバーを外すためのプラスドライバーです。パソコン分解の際にパーツを区別しておくための小さな容器などもあると便利です。
作業スペースとしては、広い机・作業台を用意するのがベストです。









ごみの付着・埃を防ぐため、メモリを取り扱う場所は極力清潔に保ちましょう。
HPノートパソコンのメモリ増設を行う手順
HPノートパソコンのメモリ増設作業は、以下が主な手順となります。
電源を完全に切って、バッテリーを外す
本体カバー(メモリーカバー)を外し、メモリスロットが見える状態にする
既存のメモリの位置を確認し、ラッチを起こしてメモリを取り外す
新しいメモリの切り欠き部分を合わせ、スロットに斜めから差し込む
増設が完了したら、メモリカバーを元に戻す
バッテリーを取り付け直し、パソコンの電源を入れる
上記手順後は、下記見出しを参考にメモリがちゃんと増設されているか確認してください。
HPパソコンのメモリが増設されているか確認する方法


HPパソコンのメモリが正しく増設されたかは、タスクマネージャーで確認できます。具体的には以下の手順で確認可能です。
「Ctrl」+「Shift」+「Esc」を押してタスクマネージャーを起動
「パフォーマンス」タブのメモリ項目を確認









メモリ項目で新しく追加したメモリの容量が反映されていれば、増設は成功です。
自力でのメモリ増設が難しい場合は専門業者を利用


自力でのメモリ増設が難しい場合は、専門業者に依頼しましょう。パソコンの分解作業は、慎重さと細かい作業が求められます。特にノートパソコンの場合は作業スペースが狭く部品の配置が複雑なため、初心者には難易度が高いです。無理な力を加えてしまうと、パソコン本体・メモリを破損してしまう恐れがあります。
上記のリスクを考えると、メモリ増設は専門家に任せた方が無難です。専門業者に依頼すれば、経験豊富なスタッフが適切な手順で確実に作業を行ってくれます。
増設に適したメモリの選定からインストール・動作確認までをサポートしてくれます。余計な心配がなく、安心してメモリ増設が行える点は大きなメリットです。









自力での増設が難しい場合は、無理せず専門業者に依頼しましょう。
HPパソコンのメモリ増設に関するよくある質問
最後に、HPパソコンのメモリ増設に関するよくある質問について回答します。
- 追加メモリを購入するにはどうすればいい?
- 搭載されているメモリの確認方法は?
- メモリ増設で気をつけるべきポイントは?
疑問を解消するためにも、ぜひ参考にご覧ください。
追加メモリを購入するにはどうすればいい?
正規のHP販売代理店もしくは大手コンピューター部品のサプライヤーから購入できます。
また、電気店やオンラインショッピング サイトから購入することも可能です。
メモリ購入前には、必要な容量やメモリの種類、使用中のコンピューターとの互換性についてチェックしておきましょう。
搭載されているメモリの確認方法は?
検索ボックスから「システム情報」と入力し、検索結果に表示された「システム情報」をクリックします。
そして「インストール済みの物理メモリ」から、現在搭載されているメモリ容量をチェック可能です。
メモリ増設で気をつけるべきポイントは?
メモリ増設時には、静電気対策をしておくことが大切です。
メモリは静電気に非常に弱いため、作業前に金属に触れて静電気を逃がすか静電気防止手袋を着用するようにしましょう。
まとめ
HPパソコンのメモリ増設は、スムーズな動作を実現するための有効な手段です。増設の際は仕様を事前に確認し、対応するメモリを用意しましょう。パソコンが対応していない世代のメモリを挿入してしまうと、正常に動作しない可能性があります。
増設作業は、静電気対策・専用工具などの準備が必要です。慎重に作業を行わないとメモリ・パーツを破損するリスクがあります。
作業に不安がある場合は、専門業者に依頼するのが賢明です。メモリ増設をおこない、HPパソコンをスムーズに動作させましょう。
パソコン博士の知恵袋はパソコン修理業者大手(上場企業)の PCホスピタル(累計サポート実績200万件以上 ※1、利用率No.1 ※2)をおすすめしています。 電話対応も丁寧で、お住まいの地域(全国対応)に応じたパソコン修理サービスを提案してくれます。
PCホスピタルは大切なデータを保護(復元も可能)した上でパソコン修理をおこなってくれます。「再起動を繰り返す」、「シャットダウンできない」、「電源が入らない」などのPCトラブルもすぐに行ってくれます。PCホスピタルは東京や大阪、名古屋、福岡など大都市以外の地方都市にも店舗があり、即日対応可能です


※1 2023年8月末時点 日本PCサービス株式会社調べ
※2 2021年11月時点 2万6303人調査 調査主体:日本PCサービス株式会社 調査実施機関:株式会社インテージ
















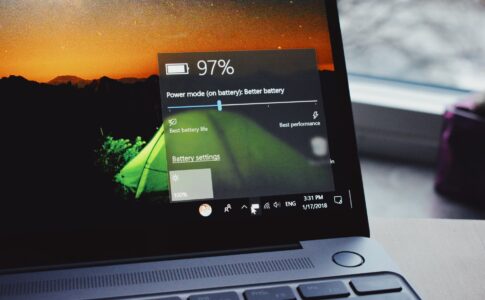













HPパソコンのメモリを増設したいけれども、方法がわからず悩んでいる方も多いでしょう。