自作PCは自分で自由にカスタマイズでき、好みの性能に仕上げられるメリットがあります。
しかし、専門知識のない方が自作すると、パソコンがうまく動作しないリスクも避けられません。
自作PCを作成しても、なかなかうまく起動せず困っている方も多いのではないでしょうか?
そこで今回は、自作PCが起動しない時の対処法を症状別に詳しく解説します。
目次
自作PCが起動しない時はまず最小限の構成で起動させる
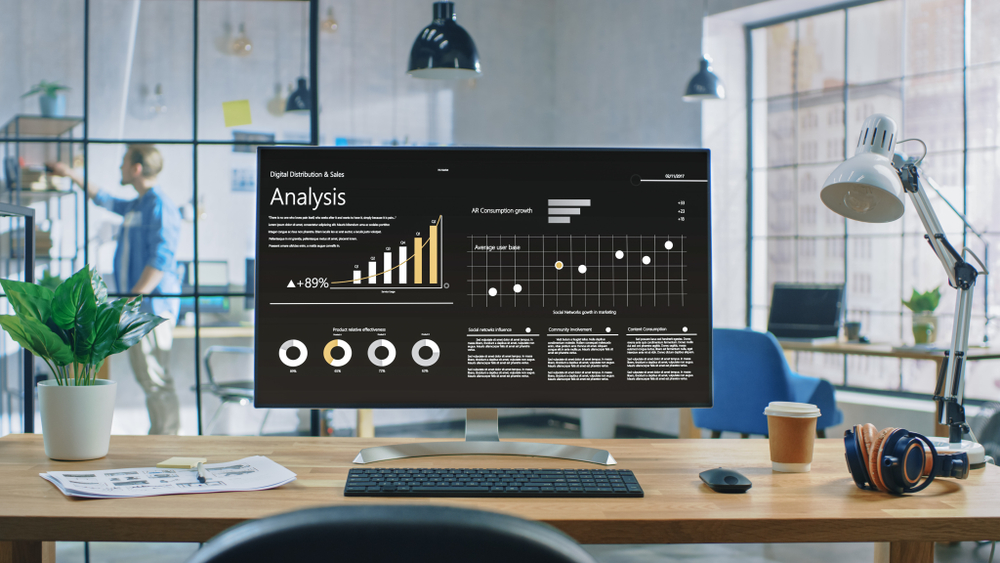
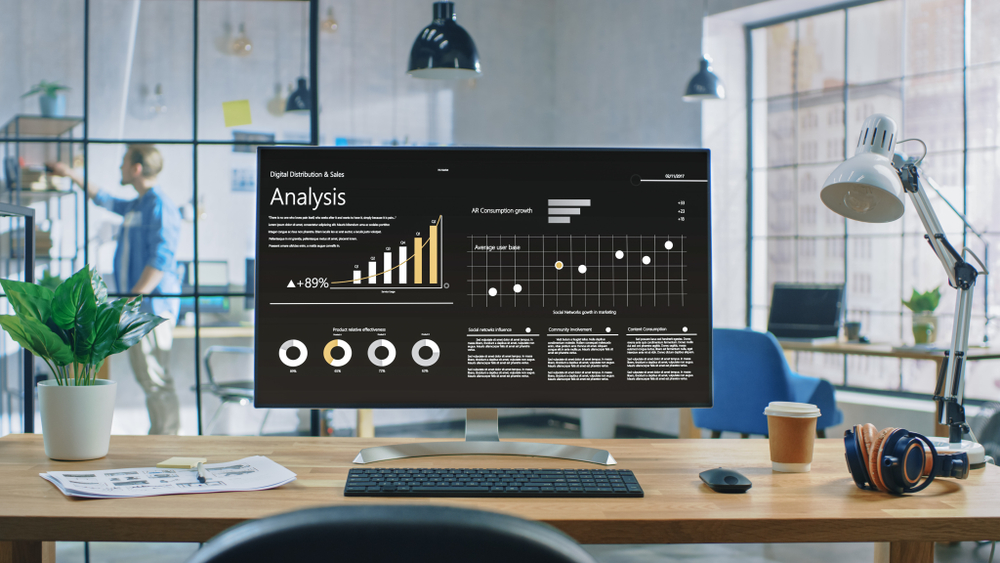
自作PCが起動しない時は、まず最小限の構成で起動できるか確認しましょう。
パソコンにグラフィックボードなどのカスタムパーツを大量に装備してしまうと、どのパーツに不具合が起きているか判断しにくくなるからです。
基本的にパソコンは以下のパーツがあれば起動できます。
- マザーボード
- 電源ユニット
- CPU
- CPUクーラー
- メモリ
自作PCの構成を上記のパーツだけにして、起動するか確認してみましょう。







もし上記の構成で自作PCが起動すれば、他のパーツを徐々に追加して不具合のあるパーツを特定していきます。
自作PCの電源がまったく入らない時の対処法


自作PCの電源がまったく入らない時の対処法は以下の2つです。
- ケーブル・コンセントの接続状況を確認
- マザーボードの通電確認
PCの電源が入らず、起動しない時は、上記の対処法を試してみましょう。
ケーブル・コンセントの接続状況を確認
まず、電源ケーブルやコンセントの接続状況を確認します。
電源ケーブルやコンセントがうまく接続されず、電源供給されないために自作PCの電源が入らないケースがあるからです。
具体的には、以下の項目をチェックしましょう。
- 電源ケーブルがしっかり自作PC・コンセントに挿さっているか
- 電源ケーブルに破損がないか
- 電源ユニットのスイッチがONであるか
上記の項目に問題がなければ、マザーボードの通電状況を確認します。
マザーボードの通電確認
続いて、マザーボードの通電状況を確認します。
マザーボードはPCの中心となる基盤で、マザーボードが機能しなければパソコンが正常に起動することはありません。
そのため自作PCからマザーボードを取り出し、LEDランプが付いているか確認しましょう。
基本的に電源を繋ぐだけでマザーボードに電気が供給されるため、LEDランプが付いていれば正常に通電しています。
もし、LEDランプが点灯しなければ、電源ユニットやマザーボードの不具合が疑われます。
この場合は、専用のテスターで電源ユニットが動作するか確認しましょう。







電源ユニットに問題がない場合はマザーボードの不具合が疑われ、修理や交換が必要です。
PCのファンが回っているのに起動しない時の対処法


ファンが回っているのに起動しない時の対処法として、以下9つの対処法が挙げられます。
- 熱暴走の解消
- CPUの交換・修理
- 放電
- 電源ユニットの交換・修理
- ディスプレイの交換・修理
- リセットスイッチの動作不良解消
- USBなど周辺機器を外す
- 光学ドライブを空にする
- PCパーツの組み合わせを変える







ファンが回っているのに自作PCが起動しない時は、上記の方法を試しましょう。
熱暴走の解消
ファンが回っているのに起動しない時は、熱暴走を解消することで正常に起動できる可能性があります。
熱暴走とは、パソコン内部の温度が異常に上昇し、正常に機能しなくなる現象のことです。
熱暴走の主な原因はパソコン内部に溜まったほこりで、ほこりが蓄積するとパソコン内部に熱が篭りやすくなります。
パソコン内部にほこりが溜まっている場合は、専用のブラシやエアダスターなどを使いほこりを除去しましょう。
また、パソコンのある部屋が高温であることも熱暴走の原因です。


エアコンなどで温度を調整し、涼しい環境とすることで熱暴走のリスクを抑えられます。
CPUの交換・修理
CPUの交換や修理で正常に起動できる場合もあります。
ファンが回っているのに起動しない場合は、CPUに不具合が生じている可能性があるからです。
他のCPUを用意できれば交換して動作確認をおこないましょう。
もしくは、CPUを専門業者に修理に出す方法もあります。
放電
ファンが回っているのに起動しない時は、放電を試してみましょう。
パソコン内部に静電気が溜まることで、正常な動作を妨げうまく起動できないケースがあるからです。
具体的には、以下の手順で放電処理をおこないます。
パソコンの電源を落とす。
電源ケーブルやその他周辺機器をすべて外す。
PC本体を5〜10分程放置する。
電源ケーブルを装着し、再度起動させる。
電源ユニットの交換・修理
電源ユニットの交換・修理で問題を解決できる場合もあります。
電源ユニットが故障すると基本的にPCの各パーツに電力が供給されませんが、場合によっては一部のパーツのみ電源が供給されないケースもあります。
例えば、ディスプレイに電源が正常に供給されず、冷却ファンは回っているのに画面が正常に映し出されず起動できないケースです。
この場合は、電源ユニットの新品に交換することで問題を解決できます。
電源ユニットはものによって質の差が激しいため、なるべく評判の良い部品に交換した方が良いでしょう。
もしくは、専門業者に頼んで電源ユニットを修理してもらいます。
ディスプレイの交換・修理
ディスプレイの交換・修理も、ファンが回っているのに起動しない時の対処法として有効です。
ディスプレイが故障していると、パソコンが正常に起動していたとしても画面に映し出されないからです。
自作PCにディスプレイを接続しても映らない場合は、他のディスプレイに接続して正常に映るか確認しましょう。
正常に写った場合はディスプレイ自体に問題があるため、新品に交換もしくは修理することをおすすめします。
リセットスイッチの動作不良解消
ファンが回っているのに起動しない時は、リセットスイッチの動作不良が原因の可能性もあります。
自作PCには通常の電源ボタン以外にもリセットスイッチが備わっているケースが多いです。
このリセットスイッチはパソコンのトラブル発生時に、強制的に電源を落として再起動させるためのものです。
リセットスイッチに故障が起きた場合、ボタンが常に押された状態となり、再起動を繰り返し続けるケースがあります。
そのため、リセットスイッチが正常に動作するよう、接続部のケーブルを交換するなど動作不良解消をおこないましょう。
もし自力での復旧が難しい場合は、専門業者に修理に出すことをおすすめします。
USBなど周辺機器を外す
USBなど周辺機器を外すことで、正常に起動できる場合があります。
特に外付けHDDなどの外部機器は、パソコンの動作に干渉することで正常な起動を妨げるケースがあるからです。
一度PCの電源を落とし、周辺機器をすべて外してから再度起動するか確認しましょう。
光学ドライブを空にする
光学ドライブを空にすることで、正常に起動できる場合もあります。
光学ドライブにDVDなどの媒体が入っている場合、ドライブの起動に干渉しOSが起動できないケースがあるからです。
光学ドライブを空にした状態で、再度起動できるか確認しましょう。
PCパーツの組み合わせを変える
自作PCの場合、PCパーツの組み合わせを変えることも有効な手段です。
メーカーが作ったパソコンの場合は、各パーツの相性などを考慮し正常に動作する構成で組み上げています。
一方で自作PCでは実際にパーツを接続して起動させるまで、パーツの相性がいいか判断ができません。
最近では企業努力によりパーツの相性問題は減少傾向にありますが、一部パーツの相性で正常に動作しないケースがあります。
パーツの組み合わせは無数に存在し、どのパーツの相性がいいか自力で判断することは難しいでしょう。
その場合は、専門業者に自作PCを見てもらうのがおすすめです。
BIOSが起動しない時の対処法


PCが起動する時に最初にBIOS画面が表示されます。







BIOSとはキーボードやマウスといったハードウェアを管理するソフトです。
もし自作PC起動時にBIOS画面が表示されず正常に起動できない場合は、以下の対処法で問題を解決できる可能性があります。
- グラフィックボードやメモリの接続を確認
- CMOS電池の交換
- BIOSとCPUの対応状況を確認
BIOSが表示されずうまく起動できない場合は、上記の方法を試してみましょう。
グラフィックボードやメモリの接続を確認
まず、グラフィックボードやメモリの接続を確認します。
グラフィックボードやメモリがちゃんと接続されていないと、BIOSがうまく起動できないケースがあるからです。
グラフィックボードは接続しなくても起動できるため、取り外してから起動できるか確認しましょう。
メモリーを接続しても起動できない場合、メモリーの接触不良や不具合が考えられます。
メモリーを一度外して、ほこりなどを除去してから再度接続し起動させましょう。
もし、それでも起動しない場合はメモリーの故障も考えられるため、専門業者へ修理に出した方が良いでしょう。
CMOS電池の交換
CMOS電池の交換で、BIOSが正常に起動する場合もあります。
CMOSとはBIOSに関する情報が記載されたメモリのことで、CMOSの電池が消耗し劣化しているとBIOSの起動を妨げてしまいます。
CMOSの電池はマザーボードに装着されており、マザーボード内のボタン電池を新しいものに交換しましょう。
マザーボードは衝撃に弱いため、慎重に電池交換をおこないましょう。
交換する際は電池のプラスマイナスを間違えないよう気をつけます。
BIOSとCPUの対応状況を確認
BIOSとCPUの対応状況も確認しておきましょう。
マザーボードのBIOSとCPUが対応していないと、BIOSが正常に立ち上がりません。
また、最新のマザーボードはBIOSがアップデートされた状態で販売されていますが、古い部品などの場合はアップデートされていないケースもあります。
自作PCのパーツ購入時には、BIOSのアップデート状況やCPUへの対応を確認してから購入しましょう。
自力での復旧が難しい場合は専門業者の利用がおすすめ


これまで紹介した方法を試しても復旧が難しい場合、専門業者の利用がおすすめです。
自作PCが正常に起動しない原因はさまざまなものが考えられ、特に部品交換などは作業に慣れていない人がおこなうとパーツ破損などのリスクもあります。
専門業者であれば、パソコンの修理技術・ノウハウに精通したプロが担当してくれるため、自作PCが起動しない原因を素早く特定し、迅速かつ安全に修理対応してくれます。







自力での復旧が難しい場合は、無理せず専門業者を利用しましょう。
まとめ
自作PCが起動しない場合、「PCの電源がまったく入らない」や「ファンが回っているのに起動しない」などさまざまな症状があり、症状ごとに適切な対処法も異なってきます。
今回の内容を参考に、症状ごとに適切な対処法を実践し自作PCを復旧させましょう。
もし、紹介した対処法をおこなってもうまく起動できない場合やそもそも原因がわからない場合は、専門業者の利用がおすすめです。









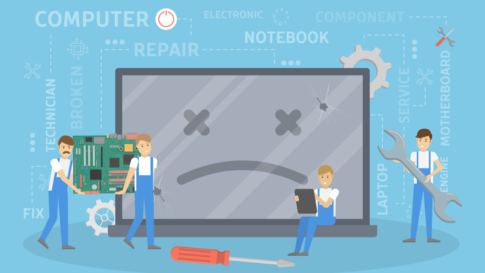


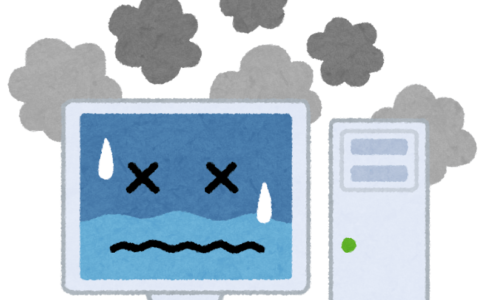














自作PCが起動しなくなり、困っている方はぜひ参考にしてみてください。