OSがWindowsの場合、アップデートが定期的に行われ、その際にトラブルが発生することがあります。
「パソコンをアップデートした後に再び立ち上げたら、起動しない状態になってしまった!」という方も少なくないのではないでしょうか。
今回は、パソコンをアップデートしたあとに起動しなくなった場合の原因と対処法をわかりやすく解説します。
目次
Windowsのアップデートとは
Windowsのアップデートは、パソコンを守るために、セキュリティー上の問題点を修正し、システムを最新の状態にするために自動または手動で行われます。
きちんとアップデートされていないと、ウイルスやハッキングされたときにパソコンを守れないので、定期的なアップデートはとても重要です。
アップデートは毎月行われる
アップデートは、マイクロソフト社から更新プログラムが毎月第2水曜または第3水曜に公開されます。
なかでも、バージョンがWindows10の場合は、大きなアップデートが年2回予定されています。
パソコンの自動更新が設定された状態で、かつネットに接続されていれば、起動時に自動的にダウンロードされ、パソコンをシャットダウンまたは再起動した際にアップデートが実行されます。
ただし、ハードディスクの空き容量などの条件があるため、バージョンアップが可能な状態か確認が必要です。
アップデート後にパソコンが起動しない状態4つと各原因
アップデートを行うと、何らかの理由で不具合が発生し、パソコンが起動しなくなることがあります。
パソコンが起動しない原因を、下記の状態別に解説します。
- 電源が入らない
- Windowsのロゴから先に進まない
- 黒い画面が現れる
- 青い画面(ブルースクリーン)が現れる
電源が入らない
電源ボタンを押しても起動しない状態の場合、アップデート中に、パソコン内で帯電が起きた可能性があります。
メーカーまたはWindowsのロゴから先に進まない
電源ボタンは反応するが、マイクロソフトなどメーカーのロゴが表示され、そこから先に進まないケースがあります。
同じ画面に丸くクルクルと回る表示がある場合は、パソコンが更新されたプログラムを読み込んでいる最中である可能性があります。
また、その後Windowsのロゴ画面に移行するが、先に進まない場合は、システムファイルに不具合が起こっている可能性があり、Windowsを動かすことができない状態になっていることが推測されます。
あるいは、デバイスドライバーの不具合の可能性も。
デバイスドライバーはパソコンとWindowsを繋ぐ重要な機能を持っているため、ここに問題があると起動しない原因になります。
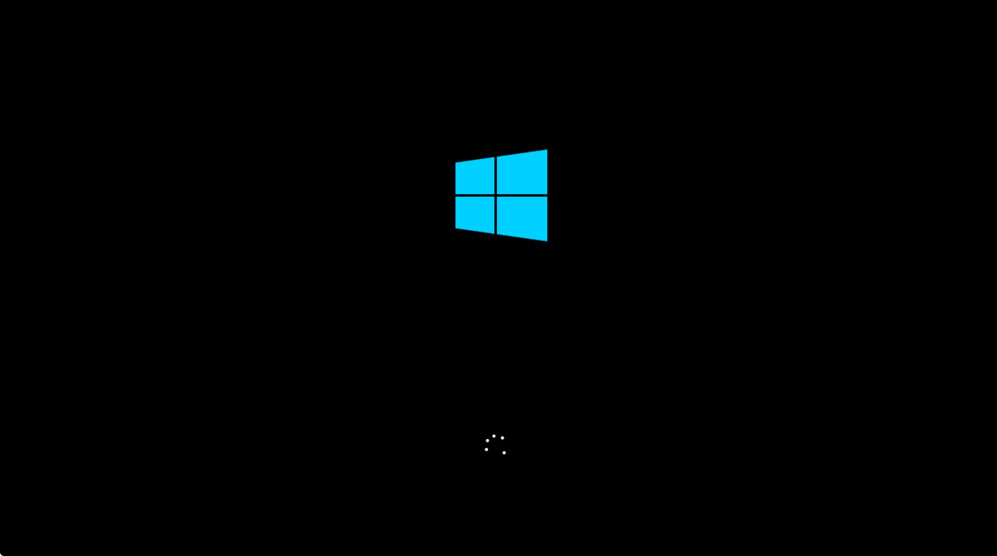
黒い画面が現れる
黒い画面が現れる場合は、アップデート時にシステムファイルが不具合を起こしている、ビデオカード(映像をモニターに出力するパーツ)のデバイスを更新しているなどの原因が考えられます。
青い画面(ブルースクリーン)が現れる
パソコンを起動して、青い画面(ブルースクリーン)になった場合、アップデートによるプログラムのインストールが上手くいかなかった可能性があります。

パソコンをアップデートした後に起動しないときの対処法
アップデート後にパソコンが起動しないときは、一旦しばらく放置して様子をみてみましょう。
しばらく待っても起動画面に遷移しない場合は、以下の対処法を試してみてください。
- 放電する
- プログラムの読み込みが終わるまで待つ
- 更新プログラムのアンインストールを実施する
- システムの復元を行う
- 初期状態に戻す
放電する
パソコン内に帯電の可能性がある場合は、周辺機器やバッテリー(ノートパソコンの場合)を全て外し、放置しておきます。
しばらくして、元の通りに組み立てたら、電源を入れましょう。
プログラムの読み込みが終わるまで待つ
メーカーのロゴ画面でストップし、起動しなくなった場合は、更新されたプログラムの読み込み途中である可能性があります。
読み込みに多少時間はかかりますが、数時間待ってみましょう。
アップデートは、パソコンをシャットダウンしたときと、起動したときに行われます。
この更新されたプログラムが大きいと、読み込みに時間がかかる場合があります。
更新プログラムのアンインストールを実施する
プログラムのアンインストールとは、アップデートする直前の状態に戻すことです。
この操作を行うことで、動作が正常に戻る可能性があります。
手順は以下の通りです。
- 電源ボタンを長押しして、パソコンを強制終了します。
- 自動修復機能画面が立ち上がったら、「詳細オプション」をクリックします。

引用:Fujistu FMVサポート - 「トラブルシューティング」をクリックします。

引用:Microsoft - 「詳細オプション」をクリックします。

引用:Microsoft - 「以前のビルドに戻す」をクリックします。

引用:Microsoft - 理由を尋ねられるので、該当項目をクリックします。
- 更新プログラムのチェック画面がでたら、「チェックしない」をクリックします。
- このあと、説明や注意事項があり、アップデートがアンインストールされて作業完了となります。
システムの復元を行う
システムファイルやデバイスドライバーの不具合が起きている可能性があります。
過去に保存したシステムを復元する場所を選ぶ、「システムの復元」という方法を試してみましょう。
手順は以下の通りです。
- 電源ボタンを長押しして、パソコンを強制終了させます。
- 自動修復画面が起動したら、「詳細」をクリックします。
- 「詳細オプション」をクリックします。
- 「トラブルシューティング」をクリックします。
- 「詳細オプション」をクリックします。
- 「システムの復元」をクリックします。
- 復元したいポイントを選択します。
- 復元ポイント確認画面より、「影響を受けるプログラムの検出」で消えてしまうプログラムを確認します。
- 「復元ポイントの確認」画面に戻り、「完了」をクリックします。
- 注意事項を確認し、「はい」をクリックして完了です。
システムの復元には時間がかかる場合があるので、再起動が完了するまで、途中で強制終了は行わないようにしましょう。
初期状態に戻す
買ったときの状態にする「初期状態に戻す」という機能を使う方法があります。
ただし、今まで保存したデータ等は消えてしまうため、この操作を行うときは、消えてほしくないデータは取り出す必要がある点に注意してください。
手順は以下の通りです。
- 電源ボタンを押して強制終了させます。
- 自動修復画面が起動したら、詳細オプションをクリックします。
- 「トラブルシューティング」をクリックします。
- この「PCを初期状態に戻す」をクリックします。

引用:Microsoft - 「個人用ファイルを保持する」か「すべて削除する」を選択します。
- それぞれの画面の指示に従って初期化します。
パソコンが初期状態に戻る作業も時間がかかる可能性があるので、余裕を持って実施してください。
どうしてもパソコンが起動しないときは?
上記で紹介した対処法を試してみてもパソコンが起動しない場合は、プロの修理業者に相談することをおすすめします。
使用しているパソコンによって、画面の表示が多少異なる場合があり、パソコンに詳しくないと、手順通りにできない可能性もあります。
対処を誤ると、復旧までに相当な時間がかかってしまいます。
OSがWindowsの場合は、特にWindows10になってからアップデート後にトラブルが多くなっている傾向があります。
また、アップデート以外の原因があった場合は、個人では特定が困難であるため、プロの修理業者を頼ることをおすすめします。
パソコン博士の知恵袋はパソコン修理業者大手の PCホスピタル(累計サポート実績200万件以上 ※1、利用率No.1 ※2)をおすすめしています。
事前見積もりを徹底し、大切なデータを保護(復元も可能)した上でログインができない、Windows・Macのロゴから進めない、英文字が表示されるなどの起動トラブルを迅速に解決してくれます。
PCホスピタルは東京や大阪、名古屋、福岡など大都市以外の地方都市にも店舗があるので、即日修理が可能です。

※1 2023年8月末時点 日本PCサービス株式会社調べ
※2 2021年11月時点 2万6303人調査 調査主体:日本PCサービス株式会社 調査実施機関:株式会社インテージ
まとめ
Windowsではパソコンのアップデートが頻繁に行われますが、アップデート後に起動しないというトラブルもみられます。
その原因は、アップデート中にプログラムをインストールできなかった、システムファイルに不具合が起きているなどさまざまです。
今回ご紹介した対処法を試してみて、それでも起動しない場合は、プロの修理業者に相談することをおすすめします。





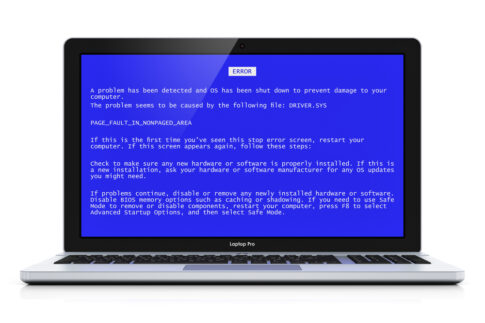

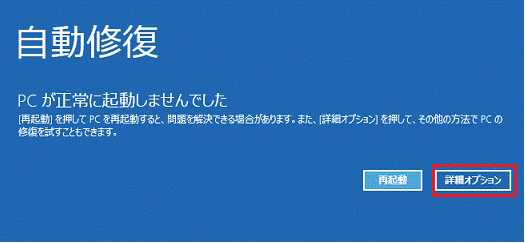

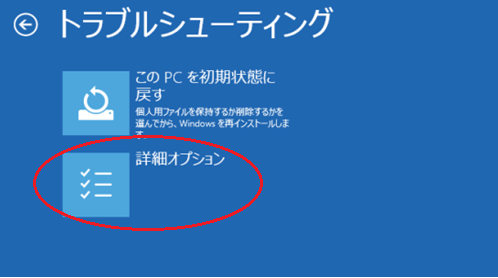
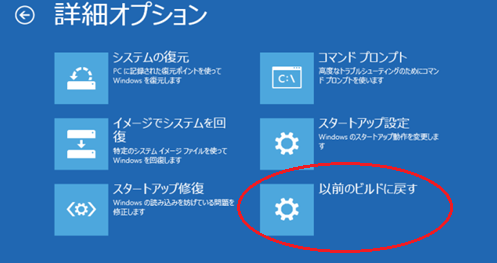
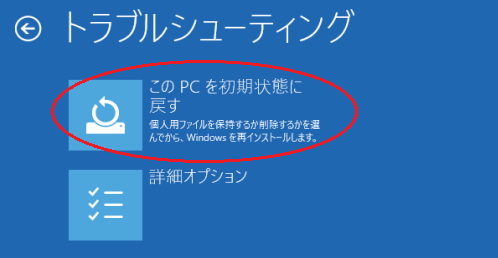






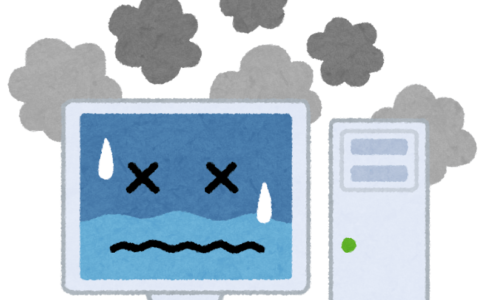















コメントを残す