本記事では、Macがフリーズした場合の対応方法や注意点を、原因とともに解説します。
「Macが頻繁にフリーズする」という場合の解決策も紹介するため、ぜひ参考にしてください。
目次
Macがフリーズする原因

Macがフリーズする原因として考えられることは、以下の4つです。
- メモリ不足
- 内臓HDDやSSDに異常がある
- 熱暴走
- macOSファイルの破損
メモリ不足
アプリの使用中にMacがフリーズする場合は、メモリ不足が原因である可能性が高いです。
メモリは、パソコンのデータや処理状況を一時的に保存しておく役割を担っているため、メモリが不足するとデータの読み書き速度が低下し、Macの処理が停止してしまいます。
以下ような動作を行うとメモリの負荷が高まり、フリーズの原因となるため注意が必要です。
- ブラウザで複数のタブを開く
- 複数のアプリを同時に起動・使用する
- 動画・画像編集ソフトなど、メモリ消費量の多いソフトを使用する
- データ量の多いファイルを編集する(数万行以上のExcelなど)
- Macに多くの周辺機器を接続する
内臓HDDやSSDに異常がある
内部ストレージであるHDDやSSDが故障すると、データの読み書きにも問題が発生し、フリーズを引き起こす場合があります。
HDDの寿命は3年~5年ほどとされているため、長期間使用しているのであれば故障も疑いましょう。
HDDの故障が悪化すると、フリーズだけではなく「起動しない」「突然データが消えた」などの問題が発生する可能性があるため、早めの対処が必要です。
また故障していない場合でも、HDDやSSDの空き容量が少ないとメモリへの負荷が高まり、メモリ不足やフリーズの原因となるため注意しましょう。
熱暴走
メモリやHDD、CPUなどの部品が高温になると、Macがフリーズしたり突然電源が切れたりする場合があります。
室温の高い場所でMacを使用したり、内部にホコリが溜まっていたりする場合は熱暴走が発生しやすいため注意が必要です。
使用環境に問題がない場合でも、内部のファンが故障していると十分な冷却が行われず、高温となってしまう可能性があります。
頻繁に熱暴走が起きるなら、パソコン修理業者などに診断を依頼しましょう。
macOSファイルの破損
Macがフリーズする場合は、アップデートの失敗などによりOSやシステムファイルが破損している可能性があります。
OSファイルが破損していると、フリーズや動作速度の低下などのトラブルを招きます。
macOSのアップデート中にフリーズしてしまった場合は、以下の記事を参考に対応しましょう。
Macがフリーズした場合の対応方法


Macがフリーズしても、しばらく操作せずに待つことで回復する場合がありますが、いくら待っても症状が改善しない場合は以下の方法をお試しください。
- 起動中のApp(アプリ)を強制終了する
- Macを強制終了・再起動する
起動中のApp(アプリ)を強制終了する
Macの操作ができる場合にまず試したいのが、Appの強制終了です。
Appを終了することでメモリの空き容量が増え、フリーズが解消される可能性があります。
強制終了をするためには、以下どちらかの方法でアプリの強制終了画面を表示します。
- マウス操作:Appleメニューから「強制終了」を選択する
- キーボード操作:「option」「esc」「command」の3つを同時に押す
「強制終了」画面が表示されたら、終了したいアプリを選択し「強制終了」をクリックしましょう。
Macを強制終了・再起動する
Appの終了ができない場合は、以下3つの方法を使い、Macの強制終了と再起動を行います。
強制終了を行うとMacやHDDに負担をかけてしまい、データが消えたり起動しなくなる可能性があるため注意しましょう。
電源ボタンを長押し
Macの電源ボタンを10秒ほど長押しすることで、強制終了ができます。
電源ボタンの位置は、ノート型の場合はキーボードの右上、iMacなどデスクトップ型の場合はディスプレイ背面の右下にあります。
強制終了をしたら20秒ほど時間をおき、再度電源を入れましょう。
ショートカットキーを使う
キーボードが使用できる場合は、以下どちらかのショートカットキーで強制終了ができます。
- 「Control+Option+Cmd+電源ボタン」
- 「Control+Cmd+電源ボタン」
「Control+Option+Cmd+電源ボタン」で強制終了する方法は、起動中のアプリを閉じてからMacを終了するため、より安全に強制終了できます。
電源コードやバッテリーを外す
Macを強制終了するためには、電源コードやバッテリーを取り外し、電力の供給を断つ方法もあります。
MacBookのモデルによってはバッテリーの取り外しができないケースもあるため、その場合は電源アダプタを抜き、充電が切れるまで待ちましょう。
ただし、電源コードやバッテリーを取り外す方法はMacへ高負荷をかけてしまう方法であるため、最終手段として行いましょう。
Macが頻繁にフリーズする場合の対応方法


「Macが何度もフリーズする」という場合は、以下3つの方法をお試しください。
- セーフブート
- SMCのリセット
- PRAMのリセット
セーフブート
セーフブートというモードでMacを起動することで、フリーズを解消できる場合があります。
以下の手順に沿ってセーフブートを行い、起動した画面の右上に「セーフブート」と表示されていれば成功しています。
- Macを強制終了する(電源ボタン長押し)
- 電源を入れ「ログイン情報」画面が表示されるまで、キーボードの「shift」を押し続ける
セーフブートとは、必要最低限のシステムやドライバのみを読み込んで起動するモードであり、主にMacで不具合が発生した場合に診断を行うモードとして利用されています。
SMCのリセット
SMCは、Macの電源やバッテリー、バックライトなどを管理している、システム管理コントローラです。
SMCをリセットすることでフリーズしにくくなるケースもあるため、以下の手順に沿ってリセットを行いましょう。
- Macを強制終了する
- 「control+option+shift」を10秒間ほど長押しする
- キーボードから手を離し、数秒待ったあとに電源を入れる
- Macを強制終了する
- Macから電源コードを取り外す
- 15秒ほど待ったあと、再び電源コードを接続する
- さらに5秒待ったあとに電源ボタンを押す
Macの機種・モデルによってリセット手順が異なるため、Appleの公式サイトもあわせて確認しましょう。
PRAMのリセット
ディスプレイの解像度やスピーカー音量、タイムゾーンなどの起動時の設定が保存されている、PRAM(別名:NVRAM)というメモリをリセットすることで、フリーズを防止できる場合があります。
PRAMのリセット手順は以下の通りです。
- Macを強制終了する
- 再度電源を入れ、キーボードの「command+option+P+R」を長押しする
- 起動音が2回鳴るか、20秒ほど経過したらキーボードから手を離す
Macがフリーズした際の注意点


Macが突然フリーズした場合は、症状の悪化やデータの消失などを防ぐため、以下のことは行わないようにしましょう。
- 物理的な衝撃を与えない
- 強制終了を繰り返さない
物理的な衝撃を与えない
Macを叩いたり、アプリの終了ボタンを何度もクリックしてもフリーズは解消しないため、物理的な衝撃などは与えないようにしましょう。
物理的な衝撃を与えると、Mac内部のパーツが破損し「起動しない」「データが消えた」などのトラブルを招くおそれもあります。
また、アプリのボタンを何度もクリックするとメモリに負荷をかけてしまい、いつまでもフリーズが解消されない可能性もあります。
Macがフリーズした場合は解消するまでしばらく放置し、自然に解消しない場合は正しい方法で対応しましょう。
強制終了を繰り返すと症状悪化の原因に
フリーズを解消するためには強制終了する方法も有効ですが、何度も繰り返すと症状が悪化する可能性があります。
強制終了はHDDやSSDに負荷をかける動作であり、データが消えてしまうおそれもあるため注意が必要です。
また、強制終了によりOSファイルが破損するとMacが起動しなくなる場合もあります。
Macのフリーズへの対応方法:まとめ
Macがフリーズした場合は、AppやMacを強制終了することで解消する可能性があります。
ただし、強制終了はMacの内臓ディスクやデータに負担をかけるため、データ消失や起動しなくなるなどのトラブルを引き起こす可能性があります。
Macのトラブルを安全かつ確実に解決したいなら、パソコン修理業者への依頼をおすすめします。
パソコン博士の知恵袋はパソコン修理業者大手の PCホスピタル(累計サポート実績200万件以上 ※1、利用率No.1 ※2)をおすすめしています。
Macのトラブル(起動しない、起動しても正常に動作しない、周辺機器と接続できない、ホームネットワークを構築したい、Windowsとの連携やネットワークトラブル)を解決してくれます。
PCホスピタルは事前見積もりを徹底し、Macの修理やトラブル解決、サポートをおこなっています。訪問サポートは電話1本ですぐに駆けつけてくれます。東京や大阪、名古屋、福岡など大都市以外の地方都市にも店舗があるので、即日修理が可能です。


※1 2023年8月末時点 日本PCサービス株式会社調べ
※2 2021年11月時点 2万6303人調査 調査主体:日本PCサービス株式会社 調査実施機関:株式会社インテージ

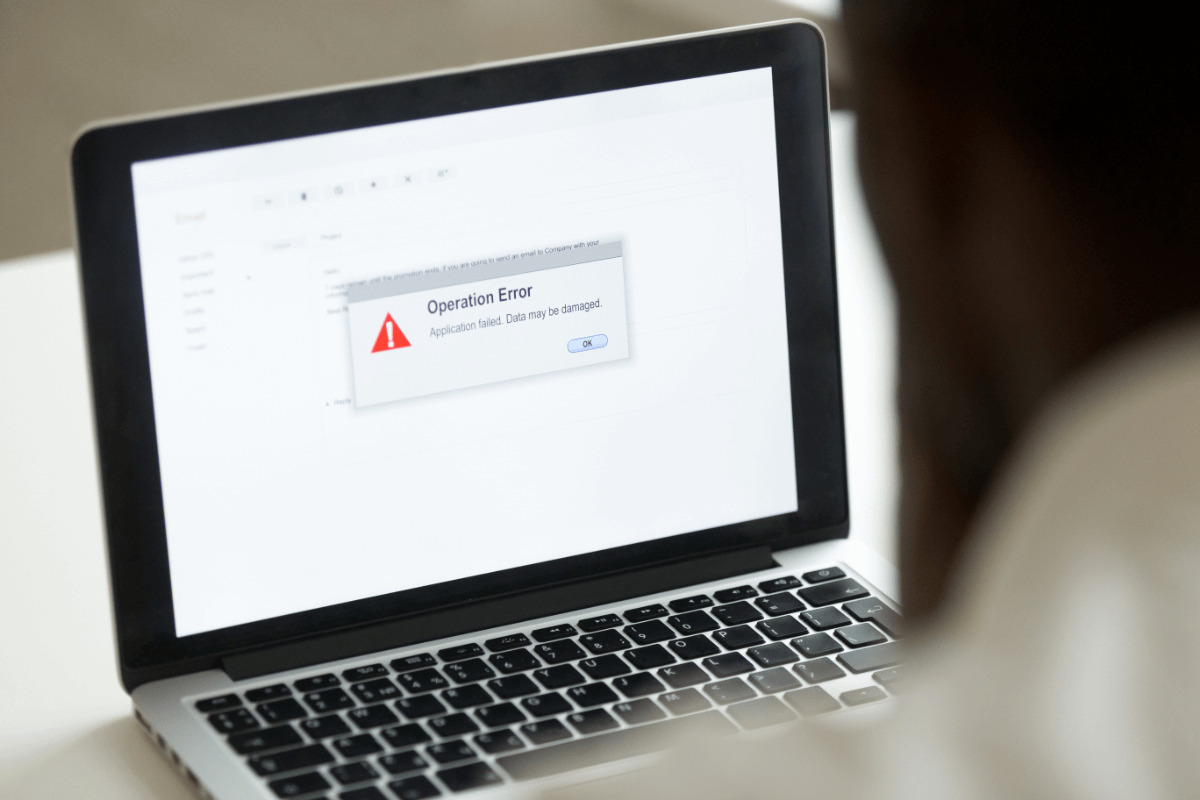












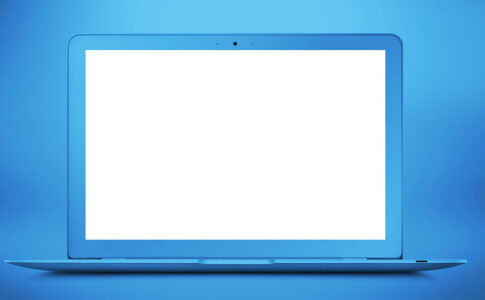












「Macが急にフリーズした」「Macを使っていてフリーズすることが増えてきた」とお悩みの方も多いのではないでしょうか?