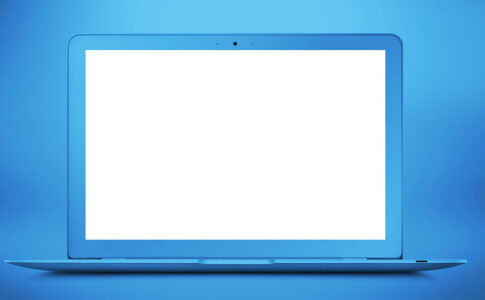Macのアップデートを実行したものの、「進捗バーが進まない」「画面がフリーズしている」といった状態のまま、アップデートが進まないケースがあります。
本記事では、macOSのアップデートが終わらないときの原因や対処法、自力では解決できない場合の対処法を解説します。
目次
macOSのアップデートが終わらないときの対処方法
macOSのアップデートが終わらない場合は、3つの対処方法をお試しください。
- Macを強制終了しOSの再インストールを行う
- ストレージの空き容量を確保し再度アップデートを行う
- セーフモードで起動してアップデートを行う


【対処方法1】Macを強制終了しOSの再インストールを行う
アップデート中の画面から進まない場合や、Macがフリーズして操作できない場合は、内臓ディスクに何らかのエラーが発生している可能性があります。
以下の手順に沿って、ディスクの修復とOSの再インストールを行いましょう。
- 電源ボタンを長押し(約10秒)して強制終了する
- 『command + R』を押したまま再度電源を入れ、「macOSユーティリティ」画面を開く
- 『ディスクユーティリティ』を選択し『続ける』をクリック
- 対象のディスク(ボリューム)を選択し『First Aid』をクリック
- 『実行』または『ディスクを修復』をクリック
- First Aid(修復)の処理が完了したら、macOSを再度インストールする
強制終了はMacに負担をかけますので、繰り返し何度も行わないように注意してください。
【対処方法2】ストレージの空き容量を確保・再度アップデート
以下のようなメッセージが表示された場合、ストレージ(ディスク)の空き容量が不足している可能性があります。
- インストール中にエラーが起きました
- macOSをインストールできませんでした
不要なファイルやキャッシュデータなどを削除し、ストレージの空き容量を確保します。
「どのデータも重要で削除できない」という場合は、外付けHDDやUSBメモリ、クラウドストレージなどにバックアップを取りましょう。
ストレージの空きを確保できたら、再度アップデートを行ってください。
【対処方法3】セーフモードで起動・アップデートを行う
セーフモードを使って起動することで、簡易的なディスクのチェックや問題修復、キャッシュファイルの削除などが行われます。
また、セーフモードは必要最低限の構成でMacを起動するため、不具合の原因となっているアプリを起動せずにアップデートを進められる可能性もあります。
- 電源ボタンを長押し(約10秒)して強制終了する
- 電源を入れ、Appleのロゴが表示されるまで『Shift』を押し続ける
- ログインを行い、再度OSのインストールを実行する
セーフモードで起動するとMacの一部機能が制限されるため、OSのインストールが問題なく完了したら、再起動をすると良いでしょう。
macOSのアップデートが終わらない原因
macOSのアップデートが終わらない場合、5つの原因が考えられます。
- ストレージの空き容量が少ない
- セキュリティソフトの影響
- macOSのダウンロードが不完全
- インターネットの通信環境に問題がある
- アップデートに必要なサーバーに不具合がある
「対処法を試したもののアップデートが進まない」という場合は、上記の原因に当てはまっていないか、確認してみてください。


ストレージの空き容量が少ない
macOSの種類によっては、容量が10GB~30GBを超える場合があるため、ストレージの空き容量が少ないとアップデート処理がストップしてしまうケースもあります。
また、空き容量が少なくなることでMacの動作が重くなり、アップデートに時間がかかってしまうことも。
アップデートを行う前には、データを他のデバイスに移動したり不要なデータを削除したりして、空き容量を確保しておきましょう。
セキュリティソフトの影響
セキュリティソフトは、Macをウイルスの侵入や外部からの攻撃から守ってくれる反面、一部アプリの動作を制限してしまうことがあります。
セキュリティソフトが、macOSのアップデートファイルを「悪質なプログラム」と認識してしまうと、ダウンロードやインストールを停止させてしまうことがあります。
そのため、セキュリティソフトを使っている方は、一時的にソフトの停止やアンインストールを行うのも一つの手段です。
macOSのダウンロードが不完全
アップデートが完了しない場合は、macOSのダウンロード中に何らかの問題が発生している可能性があります。
Macには問題がなくても、ダウンロードしたファイルが不完全だとアップデートも成功しませんので、注意が必要です。
インターネットの通信環境に問題がある
macOSをアップデートするためには、Macをインターネットに接続しておく必要があります。
使用状況によっては、アップデート中にインターネット接続が切断されてしまうケースもあるため、接続状況はこまめに確認しましょう。
アップデートに必要なサーバーに不具合がある
Macやアップデートファイルに問題がなくても、Apple側のサーバーが停止していることによりアップデートが進まないケースもあります。
サーバーの状況はAppleの「システム状況」ページから確認できますので、「macOSソフトウェアアップデート」が利用可能になっているかを確認してください。
Appのアップデートができないときの対処法
macOSではなく、Appのアップデートが進まない場合は、以下の方法を試してみてください。
- お支払い方法を登録する
- App Storeにサインインし直す
- インターネットの接続状況を確認する
- App Storeのキャッシュを削除する
- Mac、App Storeを再起動する
ダウンロードやアップデートが無料のAppだとしても、お支払い方法を登録しないとアップデートできないケースがあります。
また、Appleが公開している「システム状況」のページから、App Storeが利用可能かを確認することができます。
自力で解決できない場合の対処法
macOSのアップデートが終わらない原因は多岐にわたるため、必ずしも今回紹介した対処法で解決できるとは限りません。
「どの対処法を試しても解決しなかった」「操作が難しい」など、自力での解決が難しい場合は、以下2つの方法を検討してみてください。
- パソコン修理業者に依頼する
- Appleのサポートに連絡する


パソコン修理業者に依頼する
「アップデートが終わらない」という問題を確実に解決したいなら、パソコン修理業者に依頼するのがおすすめです。
パソコン修理業者なら、macOSのアップデートが終わらない原因を見つけてくれるだけではなく、アップデート作業が完了するまでのサポートも行ってくれます。
また、訪問修理や郵送での修理に対応しているパソコン修理業者であれば、Macを直接店舗に持ち運ぶ必要がありません。
ただ、パソコン修理業者によってはMacのサポートを行っていない場合もありますので、依頼する前にはサービスの内容を確認しましょう。
Appleのサポートに連絡する
Macのアップデートや操作に関して疑問があるなら、電話やチャットでの問い合わせが可能な、Appleのサポートセンターに連絡する方法もあります。
ただしチャットや電話だけでのサポートだけでは原因を突き止められず、問題を解決できない可能性がありますので、注意が必要です。
修理を依頼することもできますが、基本的にはApple Storeに持ち込むことになりますので、手間がかかってしまうでしょう。
macOSのアップデートが終わらない:まとめ
macOSのアップデートが終わらないときは、3つの対処方法をお試しください。
- Macを強制終了しOSの再インストールを行う
- ストレージの空き容量を確保し再度アップデートを行う
- セーフモードで起動してアップデートを行う
アップデートが終わらない場合は、「ストレージの空き容量が少ない」「セキュリティソフトの影響」など、さまざまな原因が考えられます。
今回紹介した対処法で解決しない場合は、パソコン修理業者への依頼をおすすめします。
パソコン博士の知恵袋はパソコン修理業者大手の PCホスピタル(累計サポート実績200万件以上 ※1、利用率No.1 ※2)をおすすめしています。
Macのトラブル(起動しない、起動しても正常に動作しない、周辺機器と接続できない、ホームネットワークを構築したい、Windowsとの連携やネットワークトラブル)を解決してくれます。
PCホスピタルは事前見積もりを徹底し、Macの修理やトラブル解決、サポートをおこなっています。訪問サポートは電話1本ですぐに駆けつけてくれます。東京や大阪、名古屋、福岡など大都市以外の地方都市にも店舗があるので、即日修理が可能です。


※1 2023年8月末時点 日本PCサービス株式会社調べ
※2 2021年11月時点 2万6303人調査 調査主体:日本PCサービス株式会社 調査実施機関:株式会社インテージ