Macユーザーの中にもメモリ増設によってさらに快適にパソコンを使いたいとお考えの方も多いかと思いますが、「ハードウェアアップグレードの難しいMacでメモリ増設はできるのか?」という質問をよくいただきます。
今回はMacBookProやMacBookAirのメモリ増設について、その条件から料金や方法、注意点まで解説します。
パソコンのトラブル解決はPCホスピタルがおすすめです!
目次
MacBookでのメモリ増設は可能か


まずはMacBookProやMacBookAirでメモリ増設については、機種によっては可能であるものの近年発売された製品はできません。
2012年以前のMacBookProのみメモリ増設が行えますが、2021年現在ではそれ以降のモデルを使用されている方がほとんどではないでしょうか。
そのため、MacBookでは基本的にメモリ増設ができないと考えて問題ないでしょう。
メモリ増設ができる機種とできない機種





メモリ増設ができる機種は2012年以前のMacBookProのみであり、それ以降のMacBookProやMacBookAirではメモリ増設ができません。
メモリ増設ができるMacBookの機種一覧は、以下の通りです。
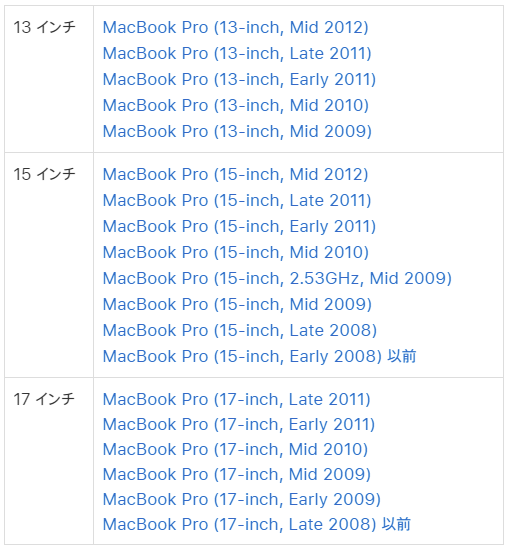
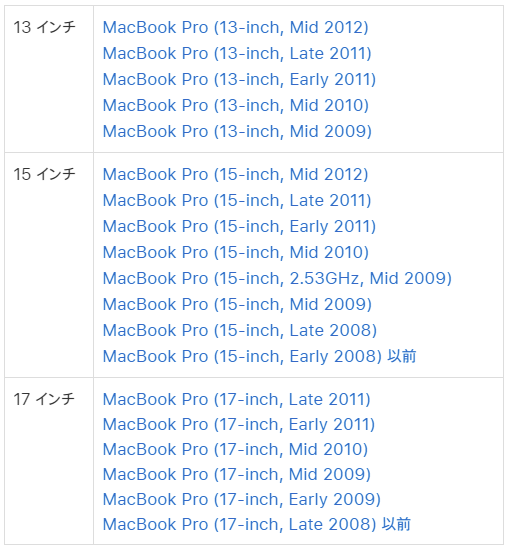
M1/M2など最新のチップ搭載機は増設が不可
最新のチップシリーズであるM1やM2を搭載したMacBookProやMacBookAirはメモリの増設が不可能です。
メモリ増設ができない理由として、2012年以降のMacBookProやMacBookAirのメモリは本体の薄型化のために基板に直付けされています。
そのため、一般的なパソコンのメモリのように簡単に交換や増設ができません。
厳密にいうと理論上不可能ではありませんが、技術上非常に難しく費用も高額となるため、基板直付けモデルについては一般的にメモリ増設ができないとされています。
古い機種に限ってはメモリの増設が可能
上記で示したように、最新機種はメモリがマザーボードに直接半田付けされている仕様です。
ただ、それ以前の機種は、一般的なパソコンと同様にマザーボードへメモリが差し込まれています。
そのため、これらについては簡単にメモリの増設が可能です。
MacBookのメモリ増設にかかる料金
MacBookのメモリ増設にかかる料金は、先ほどお話したメモリ増設ができる機種とできない機種とで大きく異なります。
まず2012年以降のMacBookProやMacBookAirなど基板直付けモデルに関しては、半田付けや基板交換などの作業が必要となるため数万円~10万円以上かかると言われています。
高度な技術が必要となるため業者を探すこと自体も難しいと考えられ、あまり現実的ではないでしょう。
一方2012年以前のMacBookProに関しては、増設分のメモリ代と、依頼する場合は別途作業料がかかります。
2012年以前のモデルのため使用されているメモリも古いものですが、8GBのものでも1枚5,000円程度で購入できます。
またメモリ増設を依頼する場合の作業料金は、業者により異なるもののこちらも数千円程度となっていることが一般的です。
MacBookのメモリ増設方法


MacBookのメモリ増設方法としては、現時点では以下の2通りが考えられます。
- 購入時にメモリ増設オプションを選択する
- 増設可能機種のメモリ増設方法
ただしメモリ増設ができる機種は少なくとも10年近く古い機種であると考えられるため、後付けのメモリ増設だけでは大きな状況改善は見込めないでしょう。





現時点での現実的な方法としては、基本的に購入時のオプション対応があげられます。
購入時にメモリ増設オプションを選択する
MacBookは、購入時にメモリ増設をはじめとしたアップグレードオプションを選べます。
料金としては、おおむね以下のように設定されています。
| メモリ容量 | 料金(税込) |
|---|---|
| 8GB→16GB | +22,000円 |
| 16GB→32GB | +44,000円 |
| 16GB→64GB | +88,000円 (※基本容量が32GBなどハイスペックモデルに関しては、+44,000円) |
このように購入時のオプションによって、16GB~64GBと幅広い範囲でのメモリ増設が可能です。
8GBごとに22,000円と考えると正直少し高い印象を受けますが、間違いなく増設が行われることや購入後の増設が難しいことを考えると支払いが難しい価格設定ではないでしょう、
増設可能機種のメモリ増設方法
2012年以前のMacBookProであれば、以下のように一般的なパソコンと同様の方法でメモリを増設できます。
- システムを終了してMacBookProのケースを取り外す
この際は電源ケーブルなどの各種ケーブルは取り外し、安全のため可能であれば10分程待つようにしましょう。また、ケースの取り外しには「星形ドライバ」が必要です。 - メモリの取り付け箇所を確認する
メモリの取り付け箇所は機種により若干異なりますが、基本的に中央付近に取り付けられています。 - 増設分のメモリを取り付ける
メモリの切り込みとスロットの突起が合うように斜めからメモリを挿し込み、カチッという音が鳴るまで押し込みます。
また静電気除去のため、メモリを取り付ける前に付近の金属部分に触れておくようにしましょう。 - ケースを取り付けてメモリが増設されたことを確認する
メモリ容量や使用状況については、Appleメニュー(リンゴマーク)を押した後に表示される「このMacについて」から確認できます。
さらに詳細な機種別のメモリ交換・増設方法については、Appleのホームページで確認できます。
MacBookのメモリ増設を行う際の注意点


MacBookは機種によってメモリ増設が可能ですが、実際に増設を行う際にはいくつか気を付けるべきポイントがあります。
正しくメモリ増設を行わなければ「正常に起動しない」「ビープ音が鳴る」「再起動を繰り返す」といった不具合を引き起こす可能性があるため、最低限以下の2点は押さえておきましょう。
- メモリ増設可能な機器か確認する
- 機種に対応したメモリを用意する
メモリ増設可能な機器か確認する





大前提として、メモリ増設が可能な機器かを確認するようにしましょう。
今まで見てきたようにMacBookでメモリ増設ができる機種は非常に限定されているため、この点をしっかりと確認しなければ「旧タイプのメモリを無駄に買って終わり」という事態になりかねません。
Appleのホームページから使用している機種があるかどうかを確認し、メモリ増設ができるかどうかを確実に確認しましょう。
また繰り返しとなりますが、MacBookAirに関しては全機種メモリ増設できない点も認識しておく必要があります。
機種に対応したメモリを用意する
増設可能機種でメモリ増設を行う際も、機種ごとに搭載されているメモリの仕様や認識可能な最大メモリは異なる点には注意が必要です。
不具合のリスクを避けるため、Appleのホームページで機種に合ったメモリの仕様を確認するようにしましょう。
また、誤って現在主流の規格であるDDR4のメモリを購入してしまった場合も使用できないため注意が必要です。
MacBookProやMacBookAirのメモリ増設でよくある質問
MacBookProやMacBookAirでメモリ増設したい際に、よくある質問をまとめました。
メモリはどこで手に入りますか
メモリを増設したいMacBookProやMacBookAirによって、入手方法は異なります。
基本的にはApple社から公式には発売されていないため、家電量販店などで見つけましょう。
Webで対応しているメモリの種類を事前に確認しておくことが重要です。
メモリは購入時に増設しておくべきですか
メモリの増設には料金が発生するため、購入時に依頼するかはケース・バイ・ケースです。
将来的にメモリの不可が大きい処理を実行する可能性があるならば、増設しておいたほうが良いでしょう。
特に、解説したとおりMacBookProやMacBookAirのメモリ増設は難易度の高い作業です。
最初からメモリを増設しておくに越したことはありません。
Macのメモリ増設:まとめ
今回はMacBookProやMacBookAirのメモリ増設について、その条件から料金や方法、注意点まで解説しました。
メモリ増設が可能な機種は2012年以前のMacBookProのみであり、現在メモリ容量を大きくするためには購入時の増設オプションを選ぶほかありません。
メモリ増設可能機種も10年近く古い機種のためメモリ増設による効果もあまり期待できませんが、どうしてもメモリ増設を行いたい場合は一度パソコン修理業者に相談してみると良いでしょう。
パソコン博士の知恵袋はパソコン修理業者大手の PCホスピタル(累計サポート実績200万件以上 ※1、利用率No.1 ※2)をおすすめしています。
Macのトラブル(起動しない、起動しても正常に動作しない、周辺機器と接続できない、ホームネットワークを構築したい、Windowsとの連携やネットワークトラブル)を解決してくれます。
PCホスピタルは事前見積もりを徹底し、Macの修理やトラブル解決、サポートをおこなっています。訪問サポートは電話1本ですぐに駆けつけてくれます。東京や大阪、名古屋、福岡など大都市以外の地方都市にも店舗があるので、即日修理が可能です。


※1 2023年8月末時点 日本PCサービス株式会社調べ
※2 2021年11月時点 2万6303人調査 調査主体:日本PCサービス株式会社 調査実施機関:株式会社インテージ











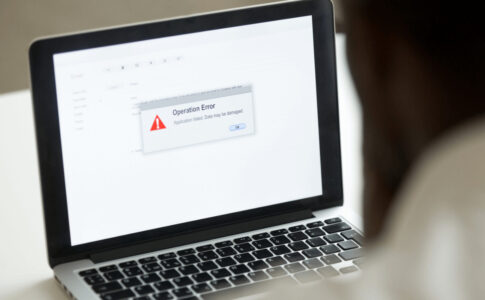
















メモリ増設などMacのハードウェアアップグレードはWindowsと比べると難しい傾向がありますが、MacBookProやMacBookAirなどのノートパソコン製品は特にその傾向が顕著です。