ログインできない問題は「キーボードの設定」から「システムファイルの破損」までさまざまな原因があり、それぞれ必要な対処が異なります。
今回はNECパソコンがログインできなくなる問題について、症状パターンから考えられる原因、対処方法まで解説します。
目次
NECパソコンにログイン・サインインできない場合の症状パターン
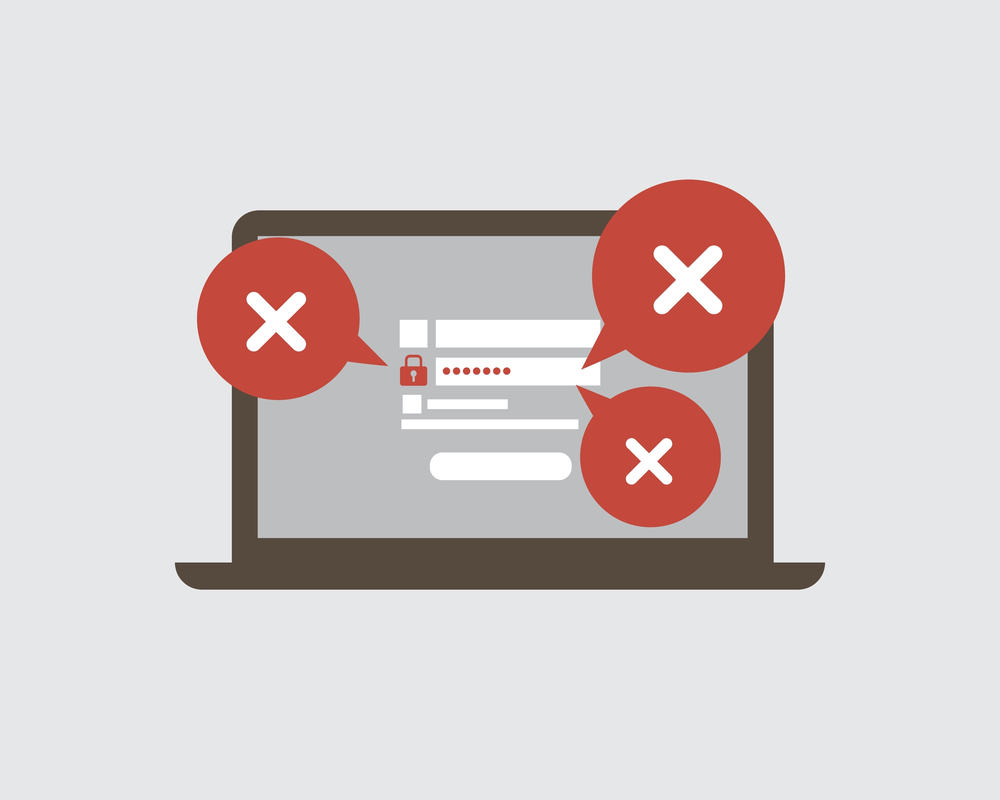
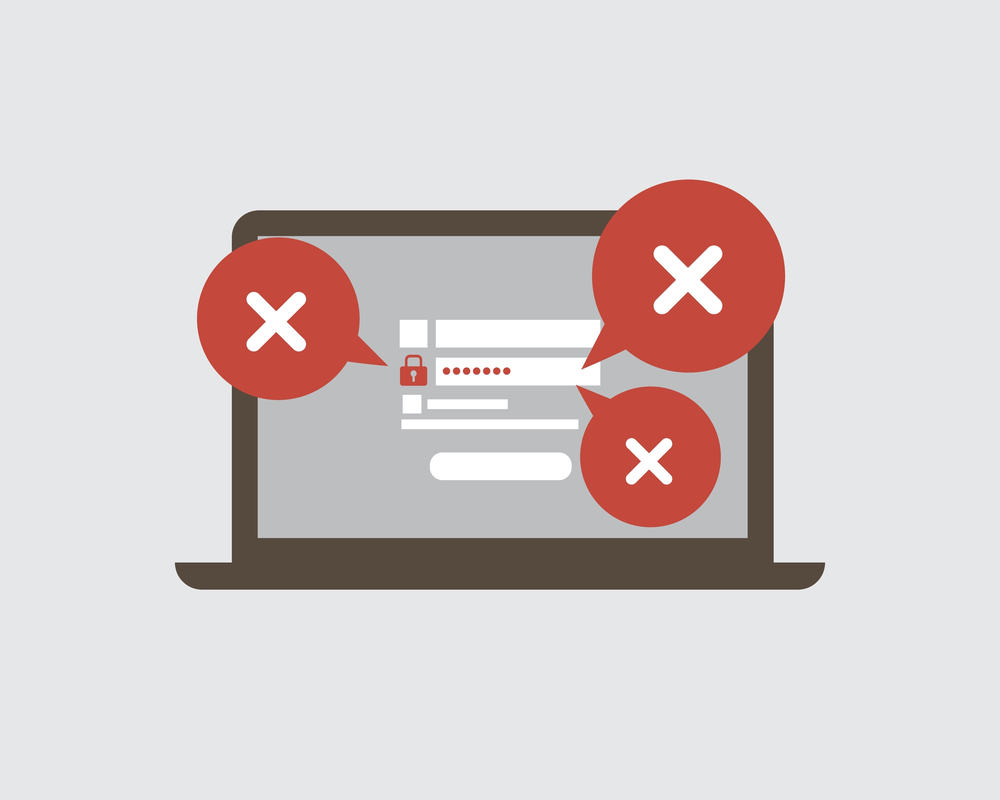
NECパソコンにログインやサインインができない場合の症状パターンとしては、主に以下の4つがあげられます。







NECパソコンが「起動しない」ケースについては別の記事で解説しています。
症状パターンや原因、対処法を詳しく解説しているため、「NECのロゴは出るがそこから先に進まない」など起動しない症状が出ている場合は以下の記事をご覧ください。
ログイン画面が出ない
起動後にロック画面は表示されるものの、パスワードやPINコードを入力するログイン画面(サインイン画面)が表示されないケースです。
この場合に考えられる原因としては、以下のものがあげられます。
- システムファイルに問題がある
- ワイヤレスマウス/キーボードが反応していない
- システム保護の関係ですぐにログイン画面がでないようになっている
この場合の対処法としては、以下のものが有効です。
システム保護・セキュリティのためにログイン手順が変更されている場合は、「Ctrl + Alt + Del」キーを同時押しするとパスワードの入力ができるようになります。
エラーメッセージが出てサインインから進まない
ログインを試みても、エラーメッセージが表示されてサインインから進めないケースです。
NECパソコンでログインできない場合に表示されるエラーメッセージには、主に以下のようなものがあります。
- 『アカウントにサインインできません。』
- 『User Profile Serviceサービスによるサインインの処理に失敗しました。』
- 『デバイスはオフラインです。このデバイスで最後に使ったパスワードでサインインしてください。』
- 『対話型サインインプロセスの初期化に失敗しました。』
- 『保留中の重要な更新プログラム』
…など
これらのエラーメッセージが表示される場合、「サインアウトしてから再度サインインする」などまずは表示の指示に従ってみましょう。
それでも解決しない場合はシステムファイルやユーザープロファイルなどに問題が発生している可能性があるため、以下のような対処が必要となります。
パスワードは正しいのにログインできない
入力しているパスワードは正しいにもかかわらず、「パスワードが間違っています」「パスワードが正しくありません」などと表示されてログインに失敗するケースです。
この場合に考えられる原因としては、以下のものがあげられます。
- 単純にパスワードを打ち間違えている
- 「CapsLock」や「NumLock」により文字の入力規則が変更されている
- キーボードが故障している
この場合の対処法としては、以下のものが有効です。
パスワードの入力ボックス内にある「パスワード表示ボタン(目のマーク)」を長押しすると、入力した内容が確認できます。
単純な入力ミスを避けるために活用しましょう。
パスワードを忘れてログインできない
単純にパスワードを忘れてしまってログインできないケースです。
この場合はパスワードを再設定するだけで解決するでしょう。
またPINコードを忘れた場合もパスワードと同じく、PINの再設定が有効な対処法です。
ただしいずれか一方を覚えている場合は以下の手順でログイン方法を切り替えることで対処できる可能性があるため、覚えておくと良いでしょう。
▼ログイン方法を切り替える方法
【対処法1】キーボードの状態を確認する
当然ながらパスワードは一文字でも打ち間違えるとログインできないため、まずは入力に問題がないかどうかキーボードの状態を確認しましょう。
具体的には、以下の箇所を確認することで問題が解決する可能性があります。
- 「CapsLock」がオンになっていないか
- 「NumLock」がオンになっていないか
- ワイヤレスキーボードの電源はしっかりと入っているか
- ワイヤレスキーボードの電池残量は十分か







「CapsLock」や「NumLock」がオンになっていると入力される文字が通常と異なってしまうため、しっかりとチェックしましょう。
キーボードに問題がある場合、スクリーン上に仮想キーボードを表示してマウスを使って入力する「スクリーンキーボード」の活用も有効です。
スクリーンキーボードは、サインイン画面右下の「コンピューターの簡単操作(時計のようなマーク)」から使用できます。
【対処法2】周辺機器を取り外し、放電をしてから再起動する
一時的な問題や周辺機器の問題でログインができなくなっている場合は、周辺機器を取り外して放電をしてから再起動することで改善する可能性があります。
具体的な手順は以下のとおりです。
▼周辺機器を取り外し、放電をしてから再起動する方法
【対処法3】パスワードを再設定する
Windows10では「Microsoftアカウント」と「ローカルアカウント」という2種類のパスワードがありますが、いずれの場合もサインイン画面から変更・再設定が可能です。
「パスワードを忘れた場合」または「パスワードのリセット」をクリックし、画面の指示通りに進めるとパスワードを変更・再設定できます。







「パスワードを忘れた場合」や「パスワードのリセット」が表示されない場合は、一度パスワード入力を失敗すると表示されます。
【対処法4】セーフモードで起動する
通常の方法でログインできないなど起動が上手くいかない場合は、必要最小限のシステムで起動する「セーフモード起動」でログインできる可能性があります。
セーフモードの具体的な起動方法については、以下の記事をご覧ください。
NECパソコンでは起動時に特定のキーまたはボタンを押すことで「オプションの選択」画面へアクセスできます。
押下するものとしては「F2」「F12」「Novoボタン」がありますが、機種によって異なるため詳細はNECのセーフモード起動に関するページをご確認下ください。
【対処法5】システムファイルの修復を試みる
システムファイルやユーザープロファイルに問題が発生してログインできなくなってしまった場合は、システムファイルを修復することで解決する可能性があります。
システムファイルを修復する方法としては、主に以下2つがあげられます。
- システムファイルチェッカーを使用する
- システムの復元を実行する







セーフモードなどで一旦起動できた場合は、これらの方法でシステムファイルに問題がないかチェックしましょう。
システムファイルチェッカーを使用する方法は以下のとおりです。
▼システムファイルチェッカーを使用する方法







システムの復元の具体的な方法については、以下の記事をご覧ください。
【対処法6】Windowsを初期化する
これまでの方法でも解決しない場合は、Windowsの初期化が必要である可能性があります。
ただし初期化には必ずデータの削除が伴うため、実行する際はそうしたリスクへの理解やバックアップなどの事前準備が必須です。
NECパソコンの初期化については以下の記事で詳しく解説しているため、リスクや作業内容について理解できるという方はご確認ください。
NECパソコンにログインできない:まとめ
今回はNECパソコンがログインできなくなる問題について、症状パターンから考えられる原因、対処方法まで解説しました。
単純なパスワードの入力間違いが原因となっている場合もある問題ですが、システムファイルの破損により初期化が必要など深刻な原因が潜んでいる場合もあります。
自己解決が難しそうな場合は、一度パソコン修理業者に相談することをおすすめします。
パソコン博士の知恵袋はパソコン修理業者大手(上場企業)の PCホスピタル(累計サポート実績200万件以上 ※1、利用率No.1 ※2)をおすすめしています。 電話対応も丁寧で、お住まいの地域(全国対応)に応じたパソコン修理サービスを提案してくれます。
PCホスピタルは大切なデータを保護(復元も可能)した上でパソコン修理をおこなってくれます。「再起動を繰り返す」、「シャットダウンできない」、「電源が入らない」などのPCトラブルもすぐに行ってくれます。PCホスピタルは東京や大阪、名古屋、福岡など大都市以外の地方都市にも店舗があり、即日対応可能です


※1 2023年8月末時点 日本PCサービス株式会社調べ
※2 2021年11月時点 2万6303人調査 調査主体:日本PCサービス株式会社 調査実施機関:株式会社インテージ

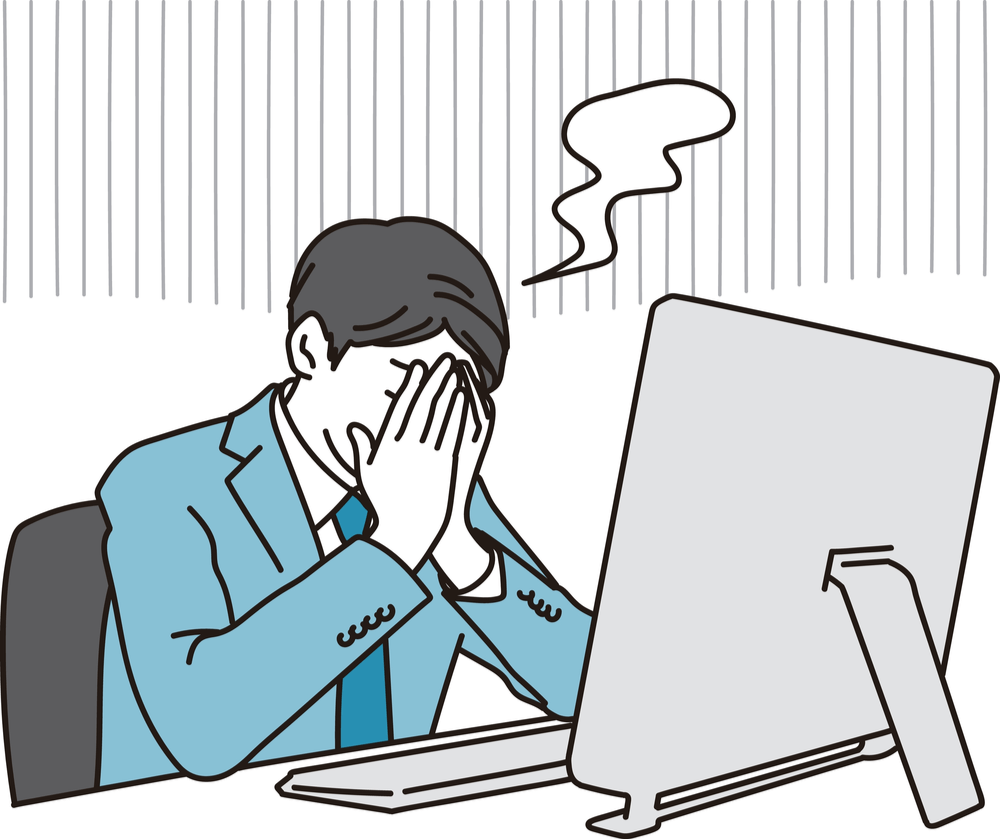





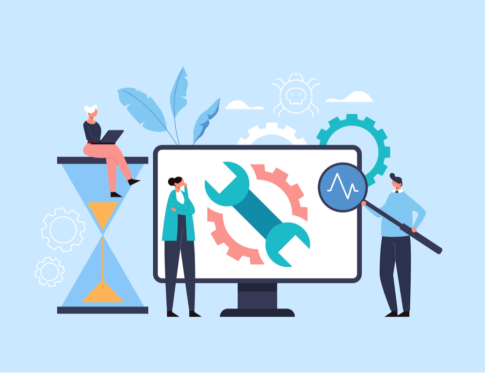








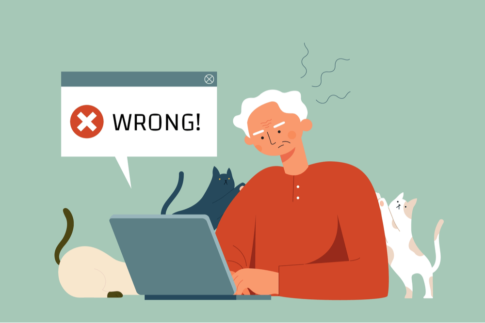













さまざまなシーンで活用されているNECパソコンですが、「突然ログインできなくなってしまった!」という経験はありませんか?