メモリを増設することで、処理速度の向上やトラブル解消につながるメリットがありますが、増設前にはいくつかの準備が必要です。
今回は、ノートパソコンのメモリ増設について詳しく解説します。
ノートパソコンがうまく動作せず不具合が多く悩んでいる方はぜひ参考にしてください。
パソコンのトラブル解決はPCホスピタルがおすすめです!
目次
そもそもメモリとは?


メモリはノートパソコン内のデータを一時的に保存する役割があり、データを読み込んで必要なときに速やかにアクセスできるようにする部品です。
メモリはパソコンにおける「作業スペース」の意味合いを持ち、この作業スペースが広い(=メモリの容量が大きい)ほど、一度に作業できる量が多くなりノートパソコンの処理速度が向上します。
そのため、メモリはパソコンの処理速度に大きく関係する部品です。









メモリ容量を超えた作業量となる場合、パソコンの動作が重くなるなどトラブルが発生しやすくなります。
メモリには「DDR3」と「DDR4」の2種類ある
ノートパソコンのメモリには、主に「DDR3」と「DDR4」の2種類があります。
上記2つの違いはピンの数にあり、具体的な数は以下のとおりです。
- DDR3:204ピン
- DDR4:260ピン
2つのメモリは規格が異なるため、相互に互換性がありません。
ノートパソコンのメモリ増設をおこなう場合、自分が使用しているパソコンのメモリ規格を確認し、増設するメモリも同じ規格のものを選ぶ必要があります。
また、一般的に最新の規格である「DDR4」のほうが高速であるため、ハイスペックなノートパソコンを利用したい場合はDDR4メモリを採用したものを選んだ方が良いでしょう。









ノートパソコンのメモリ規格は、パソコンのマニュアルやメーカーの公式ホームページから確認できます。
ノートパソコンのメモリを増設するメリット


ノートパソコンのメモリを増設するメリットとして、以下の2点が挙げられます。
- 処理速度が向上する
- パソコンのトラブル解消につながる









ノートパソコンの動作が重くなった時には、メモリ増設も選択肢の1つとして検討しましょう。
処理速度が向上する
1つ目は処理速度が向上することです。
先述のとおり、ノートパソコンのメモリ容量が不足すると処理速度が低下し、作業効率が悪くなります。
特にデータサイズの大きい画像・動画を開く時や複数のアプリケーションを同時に開いてマルチタスクをおこなう場合、パソコンの動作が顕著に重くなるでしょう。
しかし、メモリを増設することで一度に処理できるデータ量が多くなるため、上記のような負荷が大きい作業でもスムーズにノートパソコンを動作させられる点が大きなメリットです。
ノートパソコン内のアプリケーションやプログラムをスムーズに動作させられ、快適な作業環境を実現できます。
パソコンのトラブル解消につながる
2つ目はパソコンのトラブル解消につながる点です。
ノートパソコンのメモリ容量が不足すると動作が遅くなるだけでなく、正常に画面が表示されずフリーズしてしまうなどのトラブルが頻発します。
メモリを増設することでノートパソコンの動作が安定し、上記トラブルを解消できます。
ノートパソコンが急にフリーズするなどトラブルが頻発する場合、メモリ増設を検討しても良いでしょう。
ノートパソコンのメモリ増設前に準備すべきこと


ノートパソコンのメモリ増設前に準備すべきこととして、以下の3つがあります。
- 増設できるメモリ容量を確認する
- 増設するメモリ容量の決定
- メモリ増設に必要な道具を揃える









メモリ増設の前には、上記ポイントを確認しておきましょう。
増設できるメモリ容量を確認する
まずは、ノートパソコンのメモリスロット数や増設可能なメモリ容量を確認しておきましょう。
ノートパソコンのメモリスロットには、それぞれのスロットに挿入できるメモリの最大容量が決められています。
例えば、2箇所の空きスロットがあった場合、8GBのメモリを2つ挿入すれば合計16GBのメモリを増設可能です。
しかし、ノートパソコンの最大メモリ容量が8GBの場合、8GBのメモリを2つ挿入しても正常に動作しない可能性があります。
そのため、スロットごとに決められた最大メモリ容量を事前に確認し、その範囲内で増設しましょう。
こうした情報はメーカーの公式ホームページに記載されており、事前の確認が必要です。
増設するメモリ容量の決定
次に、どの程度のメモリ容量を増設するかを決定しましょう。
増設するメモリの容量は、主にノートパソコンの使用目的によって変わります。
各作業に対して推奨されるメモリ容量の一般的な目安は、以下のとおりです。
- ネットブラウジングなどの軽負荷な作業:4GB
- ExcelやWordなどのファイルを複数展開し作業する:8GB
- ゲームや画像・動画編集など高負荷な作業:16GB
上記を参考に、ノートパソコンの使用目的に合わせて増設するメモリ容量を決めましょう。
メモリ増設に必要な道具を揃える
メモリを増設するためには、ノートパソコンの分解・組み立てが必要です。
メモリ増設の前にはノートパソコンの分解・組み立てに必要な道具を揃えましょう。
具体的には以下の4つが必要です。
- ドライバー(ノートパソコンの組み立て・分解に必要)
- パソコンの説明書(組み立て・分解の方法が書いてある)
- 増設用メモリ
- 静電気防止用の手袋
また、メモリの種類によっては、専用のソケットやアダプターが必要な場合もあります。
自力での分解や組み立てに自信がない場合は、専門業者に相談することをおすすめします。
ノートパソコンのメモリ増設方法


ここではノートパソコンのメモリ増設方法について解説します。
具体的には、以下の手順を実行してください。
静電気防止手袋をはめる。
ノートパソコンの電源を切り、電源ケーブルを抜いて少し放置する。
バッテリーを取り外す。
ノートパソコンの背面カバーを開ける。
カバーを開ける前にメーカーのマニュアルを確認し、背面カバーの開け方をを確認する。
メモリスロットのロック機構(カバー)を開ける。
各スロットに増設したいメモリを挿入する。
必要に応じて既存のメモリと交換もおこなう。
挿入後、メモリスロットのカバーを閉めてバッテリーを取り付ける。
電源を入れ、新しいメモリが認識されていることを確認する。
なお、Windowsパソコンでメモリが認識されいているか確認する方法は、以下のとおりです。
Windowsボタンを右クリックする。
「システム」を選択後、「詳細情報」をクリック。
「実装RAM」の欄に搭載されたメモリの容量を確認できる。
ノートパソコンのメモリを増設することで、処理速度が向上することが期待できます。









ただし、メモリを増設する際には、他の部品を傷つけないよう慎重に作業しましょう。
メモリを後付けできないノートパソコンの種類・メーカー


一部のノートパソコンには、メモリを後付けできない機種があります。
メモリを後付けない機種は、主にメモリスロットがなくオンボードのみで構成されている場合です。
以下に、一部のメーカーとノートパソコンの機種を紹介します。
- Apple:MacBook Air(2018年モデル以降)、MacBook Pro (2012年モデル以降)
- Microsoft:Surface Pro、Surface Laptop
- ASUS:ZenBook Flip S UX370
上記のノートパソコンは、メモリを後付けすることができない場合があります。
ノートパソコンを購入する前に、必ず仕様を確認し、メモリ増設が可能かどうかをチェックしてください。









また、メモリを増設できない場合は外付けのハードディスクなどを活用することで、ストレージ容量を増設し処理速度の向上を図れます。
ノートパソコンのメモリ増設時の注意点


ノートパソコンのメモリ増設時の注意点として、以下の2つが挙げられます。
- 自力での増設が難しい場合は専門業者を利用する
- メモリの外付けも可能だが機種が限られる









メモリ増設の際は、上記ポイントに注意して臨みましょう。
自力での増設が難しい場合は専門業者を利用する
自力での増設が難しい場合は専門業者を利用しましょう。
ノートパソコンのメモリ増設は自分でおこなえますが、パソコンの分解・組み立てに慣れていない人がおこなう場合、内部パーツを傷つけ故障の原因になることがあります。
自信がない場合は、専門業者に依頼することをおすすめします。
Windowsパソコンではメモリの外付けも可能
内蔵メモリの増設ができない場合でも、Windowsパソコンでは外付けのUSBメモリをメモリの代わりとして利用できる「Ready Boost」という機能があります。
USBメモリはもちろんSDカードでも「Ready Boost」の機能を使用できます。
ただしSDカードでは読み込み速度が遅いため、「ReadyBoost対応」「USB3.0対応」のUSBメモリを用意した方が良いでしょう。
ノートパソコンのメモリ増設に関するよくある質問
最後に、ノートパソコンのメモリ増設に関するよくある質問について回答します。
- メモリ増設に静電気対策は必要?
- メモリとノートパソコンに互換性がないとどうなる?
- デュアルチャネルとは何?
メモリ増設に静電気対策は必要?
静電気が発生するとノートパソコンが故障する原因となるため、静電気対策は必ず必要です。
金属に触れて静電気を逃がすか、静電気防止手袋を着用して対策するようにしておきましょう。
メモリとノートパソコンに互換性がないとどうなる?
互換性のないメモリを使用した場合、ノートパソコンが正常に認識せず動作不良を起こしてしまいます。
そのためメモリ増設時には、パソコンの仕様に合ったメモリを用意するようにしましょう。
デュアルチャネルとは何?
デュアルチャネルとは、同じスペックのメモリを2枚同時に使用することで、データの転送速度を向上させる技術です。
メモリ増設によってデータの転送速度が向上するため、複数のタスクを同時進行できるようになります。
まとめ
ノートパソコンのメモリを増設することで、処理速度の向上やトラブル解消につながるメリットがあります。
しかし、増設前には増設できるメモリ容量を確認し、増設するメモリ容量を決定する必要があります。
また、増設に必要な道具を揃えておくことも重要です。
増設方法は、専門的な知識が必要な場合もあるため、自分でおこなう場合はマニュアルやメーカーのWebサイトで確認しましょう。
また、メモリにおける対応機種ついても確認が必要です。
増設に不安がある場合は、専門業者に依頼することも1つの選択肢となります。












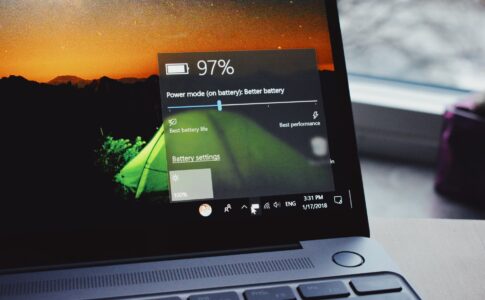














ノートパソコンの動作が重くなった時に検討したいことが「メモリ増設」です。