パソコンの電源のオンオフは、普段パソコンを使いこなしている人からすると、とても簡単な動作に思えます。
しかし、パソコン初心者にとっては、電源の位置や操作方法、パソコン用語などがまったく分からないため、電源を入れたり切ったりするだけの作業が難しく感じてしまいます。
今回は、基本操作であるパソコン電源の入れ方や切り方について、電源の位置など基本的な内容から、初心者向けに分かりやすく解説します。
目次
パソコン電源の位置
パソコン電源の入れ方や切り方を解説する前に、まずはパソコン電源の位置などについて、簡単に説明します。
パソコンの電源は、ノートパソコンとデスクトップパソコンによって位置が異なります。
また、パソコンの機種やメーカーによっても異なる場合があります。
ノートパソコンの場合
ノートパソコンの機種によって電源の位置は異なりますが、キーボード上部の左右どちらかに配置されていることが多いようです。
機種によっては、パソコンの側面部分に搭載されている場合もあります。
※初めてノートパソコンを起動する場合は、3時間ほど充電してから電源を入れるようにしてください。
▼ノートパソコンの電源ボタン位置の例
引用:DELL スタートアップガイド
デスクトップパソコンの場合
デスクトップパソコンの場合、パソコン本体のみならず、キーボードやリモコンなどに電源ボタンが搭載されていることがあります。
また、パソコンとディスプレイが分離しているモデルの場合、ディスプレイ側の電源も忘れずに入れる必要があります。
一体型モデルの場合は、ディスプレイ側に電源が搭載されている場合もあるため、どこに電源が配置されているか、事前に確認しておきましょう。
▼デスクトップパソコンの電源ボタン位置の例
引用:DELL スタートアップガイド
パソコンのトラブル解決はPCホスピタルがおすすめです!
パソコンの電源を入れる方法・手順
パソコンの電源を入れるには、どのような機種にせよ電源ボタンを押すことから始めます。
電源ボタンの場所が不明な場合は、以下の電源マークボタンを目印に探してみてください。
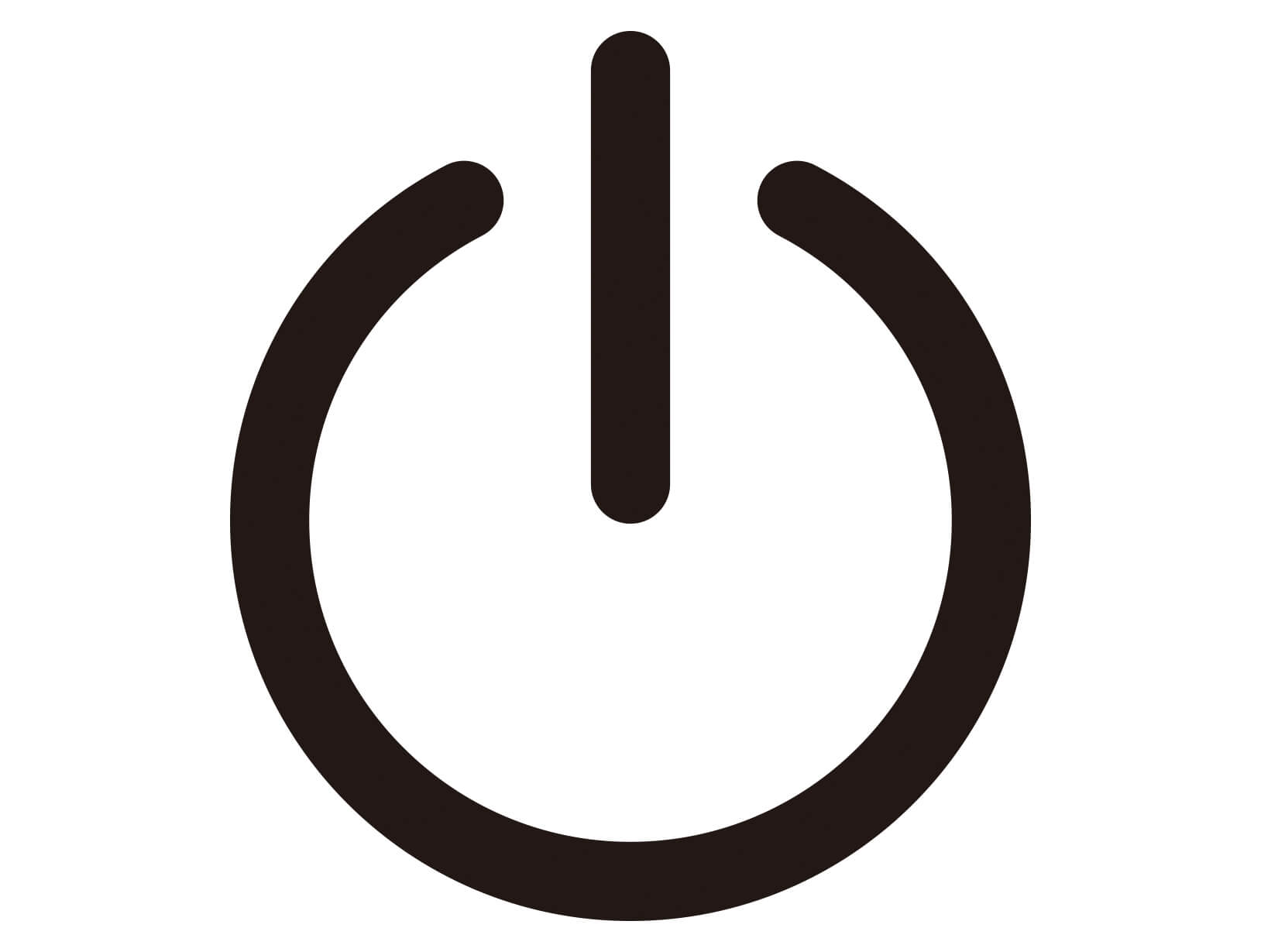
※機種によって電源マークが異なる場合があります。
ノートパソコン電源の入れ方
ノートパソコンのキーボード上部や本体側面にある電源ボタンを押すと、パソコンが起動します。
ノートパソコンの場合、必要な機能がパソコン本体にすべて内蔵されているため、ACアダプタに接続して電源を入れるだけですぐに使用開始できます。
バッテリの残量に余裕がある場合は、ACアダプタを外した状態で電源ボタンを押しても、パソコンを起動できます。
デスクトップパソコン電源の入れ方
デスクトップパソコンの場合、機種や付属品によってさまざまな方法で電源を入れることが可能です。
- 分離型
- 一体型
- キーボード・リモコン
分離型
デスクトップパソコンは分離型か一体型により、電源を入れる方法が異なります。
- 分離型の場合、まず先にディスプレイの電源を入れます。
※ディスプレイの電源の位置は、ディスプレイ本体の上部か側面に配置されていることが多いようです。 - 次に、パソコン本体の電源ボタンを押すと、パソコンが起動します。
一体型
一体型モデルの場合、ディスプレイ上部や側面部に電源が配置されている場合が多いようです。
電源ボタンを押すと、パソコンが起動します。
キーボード・リモコン
デスクトップパソコンでは、キーボードに電源ボタンが搭載されている場合があります。
また、リモコンが付属している場合、リモコンに電源ボタンが搭載されていることもあります。
キーボードやリモコンの電源ボタンを押すことで、パソコンが起動します。
※分離型のパソコンの場合、先にディスプレイの電源を入れてください。
パソコンの電源を切る方法
パソコンの電源の入れ方と違い、電源を切る際は電源ボタンを押してはいけません。
パソコンの電源を切るにはマウスやキーボードを操作して、パソコンにシャットダウン※の指示を送る必要があります。
※シャットダウンとは、起動しているアプリケーションやWindowsを終了させ、電源を切断した状態にすることを指します。

Windows10ではパソコンの電源を切る方法として、以下の2種類があります。
- 通常のシャットダウン
- 完全シャットダウン
通常のシャットダウンでの切り方
パソコンから電源を切る操作をした場合、動作に関するシステム情報が保存されてから、電源が切れます。
次回電源投入時は、前回保存された情報を読み込んで起動します。
この機能を「高速スタートアップ」と呼び、電源を入れた際の起動時間を短縮してくれるため、起動が速くなります。
通常のシャットダウンを実行した場合、通電されている状態となっているため、USBポートを使っての充電や給電も可能です。
以下のいずれかの方法で、通常のシャットダウンが行えます。
- スタートメニューから電源を切る
- スタートボタンから電源を切る
- ショートカットキーで電源を切る
スタートメニューから電源を切る
- Windowsロゴをクリックし、「電源」アイコンを右クリックします。

- 一覧の中から「シャットダウン」をクリックすれば完了です。

スタートボタンから電源を切る
- Windowsロゴを右クリックし、一覧の中から「シャットダウンまたはサインアウト」を選択します。

- 表示された一覧の中から、「シャットダウン」をクリックすれば完了です。

ショートカットキーで電源を切る
・「Alt」キー+「F4」キー
- キーボードの「Alt」キーを押しながら、「F4」キーを押します。

- 「Windowsのシャットダウン」画面が表示されたら、ボックスの中から「シャットダウン」をクリックします。

- 「OK」をクリックすれば完了です。

・「Ctrl」キー+「Alt」キー+「Delete」キー
- キーボードの「Ctrl」キーと「Alt」キー、「Delete」キーを同時に押します。

- 画面右下部の電源をクリックし、一覧の中から「シャットダウン」をクリックすれば完了です。

引用:NEC LAVIE公式サイト
完全シャットダウンでの切り方
パソコンの高速スタートアップ機能を使用せずに電源を切断するため、動作状態は保存されません。
次回電源を入れた際は最初から読み込みが開始されるため、起動するまでに時間がかかります。
パソコンの動作が不安定なまま通常のシャットダウンを実行すると、不安定な動作の情報がそのまま保存され、次回起動時も動作が不安定になってしまいます。
完全シャットダウンを行うことで動作情報を保持しないまま終了させられるため、次に電源を入れた際にパソコンの動作が正常に戻っていることもあります。
また、USBポートへの給電もなく、ノートパソコンなどの内蔵バッテリーの負担も少なくなります。
以下のいずれかの方法で、完全シャットダウンが行えます。
- スタートメニューから電源を切る
- パソコンを再起動する
- 高速スタートアップ機能を無効にする
スタートメニューから電源を切る
- Windowsロゴをクリックし、「設定」アイコンをクリックします。

- 「設定」画面が表示されたら、「更新とセキュリティ」をクリックします。

- 「更新とセキュリティ」画面が表示されたら、左側メニューの一覧から「回復」をクリックします。

- 「回復」画面が表示されたら、「PCの起動をカスタマイズする」欄の「今すぐ再起動」をクリックします。

- 「オプションの選択」画面が表示されたら、「PCの電源を切る」をクリックすれば完了です。

パソコンを再起動する
パソコンを再起動することでも、一時的に高速スタートアップ機能を無効にし、パソコンを起動させることが可能です。
- Windowsロゴをクリックします。
- 電源アイコンを右クリックし、一覧の中から再起動をクリックすれば完了です。

高速スタートアップ機能を無効にする
高速スタートアップを無効に設定することで、通常のシャットダウンを完全シャットダウンに変更することが可能です。
以下の手順を設定後、通常のシャットダウンを実行してください。
- Windowsロゴをクリックし、「設定」アイコンをクリックします。

- 「設定」画面が表示されたら、「システム」をクリックします。

- 「システム」画面が表示されたら、左側のメニュー一覧から「電源とスリープ」をクリックします。

- 「電源とスリープ」画面が表示されたら、関連設定欄の「電源の追加設定」をクリックします。

- 「電源オプション」画面が表示されたら、「電源ボタンの動作を選択する」をクリックします。

- 「システム設定」画面が表示されたら、「現在利用可能ではない設定を変更します」をクリックします。

- 「シャットダウン設定」欄の「高速スタートアップを有効にする」のチェックを外し、「変更の保存」をクリックすれば完了です。

パソコンの電源を切る前の注意ポイント
パソコンの電源を切る場合、いきなり電源ボタンを押したり、電源プラグを抜くなどして強制終了をさせるのは故障の原因になるため、絶対にNGです。
パソコンに負荷をかけないよう、電源を切る前は以下の点に注意しましょう。
- アプリを終了させる
- 関連する周辺機器を終了させる

アプリを終了させる
起動しているアプリケーションがある場合、すべて終了させます。
作業中のデータがある場合は保存したうえで、終了させるようにしましょう。
アプリケーションが起動したままパソコンを終了させると、作業中のデータが消失する恐れがあります。
また、アプリケーションを強制終了させると異常終了とみなされ、次回起動時にシステムの修復や不具合の確認などが実行されるため、起動に時間がかかる場合があります。
関連する周辺機器を終了させる
接続している周辺機器がある場合、関連するアプリケーションを終了させた後、周辺機器の電源を切断しましょう。
周辺機器を接続したままパソコンの電源を切断すると、次回起動時に周辺機器を認識しない、周辺機器のデータがおかしくなる、専用アプリが正常に起動しないなどの不具合を起こすことがあります。
まとめ
今回は、パソコンの電源の入れ方や切る方法など、パソコンの基本的な操作について紹介しました。
パソコンの電源のオンオフは簡単な操作に見えますが、誤った知識のまま実行していると、パソコンに大きな負荷を与えかねません。
電源を切る際に電源ボタンから強制終了させたり、電源を切らずに連続して長時間パソコンを使用するなどの動作は、パソコンに大きなトラブルを与える原因となります。
上記で紹介した正しい電源の入れ方/切り方を実行しても問題が発生する場合は、パソコンに何らかのトラブルが起きていることが考えられるため、一度パソコン修理業者に相談してみましょう。
★全機種・メーカーの修理に対応!大事なデータを保護しながら修理★
*2023年8月末時点 日本PCサービス調べ
★Mac修理に特化!全店舗に資格を保有したパソコン整備士在中★
★国内最大規模の70店舗展開でサポート経験・技術情報が豊富★




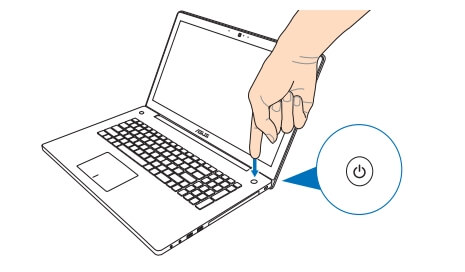

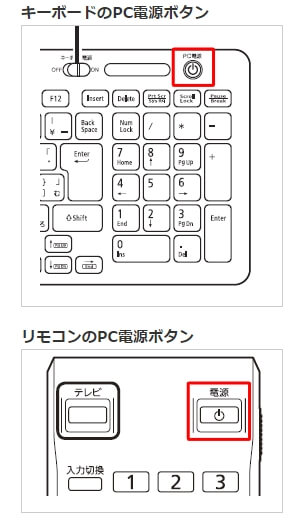
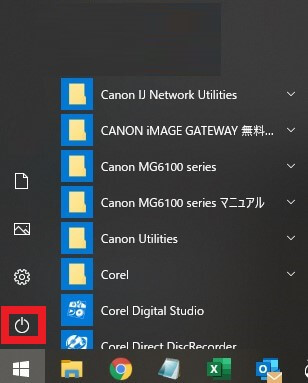
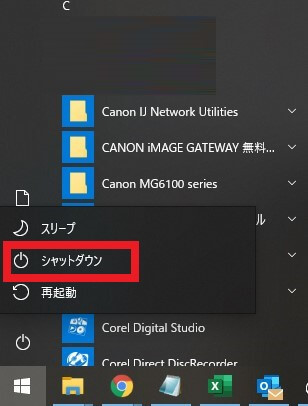
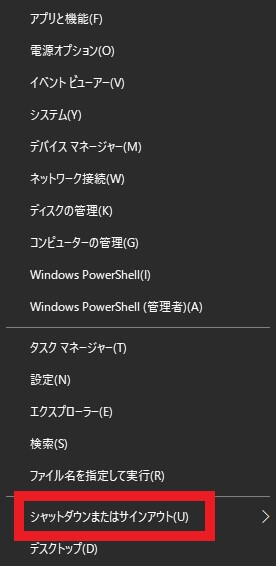
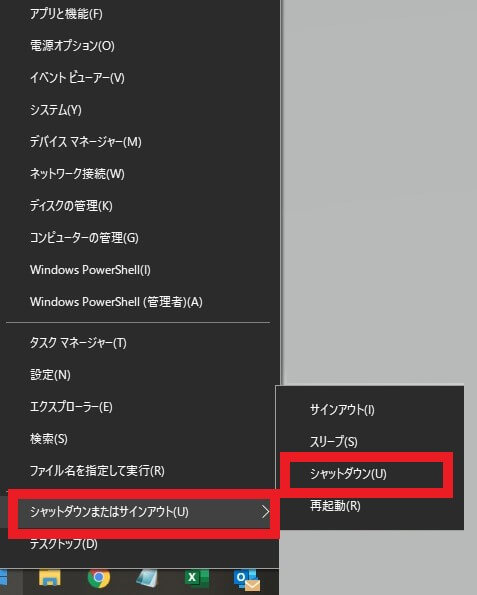

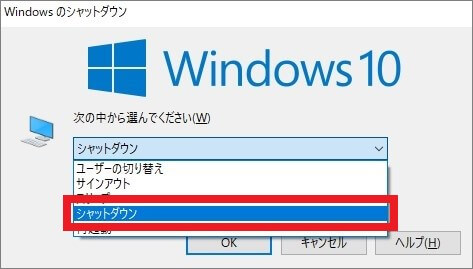
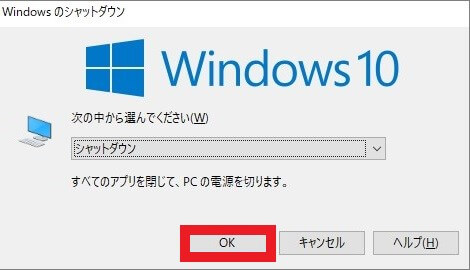
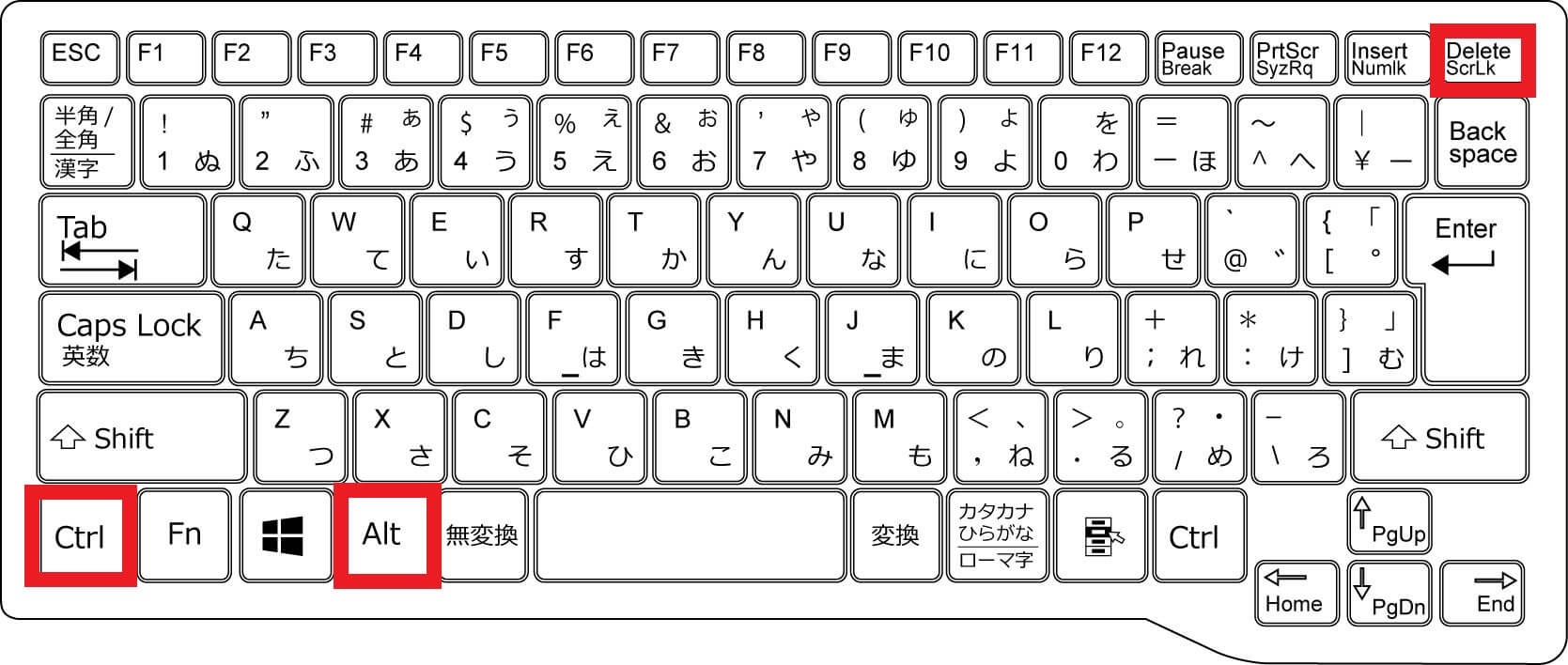
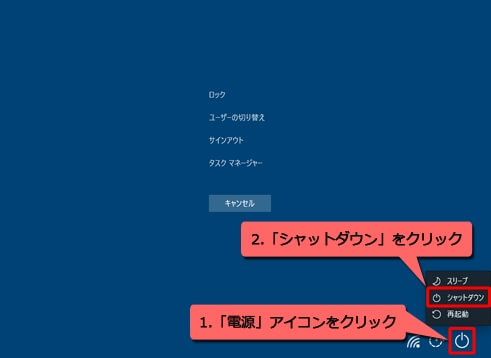
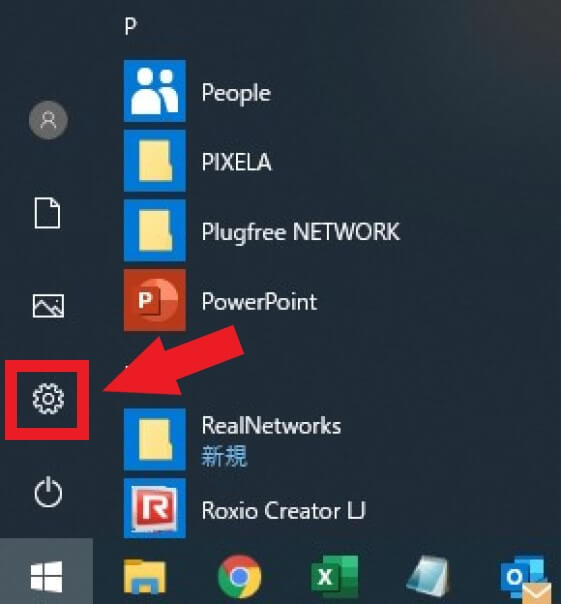
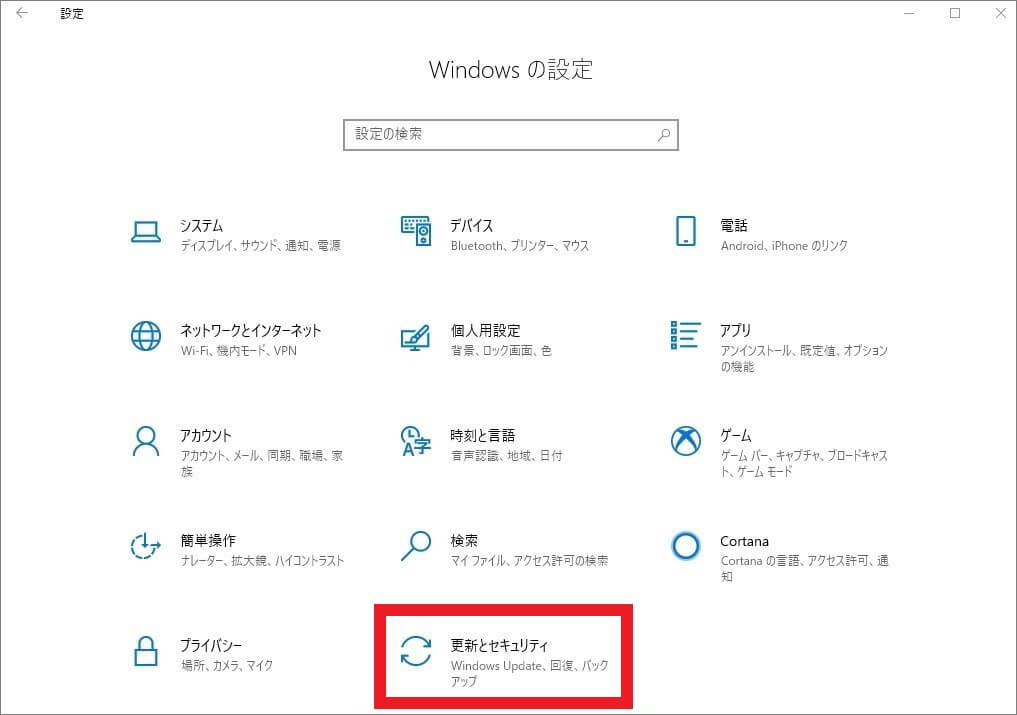
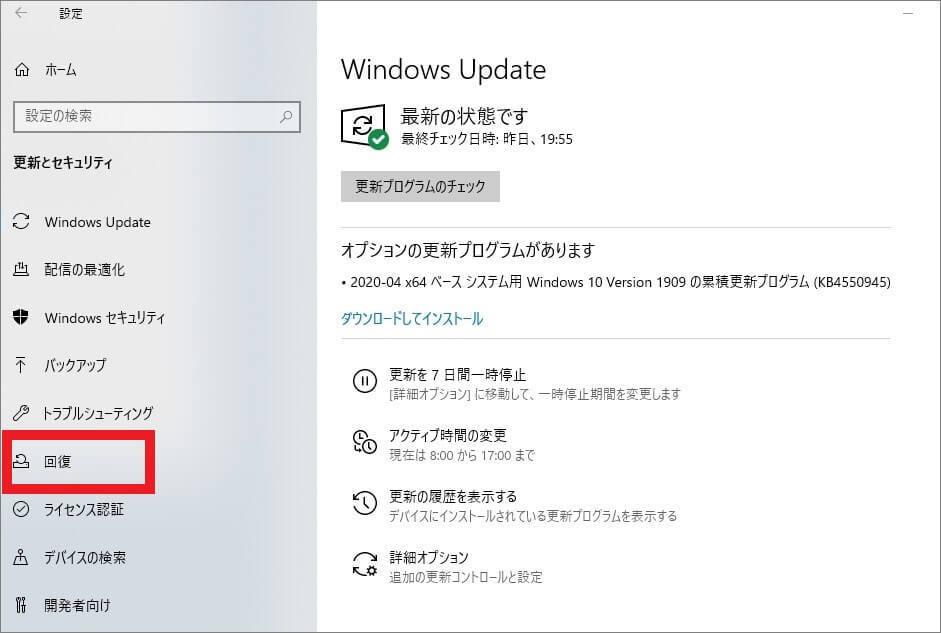

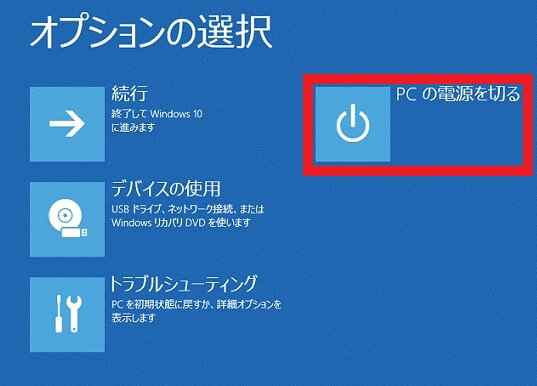
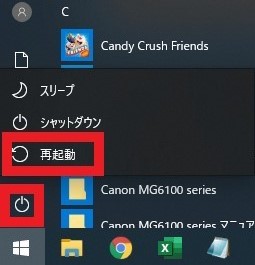

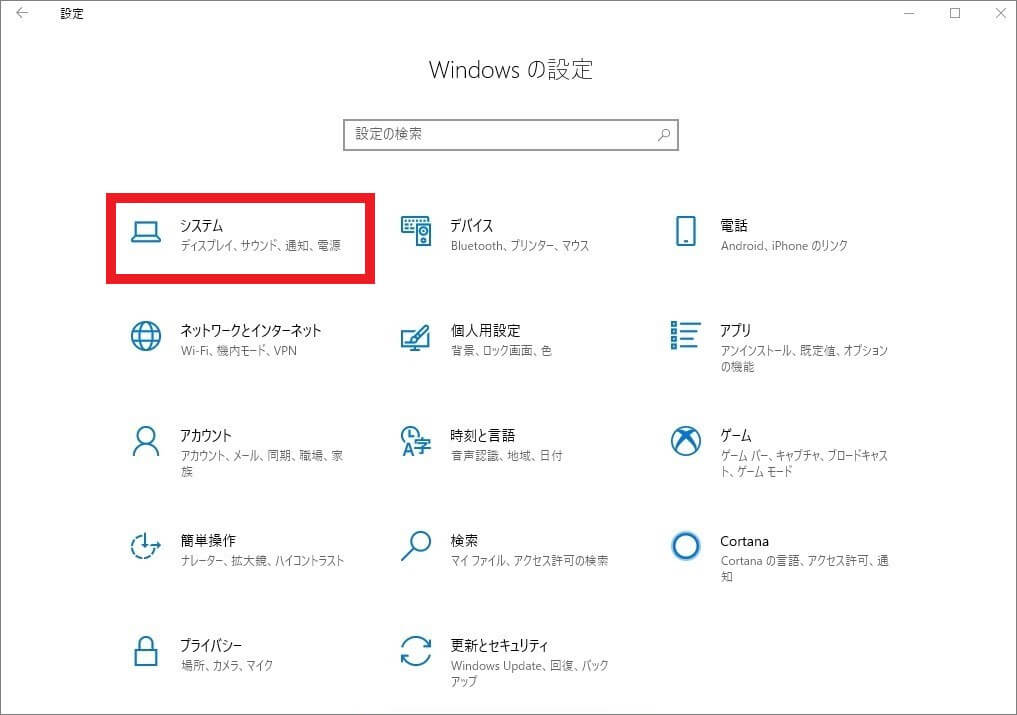
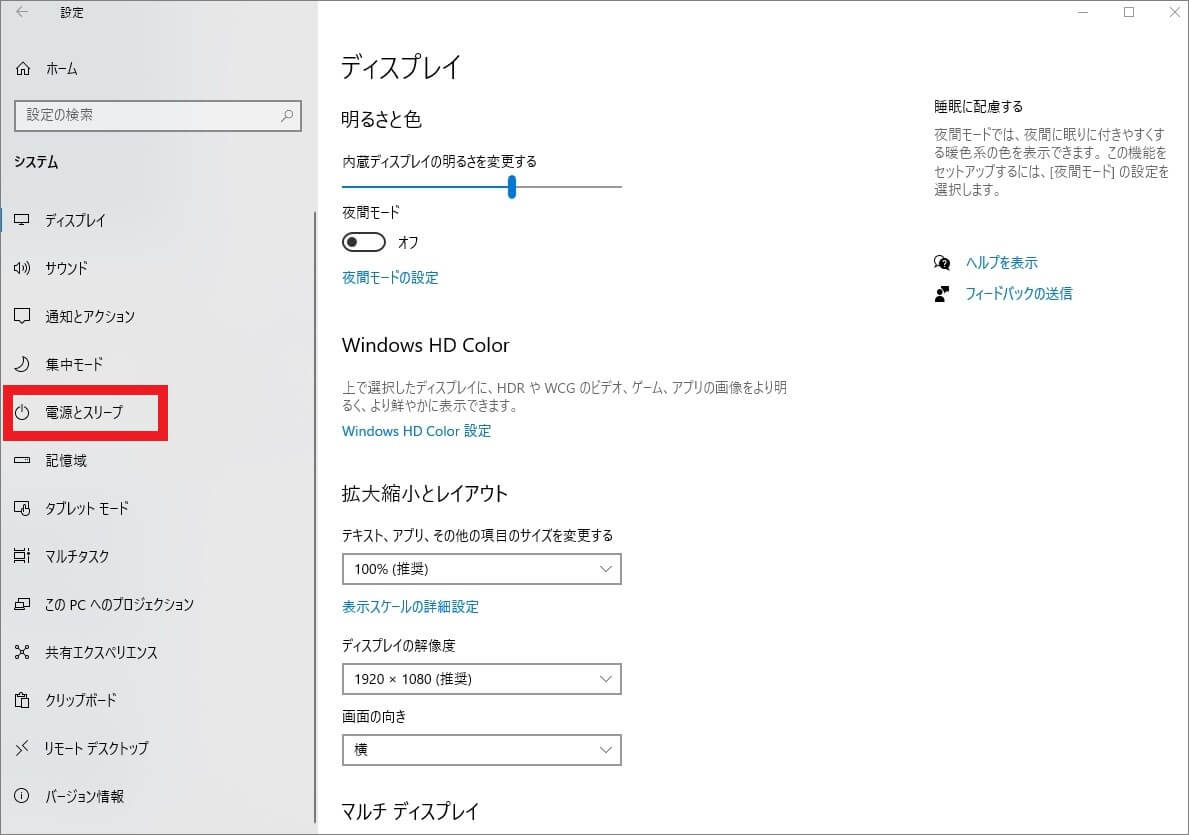
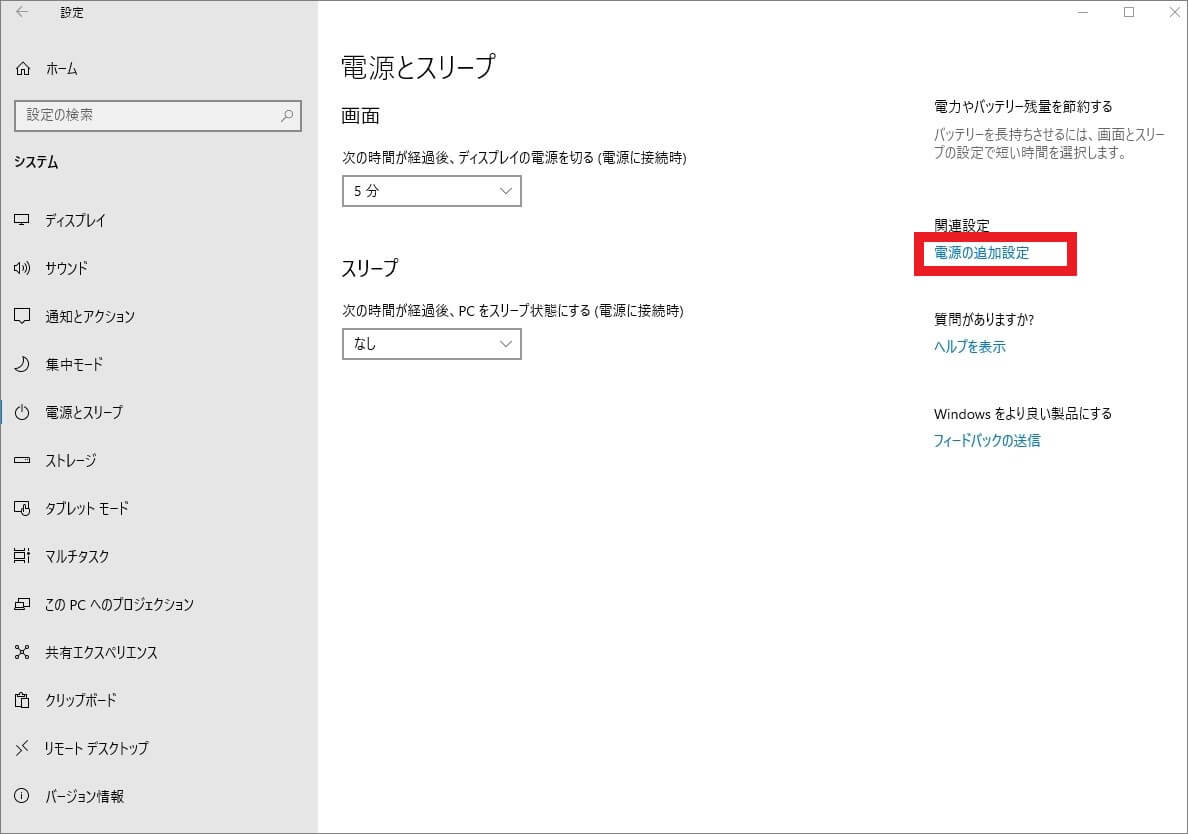
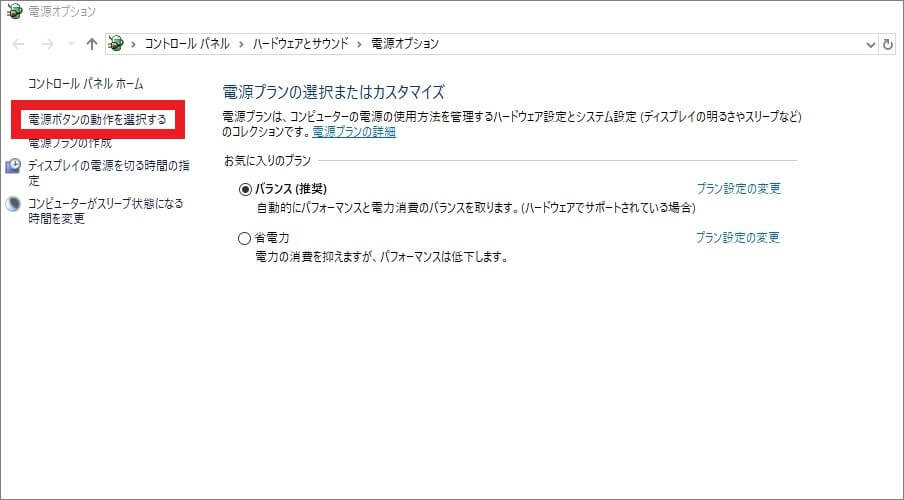
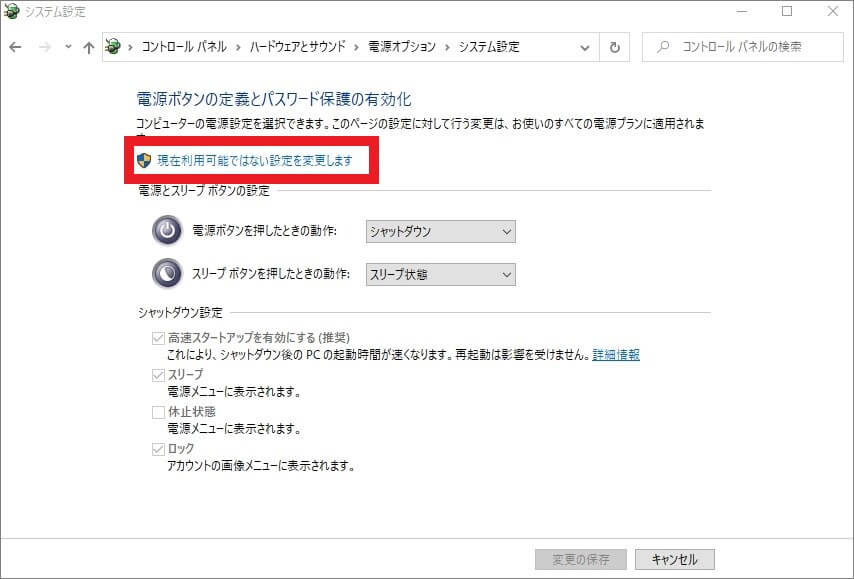
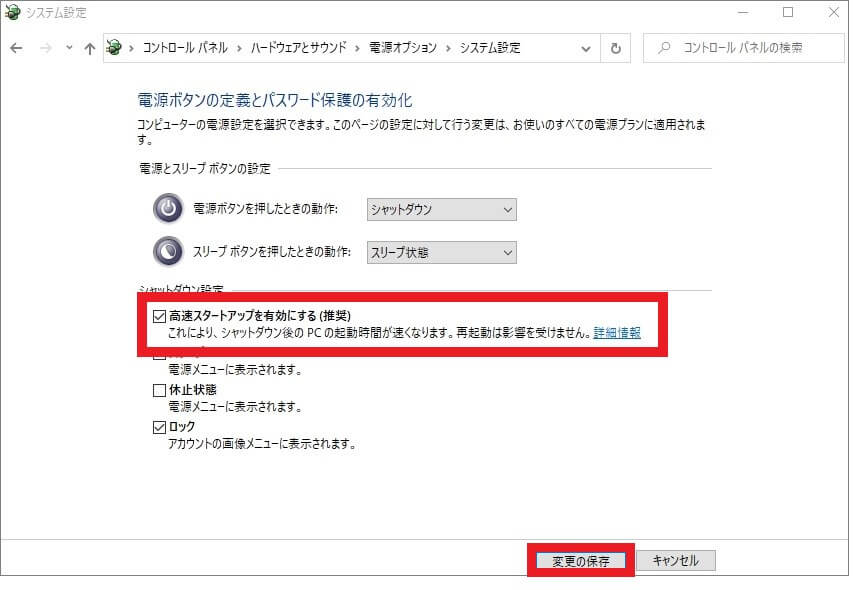























パソコンの不具合・故障によって修理を検討している場合は、パソコン修理業者へ依頼しましょう。
修理期間・修理の技術・修理費用などの観点から考えると修理業者にパソコン修理を依頼することが一番確実で信頼できます。
数多くのパソコン修理サービスを調査・解説してきたパソコン博士の知恵袋編集部がおすすめしたい修理業者は以下の3つです。