パソコンの液晶画面にちらつきがあると画面が見にくくなり、不便なことも多いでしょう。
液晶画面のちらつきは、ディスプレイケーブルの接続不良などさまざまな原因が考えられ、それぞれに適切な対処が必要です。
今回は、パソコンの液晶画面がちらつく原因や対処法について解説します。
パソコン液晶画面のちらつきを早急に解消したい方はぜひ参考にしてください。
目次
パソコン画面のちらつきとは?
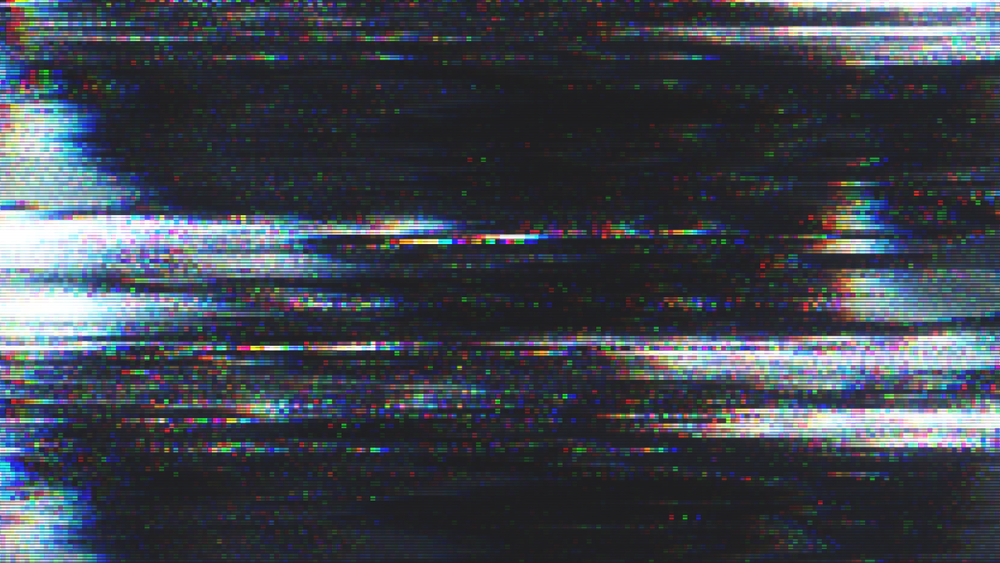
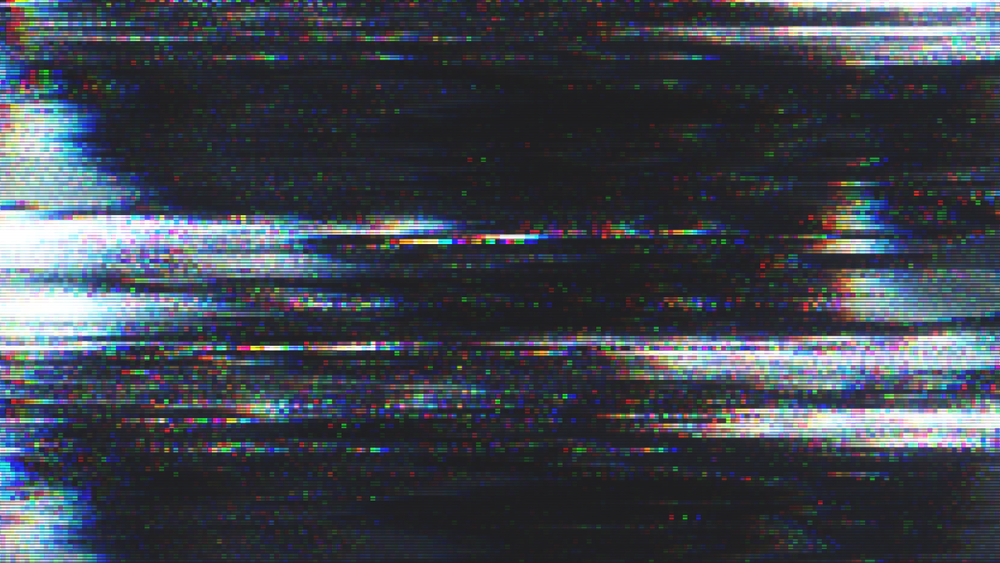
パソコン画面のちらつきとは画面が不規則に明滅したり、揺れるように見える現象です。パソコン画面がちらつくと、作業の集中を妨げるだけでなく目の疲労や頭痛を引き起こす原因にもなります。
ちらつきの主な原因は、ディスプレイのリフレッシュレートが適切でないケースや電源の不安定さです。また、古いディスプレイやグラフィックドライバーの不具合も画面のちらつきに影響します。










特に、液晶ディスプレイではバックライトの制御が不安定な場合、ちらつきが発生しやすくなります。
パソコン画面のちらつきの原因


パソコン画面がちらつく原因として、以下の5つが挙げられます。
- ディスプレイの故障
- 接続ケーブルの不具合
- 帯電
- OSの不具合
- ウイルス感染
ディスプレイの故障
1つ目の原因は「ディスプレイの故障」です。
液晶画面やバックライトが損傷を受けるとパソコンの画面が不安定となり、ちらつきが発生することがあります。
特にノートパソコンではディスプレイ本体が一体型のため、寿命を早く迎えやすく、故障しやすいです。










ディスプレイが故障した場合は、別のディスプレイに交換するか、ディスプレイの修理が必要です。
接続ケーブルの不具合
2つ目は「接続ケーブルの不具合」です。
下記のような接続ケーブルの不具合があると、パソコンの画面が正常にディスプレイに映し出されません。
- ケーブルの劣化
- ケーブルの断線
- ケーブルの接触不良
ケーブルの状態を確認し、劣化・損傷部分がある場合は、新品のケーブルに交換するなどの対処が必要です。
帯電
3つ目の原因は「帯電」です。
パソコン本体に不必要な電気が帯電してしまうと、パソコンの動作が妨げられてしまい、結果として画面が正常に映し出されません。
帯電が原因でディスプレイがちらつく場合、後述する放電処理をおこなうことでディスプレイが正常に映し出される可能性があります。
OSの不具合
4つ目の原因は「OSの不具合」です。
OSはパソコンの動作に関わる重要なソフトウェアであり、不具合があるとパソコンの画面が正常に映し出されず、ちらつくケースがあります。
OSの不具合が疑われる場合は、最新版OSへアップデートすると解決できる可能性があります。
ウイルス感染
5つ目は「ウイルス感染」です。
ウイルスやマルウェアに感染すると、パソコンの動作に異常をきたしパソコンの画面が正常に映し出されず、ちらつくケースがあります。
ウイルス感染が疑われる場合は、セキュリティソフトでウイルスをスキャンし除去する必要があります。
パソコン画面がちらつくときに確認すべきこと


パソコンの画面がちらつくときにまず確認すべきことは、以下の2つです。
- ディスプレイの接続状況を確認
- タスクマネージャーから画面のちらつきを確認
ディスプレイの接続状況を確認
1つ目は「ディスプレイの接続状況」です。
デスクトップパソコンの場合、ディスプレイケーブルがしっかりと接続されているかを確認しましょう。
ケーブルの接触不良が画面のちらつきを引き起こす原因となることがあります。
接続に問題がなければケーブル自体の状態をチェックし、損傷がある場合は新しいケーブルに交換しましょう。
タスクマネージャーから画面のちらつきを確認
2つ目は「タスクマネージャーから画面のちらつきを確認」することです。
画面のちらつきが発生している場合、パソコンに互換性のないアプリやディスプレイドライバーが原因の可能性があります。
タスクマネージャー(アクティビティモニタ)を利用することで、画面のちらつきが「アプリの問題」か「ディスプレイドライバーの問題」かを判別できます。
Windowsの場合は、「Ctrl」+「Shift」+「Esc」を同時に押し、タスクマネージャーを起動させましょう。
タスクマネージャーを開いたら、下記の基準で原因を特定します。
- タスクマネージャーがちらつく:ディスプレイドライバーが原因の可能性が高い
- タスクマネージャーがちらつかない:アプリが原因の可能性が高い
上記症状に応じて、該当するアプリの無効化やディスプレイドライバーの更新などで対処します。
パソコン画面のちらつきの対処法


パソコン画面のちらつきを対処する方法は、以下の7つです。
- パソコンの再起動
- ディスプレイ設定を変更
- 放電
- BIOS設定画面の確認
- ディスプレイドライバーの更新
- アプリの更新
- システム復元の実行
パソコンの再起動
1つ目は「パソコンの再起動」です。
パソコン画面がちらつく場合、まず最初に再起動を試しましょう。
再起動によって一時的なソフトウェアの問題を解消でき、画面のちらつきがなくなる可能性があります。
再起動にはいくつか方法がありますが、主なものは以下の2つです。
- スタートメニューから「再起動」を選択する
- 「Ctrl」+「Alt」+「Delete」を同時に押す(Windows)
- 「Ctrl」+「電源ボタン」(Mac)
マウスが動かない場合は、「Ctrl」+「Alt」+「Delete」/「Ctrl」+「電源ボタン」によるショートカットキーでの再起動がおすすめです。
ディスプレイ設定を変更
2つ目は「ディスプレイ設定を変更」することです。
一部のパソコンでは「自動輝度調整ツール」が搭載されており、ツールに不具合があるとまれに画面の輝度調整がうまくいかず、画面がちらつくケースがあります。










パソコン画面がちらつく場合は、「自動輝度調整ツール」の機能をオフにしましょう。
放電
3つ目は「放電」です。
先述の通り、パソコン本体に不要な静電気が溜まると画面がちらつくことがあります。
この場合、放電によって問題を解消できる可能性があります。
具体的な手順は、以下の通りです。
パソコンの電源を一度落とす
パソコン本体から電源ケーブル、周辺機器などをすべて外す
5〜10分程度パソコンを放置する
再度電源ケーブルやディスプレイケーブルを接続し、パソコン起動させる
BIOS設定画面の確認
4つ目は「BIOS設定画面の確認」です。
BIOSはWindowsに搭載されているプログラムで、コンピューター起動時に動作します。
ハードウェアとOS間の通信を司る役割があるプログラムです。
BIOS設定画面を表示してちらつきがある場合、グラフィックボードやマザーボードに不具合がある可能性があります。
以下は、BIOS設定画面を表示させる手順です。
パソコンの電源を一度落とす
再度パソコンの電源を入れた直後に、「F2」キーを複数回押す
※機種によって押すキーが異なるため、パソコンの取扱説明書となどでBIOS設定画面を起動させるキーを確認しておきましょう。
上記手順後、BIOS設定画面が表示されます。
もしBIOS設定画面がちらつく場合、以下の手順でBIOSを初期化することにより、画面のちらつきが回復する可能性があります。
※初期化の方法は、メーカーやモデルによって異なります。今回はNEC LAVIEを例に説明します。
パソコンの電源を切る
パソコンの電源を入れ、「F2」キーを数回押す
「BIOSセットアップユーティリティ」が起動
「F9」キーを押す
「Load Optimized Defaults?(デフォルト値をロードしますか?)」のメッセージに対し、「Yes」を選択
「F10」キーを押す
「Save configuration and reset?(設定の変更を保存して終了しますか?)」のメッセージに対し、「Yes」を選択
「BIOS設定値を初期設定値に戻す」を選択
【参考】BIOSを初期化する(パソコン購入時の状態に戻す)方法|NEC LAVIE
上記手順後、BIOSが初期化された状態でパソコンが起動します。
ディスプレイ/グラフィックドライバーの更新
5つ目の方法は「ディスプレイ/グラフィックドライバーの更新」です。
ディスプレイ/グラフィックドライバーが古くなっている場合、パソコンの画面が正常に表示されずちらつきが発生することがあります。
この場合、ディスプレイ/グラフィックドライバーを最新版にアップグレードすることで、問題を解決できる可能性があります。
ディスプレイ/グラフィックドライバーのアップグレード手順は以下の通りです。
検索ボックスで「デバイスマネージャー」を入力し検索する
検索結果で表示された「デバイスマネージャー」をクリックし、「ディスプレイアダプター」を選択
「アダプター」を右クリックし、「更新」を選択
Appleメニューを開く
「ソフトウェアアップデート」を選択
アップグレードが完了したらパソコンを再起動し、画面のちらつきが解消するか確認しましょう。
アプリの更新
6つ目は「アプリの更新」です。
画面のちらつきが特定のアプリが原因の場合、アプリを最新バージョンに更新することで、問題を解決できる可能性があります。
各アプリのホームページでアプリ更新方法を確認し、最新バージョンに更新しましょう。
もし、最新バージョンに更新しても画面のちらつきが改善しない場合、アプリをアンインストールすることでちらつきを解消できる可能性があります。
システム復元の実行
7つ目は「システム復元の実行」です。
システム復元を実行することで、パソコンを画面がちらつく以前の正常な状態に戻せるため、問題を解決できる可能性があります。
ただし、システム復元することで事前に設定した復元ポイント以降に保存したデータはすべて削除されてしまうため、事前にバックアップをとっておきましょう。
以下は、システム復元の手順です。
スタートボタンをクリックし、「設定」をクリック
「システム」をクリックし、「詳細情報」から「システムの保護」をクリック
「システムの保護」タブをクリックし、「システムの復元」をクリック
画面の指示に従い、システム復元の作業を進める
電源ボタンを長押し
「Command」+「R」を長押し、ロゴが出てくるまで押し続ける
ユーザー選択画面でユーザーを選択後、パスワードを入力
システム復元完了後は自動で再起動されるため、画面のちらつきが解消されているか確認しましょう。
パソコン画面がちらつきフリーズするときは「セーフモード」を利用


画面のちらつきパソコンがフリーズしてしまう場合は、パソコンを「セーフモード」で起動しましょう。










セーフモードでは、必要最小限の機能でパソコンを起動するため、画面のちらつきやフリーズを解消できる可能性があります。
セーフモードへの切り替え手順は、以下のとおりです。
「Windowsロゴキー」+「Rキー」を同時に押す
「開く」 ボックスに「msconfig」を入力後、「OK」を選択
「ブート」を選択
「ブート オプション」で「セーフ ブート」の チェック ボックスをオフ
Macを起動後、すぐにShiftキーを押し続け、ログインウインドウが表示されたら放す
Macにログインする
上記手順後、セーブモードで起動されるため、画面のちらつきやフリーズが解消できたか確認してください。
パソコン画面のちらつきはリフレッシュレートが原因の可能性もある
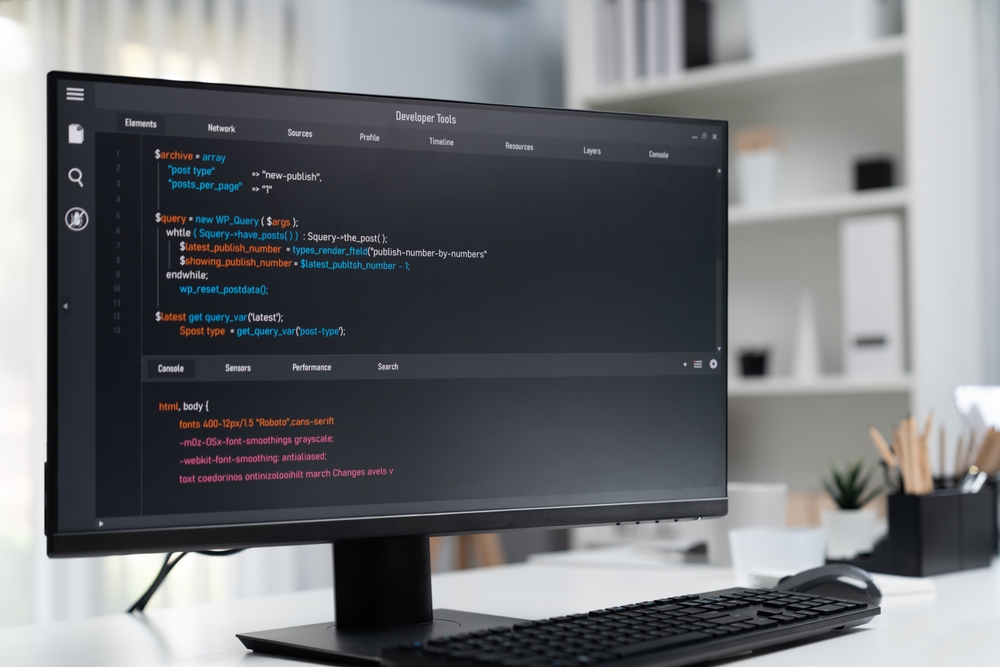
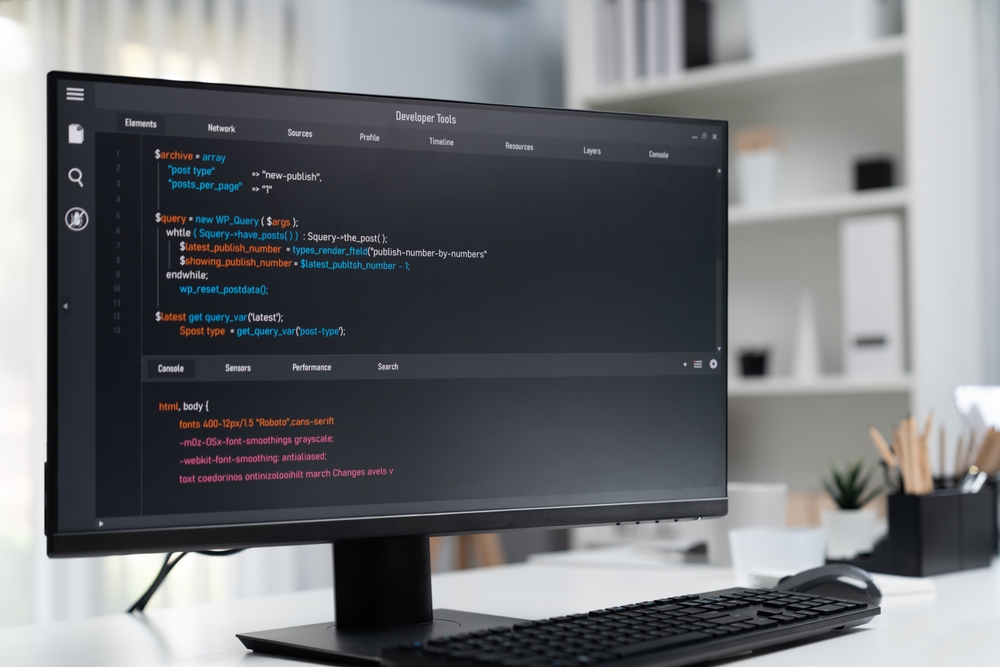
パソコンの画面がちらつく原因に、リフレッシュレートの設定が適切でないケースも考えられます。リフレッシュレートとはディスプレイが1秒間に画面を更新する回数を指し、単位はヘルツ(Hz)で表される指標です。
一般的なモニターでは60Hzが標準的ですが、用途やモニターの性能によっては、より高いリフレッシュレートが適している場合も多いです。










そのため、画面のちらつきが発生する場合は現在のリフレッシュレート設定を確認し、適切な値に変更する必要があります。
リフレッシュレートは設定で変更が可能
リフレッシュレートはパソコンの設定から変更が可能で、具体的な手順は以下のとおりです。
画面左下のスタートボタンをクリックし、「設定」を選択
「システム」をクリックし、次に「ディスプレイ」を選択
下にスクロールして「ディスプレイの詳細設定」をクリック
「リフレッシュレートの選択」のドロップダウンメニューから、適切なリフレッシュレートを選ぶ
「適用」ボタンをクリックし、表示される確認メッセージで「はい」を選択して設定を完了
使用しているモニターやグラフィックカードによって選択可能なリフレッシュレートの値が異なる場合があります。モニターの仕様書を確認して適切なリフレッシュレートを選択してください。
パソコン画面のちらつきがあるときにやってはいけない行為


パソコン画面のちらつきがあるときにやってはいけない行為として、以下の2つがあげられます。
- パソコン本体・モニターをたたく
- 何度も強制終了する
画面のちらつきが起きた場合は、上記の行為をおこなわないよう注意しましょう。
パソコン本体・モニターをたたく
画面のちらつきが発生すると思わずパソコン本体やモニターをたたいてしまう方もいるかもしれませんが、絶対に避けるべき行為です。パソコン本体・モニターをたたくと、内部部品が破損して修復不可能なダメージを与える可能性が高いです。
特に、モニター内部の液晶パネルやバックライトは繊細な部品で軽い衝撃でも映像表示に影響を及ぼし、最悪の場合は画面が全く映らなくなるケースもあります。また、パソコン本体をたたくとハードディスクや接続端子が損傷し、データの損失につながる恐れもあります。










画面のちらつきが起きた場合は冷静になり、たたく以外の方法で原因を特定して適切に対処するよう心がけましょう。
何度も強制終了する
画面のちらつきが続くと、パソコンを強制終了して再起動すれば解決すると考える方も多いでしょう。しかし、パソコンを何度も強制終了する行為は絶対に避けましょう。強制終了を繰り返すと、システムファイルやアプリケーションデータが破損する可能性があるためです。
また、ハードディスクに負担がかかって寿命を縮めるリスクも高まる上、再起動後も問題が解決しない場合は単に時間を浪費するだけです。ちらつきの原因を突き止めるためには原因を冷静に分析し、必要に応じて設定を見直すか専門業者に相談しましょう。
ちらつきが解消しない場合は専門業者を利用












パソコン画面のちらつきが頻繁に発生し、これまでの対処法でも改善されない場合は、専門業者に相談しましょう。
パソコンの画面がちらつく原因は複数考えられ、初心者が原因を特定し適切に対処することは非常にハードルが高いです。
専門業者はパソコンに関する豊富な知識やノウハウを持っており、複雑な問題でも素早く原因を特定し問題を解決してくれます。
もしハードウェアの故障があり部品の修理や交換が必要な場合、無闇に作業すると途中で他の部品を傷つけてより症状を悪化させる可能性もあります。
専門業者であれば、他の部品を守った上で安全に作業してくれるため、上記の心配もありません。
自力での復旧が難しい場合は、無理せず専門業者に修理を依頼しましょう。
パソコン画面のちらつきに関するよくある質問


パソコン画面のちらつきに関するよくある質問として、以下の2つを紹介します。
- 画面のちらつきはモニターの寿命も関係する?
- パソコンが壊れる前兆はある?
パソコン画面のちらつきで疑問点がある場合は、上記質問への回答を参考にしてください。
画面のちらつきはモニターの寿命も関係する?
画面のちらつきは、モニターの寿命が近づいているサインである可能性があります。液晶モニターのバックライトや内部回路の劣化が進行すると表示の安定性が損なわれ、ちらつきが発生しやすくなるためです。










画面のちらつきが現れた場合、まずは接続ケーブルの確認や設定の見直しを行い、改善しない場合はモニター自体の寿命を疑って買い替えを検討しましょう。
パソコンが壊れる前兆はある?
パソコンが故障する前には前兆が現れるケースがあり、例えば以下のような症状が発生します。
- 動作が遅くなる
- 頻繁にフリーズする
- 異音が発生する
- 突然再起動する
- 画面表示に異常が出る
上記の兆候はハードディスクやメモリ、冷却ファンなどの部品の劣化や不具合が原因で起こるケースが多いです。パソコンが壊れる前兆が表れたら、データのバックアップを取るなどの対策を講じておきましょう。
まとめ
パソコン画面がちらつく原因はさまざまですが、ディスプレイドライバーの更新など自分でできる対処法もあります。
今回の内容を参考に、紹介した対処法を実践しパソコン画面のちらつきが解消できるか確認してみてください。
もし、自力で対処しても画面のちらつきが解消しない場合は、専門業者に相談することをおすすめします。
パソコン博士の知恵袋はパソコン修理業者大手(上場企業)の PCホスピタル(累計サポート実績200万件以上 ※1、利用率No.1 ※2)をおすすめしています。 電話対応も丁寧で、お住まいの地域(全国対応)に応じたパソコン修理サービスを提案してくれます。
PCホスピタルは大切なデータを保護(復元も可能)した上でパソコン修理をおこなってくれます。「再起動を繰り返す」、「シャットダウンできない」、「電源が入らない」などのPCトラブルもすぐに行ってくれます。PCホスピタルは東京や大阪、名古屋、福岡など大都市以外の地方都市にも店舗があり、即日対応可能です


※1 2023年8月末時点 日本PCサービス株式会社調べ
※2 2021年11月時点 2万6303人調査 調査主体:日本PCサービス株式会社 調査実施機関:株式会社インテージ










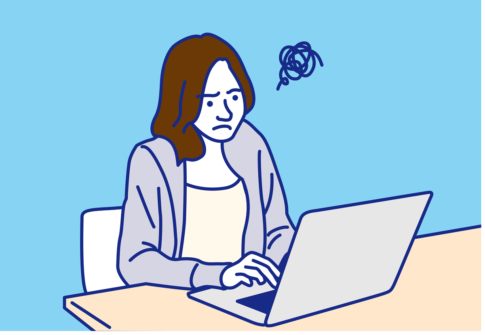

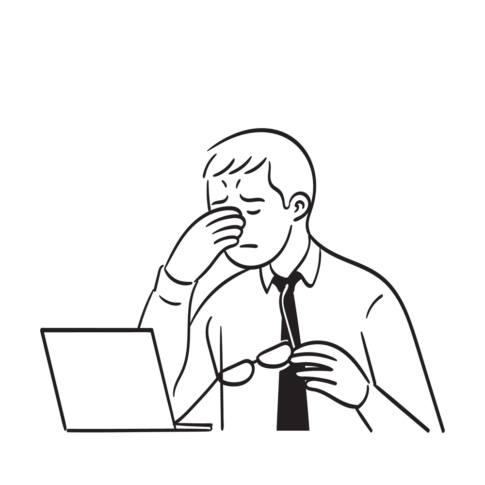




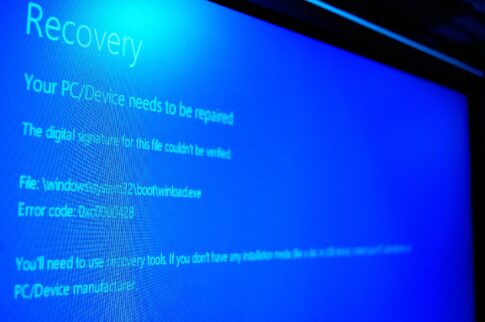










パソコンの液晶画面が突然ちらつき、困った経験がある方も多いのではないでしょうか?