Microsoftが開発したSurfaceデバイスは、デザイン性に優れていることから多くの利用者がいます。
全モデルタッチパネルに対応しており、ほかのメーカーよりも直感的な操作が可能です。
ビジネスから勉強まで幅広いシーンで利用できる便利なパソコンですが、何らかの原因から動作が重くなってしまうこともあります。
動作が重くなると作業効率が低下するため、利用者にとってはストレスに感じてしまいますよね。
当記事では、Surfaceの動作が重い原因から具体的な対処方法、注意点まで詳しく解説します。
Surfaceの動作速度を改善する方法を理解できるので、ぜひ参考にご覧ください。
目次
Surfaceの動作が重い7つの原因

Surfaceの動作が重いときは、以下のような7つの原因が考えられます。
- 空き容量の低下
- OSのバージョンが古い
- 熱暴走
- メモリ不足
- 悪質なウイルス感染
- 内部パーツの故障
- バックグラウンドのソフトが多い
1.空き容量の低下
Surfaceの動作が重いときは、ストレージの空き容量が低下している可能性が高いです。
ストレージはファイルやアプリケーションを保存するだけでなく、さまざまなデータの読み書きをおこなっています。
容量の大きいファイル・アプリケーションを多く保存していると、徐々にストレージ容量はなくなりパフォーマンスが低下していきます。
ストレージの空き容量が低下しているときは、不要なファイル・アプリケーションを削除するか外部ストレージを用意するようにしましょう。
2.OSのバージョンが古い
WindowsのOSバージョンが古い場合、Surfaceの動作が重くなる原因になります。
OSはバージョンを更新することで、発生している問題を改善していますが、古いOSを使い続けていると、いつまでも問題が改善されないからです。
また、使用中のソフトやブラウザのバージョンが古い場合、同じくパソコンの処理速度が低下します。
長い間OSのアップデートをしていなければ、完了までに長い時間がかかります。
そのためOSを最新の状態にアップデートするときは、時間に余裕があるタイミングではじめるようにしましょう。
3.熱暴走
Surfaceが熱暴走を起こしていると、CPUの処理能力が低下して動作が重くなってしまいます。
熱暴走が発生する原因として、高い負荷がかかる作業やパソコンの通気口汚れなどが大きく関係しています。
動画編集や画像編集などの作業はさまざまな処理を必要とするため、パソコン内部にあるCPUに高い負荷がかかります。
CPUの性能が低いと、処理が追いつかずに熱暴走を起こしてしまうのです。
また、パソコンは内部にある熱を外へ放出していますが、通気口にホコリなどの汚れが溜まっていると熱を逃せなくなります。
結果的にパソコン内部に熱が溜まっていき、熱暴走によって動作が重くなります。
このように熱暴走が発生するとパソコンの動作は重くなるので、1つの作業に集中したり本体を掃除したりして改善しましょう。
4.メモリ不足
Surfaceに搭載されているメモリ容量が不足している場合、動作が重くなる原因になります。
メモリとは、パソコンデータの記録するための部品です。
メモリは作業台のような役割があり、容量が大きいほど一度に複数の作業をこなせます。
しかし、メモリ容量が少ない状態で複数の作業をはじめると、処理が追いつかず動作が重くなってしまいます。
メモリ容量が少ないときは、バックグラウンドで作動しているソフトや使っていないソフトを閉じるようにしましょう。
5.悪質なウイルス感染
Surfaceが悪質なウイルスに感染していると、動作不良などのトラブルを起こしてしまいます。
悪質なウイルスは、Webページの閲覧やアプリケーションのインストールによって感染することが多いです。
ウイルスには種類があり、個人情報の盗用やシステム障害の発生、動作不良などさまざまな問題を起こします。
そのため、ウイルス感染を防止するために、パソコンへウイルス対策ソフトをインストールすることが重要です。
動作の改善だけでなく、重要な情報を保護するためにもウイルス対策ソフトをインストールしておきましょう。
6.内部パーツの故障
パソコンの内部パーツが故障していると、正常な処理ができなくなって動作が重くなってしまいます。
内部パーツが故障する原因としては、落下や水没などの物理障害が考えられます。
パソコンは精密機器なので、少しの衝撃で内部パーツが破損することも多いです。
とくに高い場所からパソコンを落下させてしまうと、内部パーツが破損して正常に機能しなくなります。
また、パソコンは基本的に水に弱く設計されているため、内部に液体が侵入するとサビによって故障してしまいます。
内部パーツが故障したときは、新しいパーツとの交換が必要です。
パソコンを分解して修理する必要があるので、メーカーや専門の修理業者に相談して直してもらいましょう。
7.バックグラウンドのソフトが多い
パソコンのバックグラウンド上で起動しているソフトが多いと、動作が重い原因となります。
バックグラウンドのソフトとは、画面上には表示されず裏側で動作しているソフトのことです。
パソコンにインストールしているソフトが増えるほど、バックグラウンドで起動しているソフトも増えていきます。
バックグラウンドのソフトを停止するときは、Windowsのロゴをクリックして「設定」から「アプリ」、「スタートアップ」を開いて不要なソフトのスイッチをオフにしましょう。
動作が遅くなりやすいアプリケーションについて


Surfaceの動作が重いときは、CPUの負荷をかけやすいアプリケーションについて理解を深めておく必要があります。
知らずに複数のアプリケーションを開いてしまうと、動作が重くなるだけでなくフリーズする原因になりかねません。
例えば、動画編集や画像編集、音楽編集などのアプリケーションは、動作が遅くなりやすいです。
理由としては、編集のために複数の処理をおこなう必要があるからです。
このようなアプリケーションを開いて作業するときは、ほかのアプリやソフトを閉じて1つに集中することをおすすめします。
ブラウザアプリで複数のタブを開いても動作が重くなりやすいため、なるべく不要なものは閉じるように意識しておきましょう。
Surfaceの動作が重いときにまずやるべきこと


Surfaceの動作が重いときは、はじめに以下のような方法を試してみましょう。
- 周辺機器を取り外す
- 本体を掃除する
- BitLocker回復キーを準備する
周辺機器を取り外す
Surfaceに複数の周辺機器を接続しているときは、一度すべて取り外してみましょう。
Windowsの環境で周辺機器を使用するためには、デバイスドライバーのインストールが必要です。
しかし、複数の周辺機器を一度に使用するとデバイスドライバーの制御が難しくなり、動作が重くなってしまいます。
とくにUSBハブは間接的に接続数を増やしているため、Surfaceに負荷をかけかねません。
そのためSurfaceに接続されている周辺機器をチェックし、一度すべて取り外してみましょう。
本体を掃除する
Surfaceの通気口に汚れがあるときは、掃除をして取り除くようにしましょう。
通気口にホコリなどの汚れが溜まっていると、内部の熱が逃げづらくなって熱暴走を起こす原因になります。
パソコンを長く使っていなければホコリが溜まりやすいため、一度掃除をして綺麗な状態に戻すことが大切です。
パソコン本体を掃除するときは、綿棒やエアダスターを用意してホコリを取り除いてください。
本体を掃除したら、パソコンの電源を入れて動作速度がスムーズになっているかチェックしてみましょう。
BitLocker回復キーを準備する
BitLockerとは、Windowsに標準搭載されている機能です。
BitLocker回復キーを入手することで、パソコンのロックを全て解除できるようになります。
パソコンの内部ストレージやメモリを設定するときに必要なので、事前にBitLocker回復キーを準備することが大切です。
Windowsでは、Windowsのマイアカウント画面からデバイスのBitLocker回復キーを見つけられます。
BitLocker回復キーを見つけるときは、以下のステップでおこなってください。
Microsoft 365ポータルにサインイン
画面右上の「アカウントマネージャー」から「アカウントを表示」をクリック
「デバイス」の「デバイスの管理」をクリック
デバイス一覧画面からデバイスを選択
「bitlocker キーの表示」をクリック
「デバイス」から「デバイスの管理」をクリック
Surfaceの動作が重いときの対処方法


Surfaceの動作が重いときは、以下のような対処方法を試してみましょう。
- 本体の再起動
- 診断ツールキットを実行
- ストレージ容量を増やす
- 最新の更新プログラムをインストール
- 本体の熱を下げる
- 電源オプションの変更
- ディスククリーンアップを実行
- ウイルス対策ソフトのインストール
- スタートアップアプリの停止
本体の再起動
はじめに、Surface本体の再起動をおこなってみましょう。
再起動をおこなうと内部システムやプログラムをリセットできるため、動作が重い問題を改善できるようになります。
再起動をおこなうときは「スタートメニュー」をクリックして「電源」から「再起動」を選択すれば完了です。
もしSurfaceがフリーズして操作できないときは、電源ボタンを15秒ほど長押しして強制終了するようにしましょう。
注意点として、強制終了を繰り返すとパソコン内部のHDDやSSDが破損する恐れがあるので、実行するときは時間を空けるようにしましょう。
診断ツールキットを実行
Surfaceには「Surface Diagnostic Toolkit」という診断ツール機能があります。
Surface Diagnostic Toolkitを利用すれば、正常に動作していない問題の特定・修復が可能です。
問題点の特定と修復は、約15分程度で完了します。
処理が遅いときは、インターネット環境やデバイスのアップデートを見直しましょう。
診断ツールキットを実行するときは、以下のステップでおこなってください。
Microsoft StoreからSurface Diagnostic Toolkitをインストール
「スタートメニュー」をクリックして「Surface 診断ツールキット」と検索
診断ツールキットの画面から手順に従って使用
ストレージ容量を増やす
Surfaceのストレージ容量が少ないときは、不要なファイルやアプリケーションを削除して容量を増やしましょう。
ストレージ容量が圧迫されているとパフォーマンスが低下するため、動作が重くなる原因になります。
「スタートメニュー」をクリックして「設定」から「システム」、「ストレージ」を選択すれば、各ドライブの空き容量・サイズを確認できます。
ストレージセンサーをオンにしておけば、ディスク空き容量が不足したときに不要なファイルやアプリケーションを自動的に削除してくれます。
ストレージセンサーをオンにするときは、以下のステップでおこなってください。
「スタートメニュー」をクリックして「設定」を選択
「システム」から「ストレージ」をクリック
「ストレージ管理」から「ストレージセンサー」にチェックを入れる
「一時ファイルのクリーンアップ」から「一時システムファイルおよび一時アプリファイルを自動的にクリーンアップしてWindowsの実行を円滑に維持する」にチェックを入れる
「クリーンアップスケジュールの構成」からストレージセンサーの実行頻度を選択
ストレージセンサーの削除対象になるファイルを選択
「今すぐストレージセンサーを実行する」を選択
最新の更新プログラムをインストール
SurfaceのOSが古いときは、最新の更新プログラムをインストールしましょう。
Surfaceのパソコンは、公式サイトのダウンロードページから最新のWindows Updateをインストールできます。
基本的にOSのアップデートは自動的にされますが、設定によって自動更新されていないこともあります。
また、OSのアップデートには時間がかかるため、パソコンを使っていない時間帯に実行することをおすすめします。
最新の更新プログラムをインストールするときは、以下のステップでおこなってください。
「スタートメニュー」をクリックして「設定」を選択
「更新とセキュリティ」から「更新プログラム」を選択
本体の熱を下げる
Surfaceが熱暴走によって動作が重くなっているときは、本体の熱を下げるようにしましょう。
熱暴走はCPUに高い負荷がかかっていたり、暑い環境に置いていたりすることが原因となっています。
CPUに高い負荷がかかっているときは、現在開いているアプリケーションやソフトを一度閉じてください。
バックグラウンド上で開いているソフトも存在するため、こちらも忘れずに終了しておきましょう。
夏場は室内の温度も上がりやすく、パソコンも熱を持ちやすくなります。
エアコンや扇風機などを利用しながら、パソコンの熱をおさえられる環境を用意するようにしましょう。
電源オプションの変更
Surfaceの動作が重いときは、電源オプションの変更も有効な手段です。
電源オプションを変更すれば、バッテリー残量とパフォーマンスのバランスを最適な状態にすることが可能です。
電源オプションを変更するときは、以下のステップでおこなってください。
画面左下の検索から「電源オプション」と入力
電源とスリープの設定項目を表示
「電源の追加設定」をクリック
電源オプションが表示されたら「電源プランの作成」をクリック
「高パフォーマンス」を選択
「次へ」を選択して「作成」をクリック
ディスククリーンアップを実行
Surfaceに不要なファイルが溜まっているときは、ディスククリーンアップを実行しましょう。ディスククリーンアップは、アプリで作成される一時ファイルや不要なファイルを削除できる機能です。
ディスククリーンアップを実行するときは、以下のステップでおこなってください。
画面左下の検索から「ディスククリーンアップ」と入力
「ディスククリーンアップ」を選択
ドライブを選択して「OK」をクリック
「削除するファイル」からファイルの種類を選択して「OK」を入力
ウイルス対策ソフトのインストール
Surfaceが悪質なウイルスに感染しているときは、ウイルス対策ソフトをインストールしましょう。
ウイルス対策ソフトは、パソコンに侵入したウイルスの特定・消去ができるソフトです。
手間をかけずにウイルスを消去できるため、パソコンのパフォーマンスを簡単に改善できます。
WindowsとMacはOSが異なるので、ウイルス対策ソフトをインストールするときは対応しているかチェックが必要です。
Windowsの代表的なウイルス対策ソフトとして「ウイルスバスター」があるため、ソフト選びに悩んでいる方はこちらを利用しましょう。
スタートアップアプリの停止
スタートアップアプリとは、パソコンが起動したタイミングで同時に起動されるアプリです。
起動するアプリが多いと、パソコンに負荷がかかって動作が遅くなる原因になります。
スタートアップアプリを停止するときは、以下のステップでおこなってください。
「スタートメニュー」から「設定」をクリック
「アプリ」から「スタートアップ」をクリック
削除するアプリを見つけてスイッチを「オフ」にする
Surfaceの動作が重いときは専門の修理業者に相談
当記事で紹介した対象方法を試してもSurfaceの動作が重いときは、専門の修理業者に相談することをおすすめします。
Surfaceの内部パーツが破損・故障していると、自分の力では直すことが難しいです。
無理にパソコンを分解して修理しようとすると、取り返しがつかない事態になる恐れがあります。
パソコン専門の修理業者に依頼すれば、問題の特定から修理まで全て対応してくれます。
当サイトでは「PCホスピタル」のパソコン修理業者を推奨しています。
PCホスピタルは24時間365日対応なので、困ったタイミングですぐに相談可能です。
電話相談も無料になっているため、動作速度をすぐに改善したい方はぜひご相談ください。
まとめ
今回は、Surfaceの動作が重い原因から具体的な対処方法、注意点まで詳しく解説しました。
Surfaceの動作が重いときは、空き容量の低下やOSのバージョン、本体の熱暴走、メモリ不足、悪質なウイルス感染、内部パーツの故障、バックグラウンドのソフトが多さなどが原因として考えられます。
まずは当記事で紹介した対処方法を順番に試して、それでも改善しないときはメーカーや専門の修理業者に相談しましょう。
ぜひSurfaceの動作速度を改善して、普段の作業効率を向上させるようにしてください。
パソコン博士の知恵袋はパソコン修理業者大手(上場企業)の PCホスピタル(累計サポート実績200万件以上 ※1、利用率No.1 ※2)をおすすめしています。 電話対応も丁寧で、お住まいの地域(全国対応)に応じたパソコン修理サービスを提案してくれます。
PCホスピタルは大切なデータを保護(復元も可能)した上でパソコン修理をおこなってくれます。「再起動を繰り返す」、「シャットダウンできない」、「電源が入らない」などのPCトラブルもすぐに行ってくれます。PCホスピタルは東京や大阪、名古屋、福岡など大都市以外の地方都市にも店舗があり、即日対応可能です


※1 2023年8月末時点 日本PCサービス株式会社調べ
※2 2021年11月時点 2万6303人調査 調査主体:日本PCサービス株式会社 調査実施機関:株式会社インテージ
















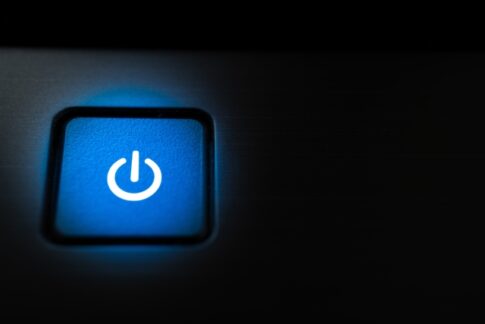











Surfaceのパソコンで作業をしていると、動作が重くなってしまうことがあります。そんなときは、原因を見つけながら適切な対処方法を試すようにしましょう。