ただしパソコンの初期化にはデータ消失などが伴い、またOSによって手順が異なるため、十分な知識と正しい手順のもとで適切に実行することが必要です。
今回はパソコンの初期化について、初期化の際の注意点や事前準備から、OS別の初期化方法まで解説します。
目次
パソコンの初期化とは


パソコンの初期化とはパソコンを工場から出荷した際の状態に戻すことで、初期化によってまさにパソコンを初期状態へと戻すことで購入当初のような快適な動作状況に戻せる可能性があります。
ただし初期化をおこなうとパソコン内のデータは全て消去されるため、データのバックアップや各種再設定が必要となります。
また、不具合の原因によっては初期化をおこなっても状況が改善しない点にも注意が必要です。





このように初期化にはある程度の知識や技能が求められるため、初期化はあくまでも最終手段の一つとして考えておくと良いでしょう。
パソコン初期化の方法
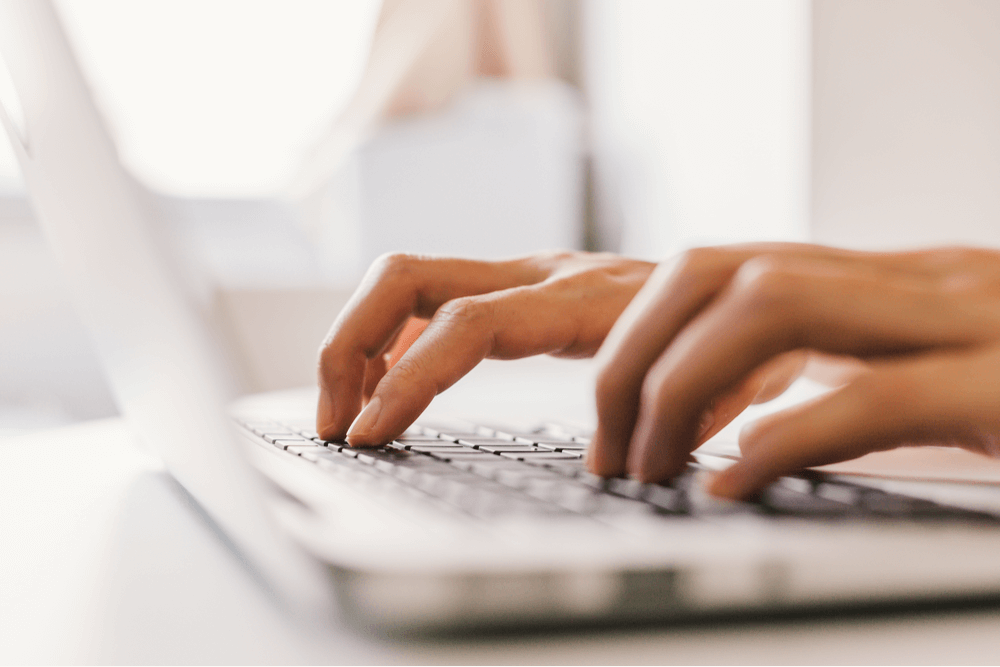
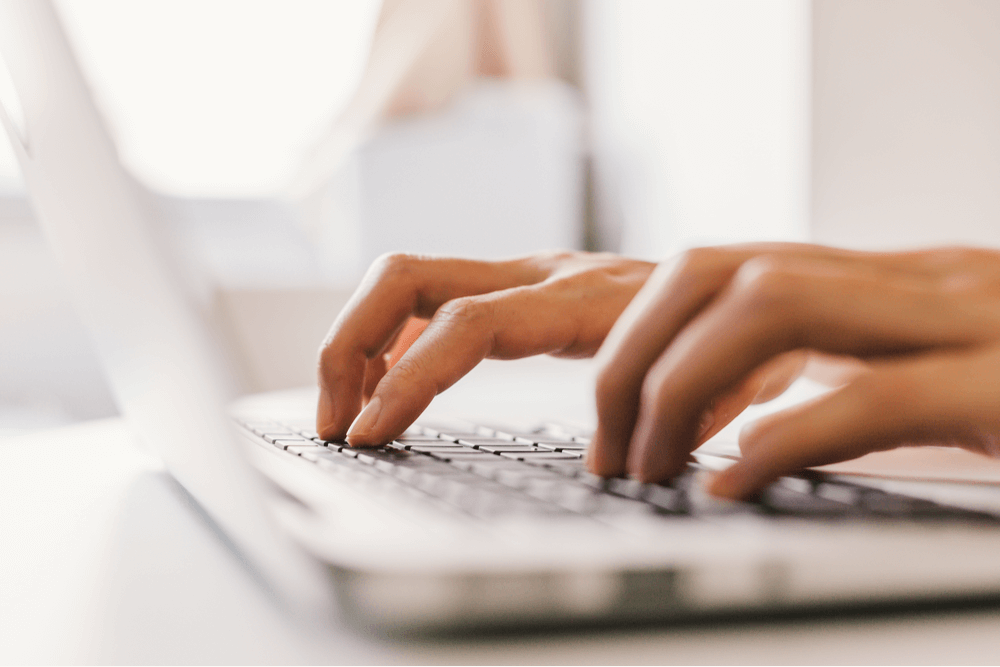
パソコンの初期化は、OSの種類によって異なります。
今回はWindowsパソコンの初期化方法として、4つのOSでの初期化方法をそれぞれ解説します。
- Windows10の場合
- Windows8の場合
- Windows7の場合
- WindowsXPの場合
Windows10の場合
Windows10の初期化には、「個人用ファイルを保持する方法」と「すべて削除する方法」の2つの初期化方法が用意されています。
それぞれの初期化方法は以下の通りです。
▼個人用ファイルを保持する方法
▼ すべて削除する方法
Windows8の場合
Windows8で初期化をおこなう方法は以下の通りです。
▼ Windows8で初期化をおこなう方法
マウス操作の場合は画面右上にマウスポインタ―を合わせることで、タッチパネルの場合は画面右端からスワイプすることでチャームバーがあらわれます。
Windows7の場合
Windows7で初期化をおこなう方法は以下の通りです。
▼Windows7で初期化をおこなう方法
NEC製のWindows7での初期化方法を記載していますが、メーカーによって方法が異なる場合があります。
WindowsXPの場合
WindowsXPで初期化をおこなう方法は以下の通りです。
▼WindowsXPで初期化をおこなう方法
- ファイルシステム:NTFS
- アロケーションユニットサイズ:規定値
- 「クイックフォーマットする」にチェック
初期化に関するよくある疑問


最後に初期化に関するよくある疑問について、以下3点についてチェックしておきましょう。
PCを初期化しても治らない・初期化したら重くなった
PCを初期化しても状況が改善しない場合は、不具合の原因がハードウェアの物理的な故障など初期化では対応できないものである可能性が考えられます。





パソコンの初期化はシステム的なトラブルにのみ有効であるため、まずは初期化が有効な不具合かどうかしっかりと確認しましょう。
パソコン初期化の負担は?
パソコンの初期化によるハードディスクなどへ負担が懸念されることがありますが、初期化がパソコンにとって特別大きな負担となることはありません。
パソコン初期化に失敗する・時間がかかりすぎる
パソコンの初期化にはある程度の時間を要しますが、何時間たっても終わらない場合やパーセンテージが途中で止まったまま変わらない場合は初期化が正常におこなわれていない可能性があります。
初期化が失敗またはフリーズする要因としては空き容量不足から周辺機器やセキュリティソフトの影響、ハードウェア故障などさまざまですが、自己判断は避けることが賢明です。





初期化の進捗が99%で止まっている場合など再起動をすると進む場合もありますが、深刻なトラブルにつながる可能性があるためまずはパソコン修理業者などに相談することをおすすめします。
まとめ
購入時のような快適な動作状況を再度手に入れられる可能性をもつ初期化ですが、安全に実行するためにはある程度の知識や技能が必要です。
初期化が必要な場合は、一度パソコン修理業者に相談してみると良いでしょう。
パソコン博士の知恵袋はパソコン修理業者大手(上場企業)の PCホスピタル(累計サポート実績200万件以上 ※1、利用率No.1 ※2)をおすすめしています。 電話対応も丁寧で、お住まいの地域(全国対応)に応じたパソコン修理サービスを提案してくれます。
PCホスピタルは大切なデータを保護(復元も可能)した上でパソコン修理をおこなってくれます。「再起動を繰り返す」、「シャットダウンできない」、「電源が入らない」などのPCトラブルもすぐに行ってくれます。PCホスピタルは東京や大阪、名古屋、福岡など大都市以外の地方都市にも店舗があり、即日対応可能です


※1 2023年8月末時点 日本PCサービス株式会社調べ
※2 2021年11月時点 2万6303人調査 調査主体:日本PCサービス株式会社 調査実施機関:株式会社インテージ






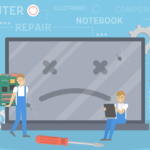


















パソコンの動作が重くなり対処が難しい場合は、パソコンの初期化によって状況が改善する可能性があります。