Windows11のパソコンに搭載されているスタートアップ機能は、アプリケーションを自動的に立ち上げられる便利な機能です。
アプリケーションを手動で開く手間がなくなるため、パソコン利用者の作業効率を向上できます。
しかし、スタートアップ機能に不具合が発生すると、アプリケーションを自動で開けないこともあります。
当記事ではWindows11のパソコン利用者に向けて、スタートアップが起動しない原因や対処法について詳しく解説します。
目次
Windows11のスタートアップとは


Windows11のスタートアップとは、パソコン起動時にアプリケーションを自動的に開く機能です。
パソコンを起動するタイミングで必要なアプリケーションを開けるため、手動で立ち上げる手間がなくなります。
なお、スタートアップ機能はWindows11だけでなく、Windows10のパソコンでも利用できる機能です。
スタートアップの役割
スタートアップはパソコン起動時に動作が必要なアプリケーションやサービスを起動するもので、効率的に動作させる役割を持ちます。
例えばビジネスシーンで顧客や取引先とのやり取りをすぐにチェックしたいときは、コミュニケーションツールやメールなどのアプリケーションを自動で開くと便利です。
逆にバックグラウンドのアプリケーションやシステムを停止することもできるため、パソコンの負荷を軽減したいときにも役立ちます。
スタートアップの種類
Windows11のパソコンに搭載されているスタートアップには、以下のような種類があります。
- スタートアップ
- スタートアップアプリ
スタートアップは、Microsoft Store以外の場所からユーザーがインストールしたアプリケーション、ソフトウェアを自動的に起動する機能です。
スタートアップアプリはMicrosoft Storeで配信されているアプリケーションを自動的に起動する機能となっており、スタートアップとは少し異なります。
そのためMicrosoft Store以外のアプリケーションを自動的に起動するならスタートアップ、Microsoft Storeのアプリケーションを自動的に起動するならスタートアップアプリがおすすめです。
Windows11のスタートアップが起動しない5つの原因


Windows11のスタートアップが起動しないときは、以下のような5つの原因が考えられます。
- スタートアップの設定に問題がある
- アプリケーションが正しくインストールされていない
- Windowsのアップデート中になっている
- ユーザーアカウント制御に問題がある
- 悪質な外部ウイルスに感染している
1.スタートアップの設定に問題がある
















Windows11のパソコンにあるスタートアップ機能の設定に問題がある場合、起動しない原因になります。
スタートアップの設定から無効化にしていると、アプリケーションやシステムを自動的に開くことはできません。
スタートアップで開くアプリケーションやシステムによってはパソコンに負荷がかかりやすいため、知らずに無効化している可能性があります。
スタートアップの設定は設定画面にある「アプリ」からアプリケーション横にある「トグルスイッチ」をオンにすることで有効にできます。
2.アプリケーションが正しくインストールされていない
















Windows11のパソコンにスタートアップで起動するアプリケーションが正しくインストールされていない場合、起動できない原因になります。
Windows11のパソコンにアプリケーションが正しくインストールされていなければ、起動時に開けません。
例えばアプリケーションのインストール時にパソコンがクラッシュしたり再起動したりすると、正常にインストールされないことがあります。
そのためスタートアップでアプリケーションが自動的に起動しないときは、正常にインストールされているかチェックしてみるようにしましょう。
3.Windowsのアップデート中になっている
















Windows11のパソコンがアップデート中になっていると、スタートアップが起動しない原因になります。
Windowsには定期的にシステムファイルを更新する「Windows Update」という機能が搭載されています。
もしWindows Updateの実行中に再起動や強制終了をすると、次回の起動時にも同じ問題が発生する可能性が高いです。
そのためWindows11のパソコンでスタートアップが起動しないときは、Windows Updateが実行中になっていないかチェックしてみると良いでしょう。
4.ユーザーアカウント制御に問題がある
















Windows11のパソコンの設定からユーザーアカウント制御に問題がある場合、スタートアップが起動しなくなります。
ユーザーアカウント制御に問題があると、Windows11のスタートアップが起動しない原因となりかねません。
ユーザーアカウント制御(UAC)とは、特定のアプリケーションの設定に管理者権限が必要になる機能です。
複数人で同じパソコンを使用するときに利用する機能となっており、管理者はユーザーに変更や承認、拒否の機会を与えられます。
管理者からWindows11のパソコンでアプリケーションの起動が制限されている場合、スタートアップで起動しない可能性があります。
5.悪質な外部ウイルスに感染している
















Windows11のパソコンに悪質な外部ウイルスを感染すると、スタートアップの起動システムに悪影響を及ぼします。
Windows11のパソコンが悪質な外部ウイルスに感染していると、起動トラブルが発生することもあります。
もしウイルスがパソコンのシステムに影響を与えるものだった場合、スタートアップが起動しない原因になりかねません。
Windows11のパソコンが悪質な外部ウイルスも感染したときは、ウイルス対策ソフトをインストールして除去するようにしましょう。
Windows11のスタートアップが起動しないときの対処法


Windows11のスタートアップが起動しないときは、以下のような対処法があります。
- スタートアップの設定を変更する
- パソコン本体を再起動する
- SFC・DISMスキャンを実行する
- スタートアップフォルダにプログラムを追加する
- ウイルス対策ソフトをインストールする
- 専門の修理業者に相談する
スタートアップの設定を変更する
















Windows11のパソコンからスタートアップの設定を変更することで、正常に起動できるようになります。
Windows11のパソコンでスタートアップが起動しないときは、設定から変更するようにしましょう。
知らずにアプリケーションのスタートアップを無効化していることもあるため、設定から変更することで改善される可能性が高いです。
スタートアップの設定を変更するときは、以下のステップでおこなってください。
画面左下のスタートボタンを右クリック
「設定」をクリック
「アプリ」から「スタートアップ」を選択
アプリケーションの一覧から右項目にある「トグルスイッチ」をオンにする
Windows11の設定画面にあるアプリケーションには「影響」という文字が記載されています。こちらはパソコン本体への負荷を表しており、大きいものほど負荷も増えていきます。
スタートアップをオンにするときは、アプリケーションの影響もチェックしておくようにしましょう。
パソコン本体を再起動する
















Windows11のパソコンで問題が発生した場合、一度再起動を実行してみましょう。
Windows11のパソコンに問題が発生したときは、再起動の実行がおすすめです。
再起動によってパソコン本体のシステムやプログラムがリセットされるため、不具合を改善できるようになります。
Windows11のパソコンを再起動するときは、以下のような方法で実行してください。
【Windows11のパソコンを再起動する方法】
- 画面左下のスタートメニューをクリックし、メニューボタンにマウスカーソルを合わせて「電源」、「再起動」をクリック
- 画面左下のスタートメニューを右クリックして「シャットダウンまたはサインアウト」にマウスカーソルを合わせて「再起動」をクリック
- 「Ctrl」キー+「Alt」キー+「Delete」キーを同時押しして、画面右下の電源マークを押して再起動をクリック
- 「Alt」キー+「F4」キーを同時押しして「次の中から選んでください」から「再起動」、「OK」をクリック
SFC・DISMスキャンを実行する
















Windows11のパソコンにあるシステムファイルが破損しているなら、SFC・DISMスキャンを実行してみましょう。
Windows11のパソコンでシステムファイルが破損している場合、SFC・DISMスキャンの実行がおすすめです。
システムファイルが破損していると起動時にプログラムが起動しないことがあるため、SFC・DISMスキャンによって状況判断ができるようになります。
Windows11のパソコンでSFC・DISMスキャンを実行するときは、以下のステップでおこなってください。
「Windows」キー+「S」キーで検索バーを開く
検索バーで「cmd」と入力
「管理者として実行」を選択
コマンドプロンプトの文字ウィンドウから「sfc /scannow」と入力して「Enter」キーを押す
Dism /Online /Cleanup-Image /ScanHealth、Dism /Online /Cleanup-Image /CheckHealth、Dism /Online /Cleanup-Image /RestoreHealthを順番に入力して「Enter」キーを押す
スタートアップフォルダにプログラムを追加する
















Windows 11のスタートアップフォルダにプログラムを追加することで、スタートアップが起動できるようになります。
Windows 11のスタートアッププログラムフォルダを使用して、プログラムは自動的に起動する方法もあります。
プログラムのショートカットをスタートアップフォルダに配置することで、自動的に起動することが可能です。
スタートアップフォルダにプログラムを追加するときは、以下のステップでおこなってください。
アプリケーションのランチャーがあるフォルダに移動して選択
コマンドバーでコピーアイコンをクリック
「Windows」キー+「R」キーを同時押しして「ファイル名を指定して実行」コマンドを起動
テキストフィールドに「shell:common startup」と入力して「OK」をクリック
スタートアップフォルダを起動して右クリック
「貼り付け」を選択して確認プロンプトで「続行」をクリック
ウイルス対策ソフトをインストールする
















Windows11のパソコンに悪質な外部ウイルスが侵入しているなら、ウイルス対策ソフトをインストールするようにしましょう。
Windows11のパソコンが悪質な外部ウイルスに感染している場合、ウイルス対策ソフトのインストールをおすすめします。
ウイルス対策ソフトをインストールすることで、悪質な外部ウイルスを検出・除去できます。
Windows11には「Windows セキュリティ」というウイルス対策ソフトが標準搭載されており、設定から有効にすることで利用可能です。
ほかにもインターネットには高性能なウイルス対策ソフトが幅広く展開されているため、状況に合わせてインストールを検討するようにしましょう。
専門の修理業者に相談する
















Windows11のパソコンの問題を改善できないときは、専門の修理業者に相談してみましょう。
これまでの対処法を試してもWindows11のパソコンが改善しない場合、システムや内部パーツが破損している可能性が高いです。
破損具合によっては自分で修復することは難しく、メーカーや専門の修理業者に相談が必要になります。
当サイトが推奨している「PCホスピタル」は、製品ブランドを問わず幅広いパソコンの修理サービスを提供しています。
24時間365日対応となっており、あらゆるトラブルを解決できます。
全国300拠点以上となっており、最短即日で対応可能です。
Windows11のスタートアップが起動しない問題をすぐに解決したいときは、ぜひお電話からご相談ください。
Windows11のスタートアップが起動しないときの注意点


Windows11のスタートアップが起動しないときは、以下のような点に注意してください。
- バックアップを取っておく
- パソコン本体を分解しない
- 物理的な衝撃を加えない
バックアップを取っておく
















Windows11のパソコンに大切なデータが保存されているなら、対処法を試す前にバックアップを取っておきましょう。
Windows11のパソコンでスタートアップの問題を解消するときは、事前にバックアップを取っておくことが大切です。
Windows11のパソコンには「Windowsバックアップ」という機能があり、バックアップしたい項目のスイッチをオンにすることで簡単に利用できます。
もしWindows11のパソコンでストレージが足りていないときは、外部ストレージの用意がおすすめです。
いつどんなタイミングでデータが消失するのかわからないので、必ずバックアップを取っておくようにしましょう。
パソコン本体を分解しない
















初心者がパソコン本体を分解すると取り返しのつかない問題が発生するため、メーカーや専門業者に任せるようにしましょう。
Windows11のパソコンでスタートアップが起動しない際に、本体を分解することはNGです。
パソコン本体には精密なパーツが搭載されており、専門知識がなければ間違った修復をしてしまいます。
最悪の場合、メーカーの保証対象外になり取り返しのつかない問題に発展するかもしれません。
また、パソコン本体の内部パーツが破損する原因にもなるため、専門知識がない限り、本体を分解しないようにしておきましょう。
物理的な衝撃を加えない
















Windows11のパソコンに物理的な衝撃を加えると、内部パーツが破損する原因になります。
Windows11のパソコンに物理的な衝撃を加えると、ディスプレイや内部パーツが破損する原因となりかねません。
特に、パソコンは精密機器となっており、物理的な衝撃には弱く設計されています。
例えば、パソコン本体の水没や高い場所からの落下などには弱く、重大な破損につながることが考えられます
まとめ
今回は、Windows11のパソコン利用者に向けて、スタートアップが起動しない原因や対処法、注意点について詳しく解説しました。
Windows11のパソコンでスタートアップが起動しない原因には、設定やアプリケーション、アップデート、ユーザーアカウント制御、悪質な外部ウイルスの感染などが大きく関係しています。
まずは当記事で紹介した対処法を順番に試し、それでも改善しないときは専門の修理業者に相談が必要です。
当サイトが推奨している「PCホスピタル」では、出張・持ち込み・宅配などの修理サービスを提供しています。
すぐにでもWindows11のパソコンを修理したい方は、ぜひご相談ください。
パソコン博士の知恵袋はパソコン修理業者大手(上場企業)の PCホスピタル(累計サポート実績200万件以上 ※1、利用率No.1 ※2)をおすすめしています。 電話対応も丁寧で、お住まいの地域(全国対応)に応じたパソコン修理サービスを提案してくれます。
PCホスピタルは大切なデータを保護(復元も可能)した上でパソコン修理をおこなってくれます。「再起動を繰り返す」、「シャットダウンできない」、「電源が入らない」などのPCトラブルもすぐに行ってくれます。PCホスピタルは東京や大阪、名古屋、福岡など大都市以外の地方都市にも店舗があり、即日対応可能です


※1 2023年8月末時点 日本PCサービス株式会社調べ
※2 2021年11月時点 2万6303人調査 調査主体:日本PCサービス株式会社 調査実施機関:株式会社インテージ



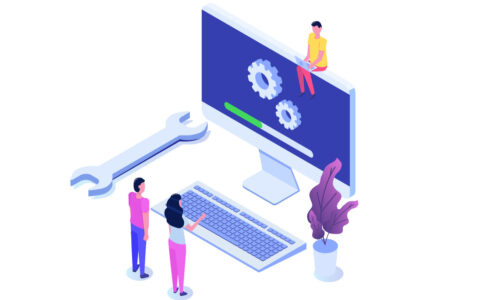
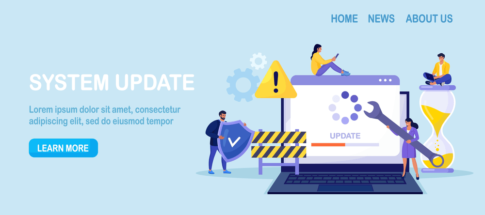











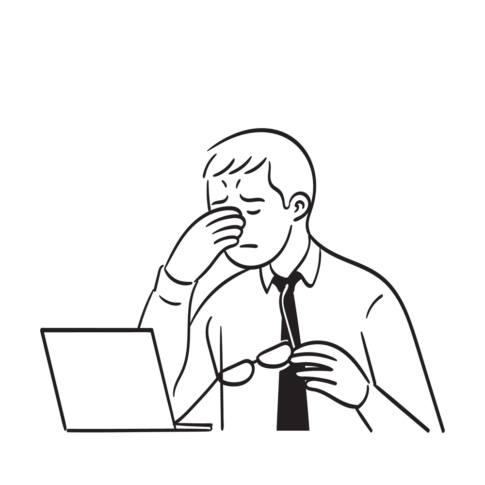










Windows11のスタートアップが何らかの問題から起動しないことがあります。そんなときは原因を特定しながら、適切な対処法を実施しましょう。