本記事では、Macが起動しなくなった場合のデータ復旧方法や、取り出す際の注意点などを解説します。
安全にデータを取り出す方法やデータ消失を防ぐための対策も紹介するため、ぜひご覧ください。
目次
Macが起動しない場合のデータ復旧方法

「起動できなくなったMacからデータだけでも取り出したい」という場合は、以下の7つ方法をお試しください。
- 電源・周辺機器の接続を確認する
- セーフブートを起動する
- PRAMをリセットする
- SMCをリセットする
- ターゲットディスクモードを使用する
- ディスクユーティリティを使用する
- Macを分解し内部ストレージを取り出す
Macが起動しなくなった場合の原因や対処法は、以下の記事にて解説しています。
電源・周辺機器の接続を確認する
電力不足によりMacが起動しない可能性があるため、電源アダプタがしっかりと接続されているかを確認しましょう。
ノートタイプの場合は、電源アダプタの接続後にランプ(緑色またはオレンジ色)が点灯するかもあわせて確認してください。
電源アダプタを確実に接続しているのに起動しない、またはアダプタのランプが点灯しない場合は、電源アダプタの故障が考えられます。
また、周辺機器が接続されていることで起動できなくなるケースもあるため、Macから周辺機器をすべて外してから起動を試す方法も有効です。
電源アダプタの確認や周辺機器の取り外しを行い、Macの起動に成功したら、データの復旧やバックアップなどを行いましょう。
セーフブートを起動する
Macが通常起動しない場合でも、セーフブートというモードでMacを起動し、データを復旧できるケースがあります。
セーフブートとは、必要最低限のシステムのみを読み込んで起動するモードであり、手順は以下の通りです。
- 電源が入っている場合はMacを強制終了する(電源ボタン長押し)
- 電源を入れ、「ログイン情報」画面が表示されるまでキーボードの「shift」を押し続ける
起動したら画面を確認し、右上に「セーフブート」という文字が表示されていれば、セーフブートに成功しています。
PRAMをリセットする
Macに搭載されているPRAMというメモリをリセットすることで、Macの起動やデータの復旧が可能になる場合もあります。
PRAM(別名:NVRAM)には、ディスプレイ解像度やスピーカーの音量、タイムゾーンといった起動時の設定が保存されており、以下の手順でリセットを行います。
- 電源が入っている場合はMacを強制終了する(電源ボタン長押し)
- 電源を入れ、キーボードの「command+option+P+R」を長押し
- 20秒ほど経過した、または起動音が2回鳴ったらキーボードから手を離す
以上でPRAMがリセットされるため、再度Macが起動できるかを確認してください。
SMCをリセットする
一部のMacには、電源やバッテリー、バックライトなどを管理しているSMC(システム管理コントローラ)が搭載されています。
SMCをリセットすることでMacが起動できる場合もあるため、ノートタイプとデスクトップタイプ、それぞれのリセット手順を紹介します。
ただし、Macの機種によってSMCリセットの手順が異なるため、Appleの公式サイトもあわせてご確認ください。
MacBookなどのノートタイプ
MacBookといったノートタイプの場合は、以下の手順でSMCのリセットを行います。
- 電源が入っている場合はMacを強制終了する(電源ボタン長押し)
- キーボードの「control+option+shift」を10秒間ほど長押し
- キーボードから手を離し、数秒待ったあとに電源を入れる
iMacなどのデスクトップタイプ
iMacをはじめとするデスクトップタイプの場合は、以下の手順を行いましょう。
- 電源が入っている場合はMacを強制終了する(電源ボタン長押し)
- 電源コードを取り外す
- 15秒ほど待ったあと、再び電源コードを接続する
- さらに5秒待ったあと、電源ボタンを押す
ターゲットディスクモードを使用する
Macを2台以上所有していて、Thunderbolt・FireWireケーブルを用意できる場合は、ターゲットディスクモードによるデータの復旧も可能です。
ターゲットディスクモードとは、2台のMacを接続することで、一方のMacを外部のハードディスクとして認識・表示させることができる機能のことです。
- 2台のMacをThunderboltケーブルまたはFireWireケーブルを使って接続する
- データを取り出したい(起動しない)Mac側で、キーボードの「T」を押しながら電源ボタンを押す
以上で、正常に起動するMacの画面に、起動しないMacが外部ハードディスクとして表示されるため、データの復旧を行いましょう。
ディスクユーティリティを使用する
Macの内蔵ディスクに不具合が発生している場合は、ディスクユーティリティ機能を使用することで、起動できるようになる可能があります。
- 電源が入っている場合はMacを強制終了する(電源ボタン長押し)
- 周辺機器をすべて外す
- 「command + R」を押したまま再度電源を入れ、Appleのロゴが表示されたら手を離す
- 「macOSユーティリティ」画面が表示されたら「ディスクユーティリティ」を選択し「続ける」をクリック
- 左のメニューバーから対象のディスクを選択し「First Aid」をクリック
- 「実行」または「ディスクを修復」をクリック
ディスクの修復後にMacを起動することができれば、データの復旧が可能となります。
Macを分解し内部ストレージを取り出す
内蔵HDDやSSDを直接取り出し、別のパソコンに接続することでデータを救出する方法もあります。
具体的にはMacを分解してストレージを取り出し、内臓ディスクを外付けHDD/SSDとして使用するための変換マウンタを購入し、データを救出します。
Macの分解作業は難易度が高く、機種によっては内部ストレージの取り出しができない場合もあるため注意が必要です。
Macからデータを取り出す際の注意点
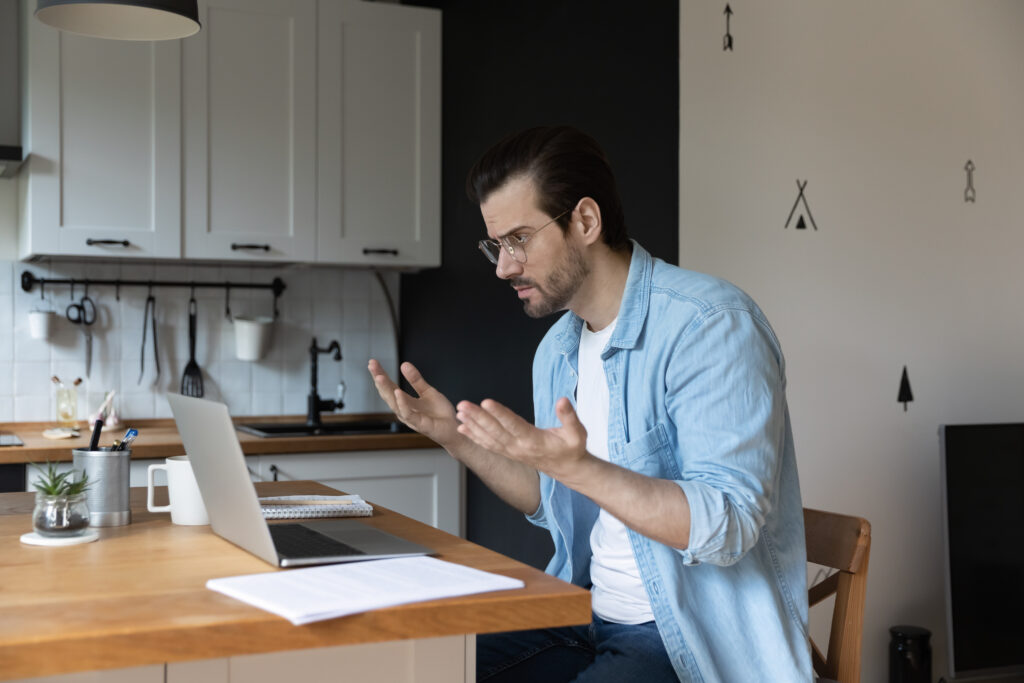
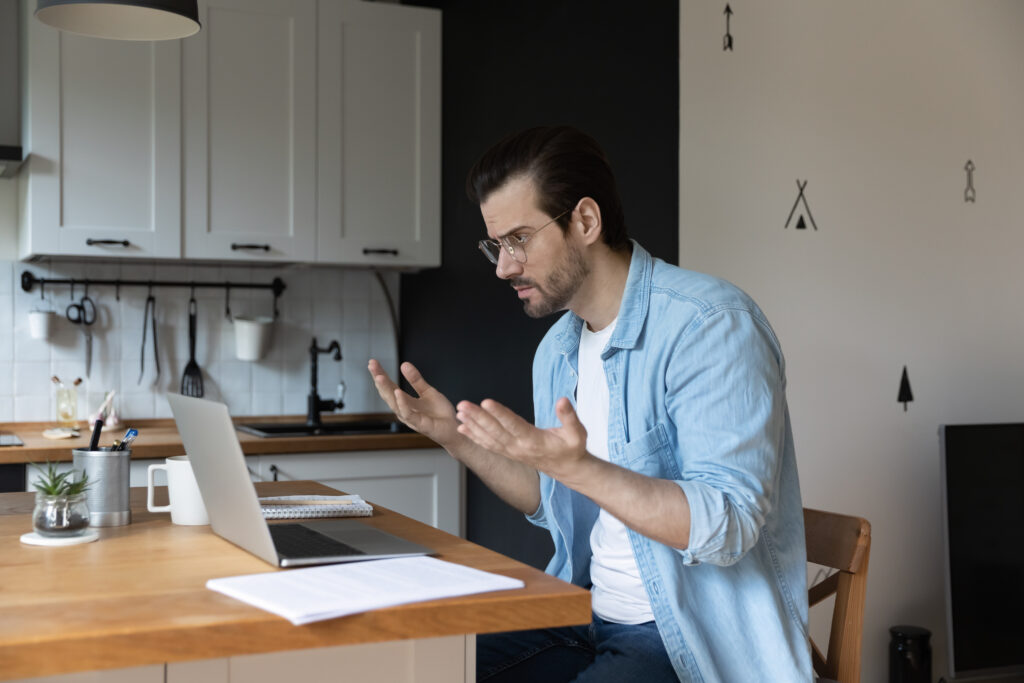
起動しないMacから自力でデータを取り出す際には、以下3つの点に注意しましょう。
- 初期化によるデータ消失リスク
- 何度も強制終了・再起動をしない
- 分解作業は慎重に行う
初期化によるデータ消失リスク
Macが正常に起動できない場合は、初期化を実行することで起動できるようになるケースがあります。
しかし、初期化を実行するとMac内のデータがすべて消えてしまい、データ復旧が難しくなってしまうため注意しましょう。
強制終了・再起動を繰り返さない
強制終了や再起動などの処理はMacに負担をかけてしまうため、繰り返し何度も行わないようにしましょう。
Macや内蔵ディスクに負担がかかると、取り出せたはずのデータが消えてしまったり、故障が悪化したりといったトラブルが発生する可能性があります。
そのため、強制終了・再起動を伴う作業を行う際は、可能な限り試行回数を少なく抑えましょう。
分解作業は慎重におこなう
Macを分解することにより、故障の悪化やパーツの破損、データ消失などのリスクがあるため、分解作業は慎重に行いましょう。
また、分解作業に慣れていない場合は「分解したものの元に戻せなくなった」といったトラブルが発生する可能性も高いため、注意が必要です。
どうしても分解作業が必要だと感じたら、プロの業者に依頼することをおすすめします。
Macからデータ復旧するならパソコン修理業者へ
起動しないMacからデータを安全に復旧したいなら、パソコン修理業者への依頼をおすすめします。
自力でデータの復旧を行うと、データ消失や故障の悪化リスクがありますが、パソコン修理業者に依頼すれば、専門知識を持ったスタッフがデータを保護しながら修理を行ってくれます。
また、Mac内部の部品が故障している場合は部品の交換作業も必要になるため、個人での対応は難しいです。
PCホスピタルなどのパソコン修理業者なら、365日のサポートを行っており、宅配や訪問での修理にも対応しています。
最短で即日の修理にも対応しているため「早くデータを復旧したい」という方は、パソコン修理業者への依頼も検討してみてください。
Macのデータ復旧に備えた対策


Macが起動しなくなる原因は多岐にわたるため、起動しなくなるタイミングを特定することは難しいです。
「突然起動しなくなった」といった急なトラブルに備えるためにも、定期的にデータのバックアップを取ることをおすすめします。
外付けHDDやSSD、USBメモリなどのデバイスにデータを保管する方法が代表的ですが、無料のクラウドストレージを利用することも可能です。
【Mac版】データの取出方法:まとめ
Macが起動しなくなった場合は、セーフブートでの起動やPRAMのリセット、ターゲットディスクモードなどを行うことで、データを取り出せる可能性があります。
しかし自力で対応すると、誤ってデータを削除してしまったり、Macに負荷がかかりデータが消失したりなどのリスクがあります。
安全にデータを取り出したい場合は、パソコン修理業者への依頼も検討しましょう。
パソコン博士の知恵袋はパソコン修理業者大手の PCホスピタル(累計サポート実績200万件以上 ※1、利用率No.1 ※2)をおすすめしています。
Macのトラブル(起動しない、起動しても正常に動作しない、周辺機器と接続できない、ホームネットワークを構築したい、Windowsとの連携やネットワークトラブル)を解決してくれます。
PCホスピタルは事前見積もりを徹底し、Macの修理やトラブル解決、サポートをおこなっています。訪問サポートは電話1本ですぐに駆けつけてくれます。東京や大阪、名古屋、福岡など大都市以外の地方都市にも店舗があるので、即日修理が可能です。


※1 2023年8月末時点 日本PCサービス株式会社調べ
※2 2021年11月時点 2万6303人調査 調査主体:日本PCサービス株式会社 調査実施機関:株式会社インテージ



























Macが急に起動しなくなった場合でも、保存しているデータを救出できる可能性があります。