「突然パソコンが起動しなくなった…」
「デスクトップパソコンが起動しない時の対処法が知りたい!」
デスクトップパソコンを使用していると、パソコンが正常に起動しなくなるトラブルがよく起こります。
起動トラブルはさまざまな原因が考えられ、原因に応じた適切な対処が必要です。
今回はデスクトップパソコンが起動しない時の対処法を、よくある症状別に解説します。
目次
デスクトップパソコンが起動しない時によくみられる症状
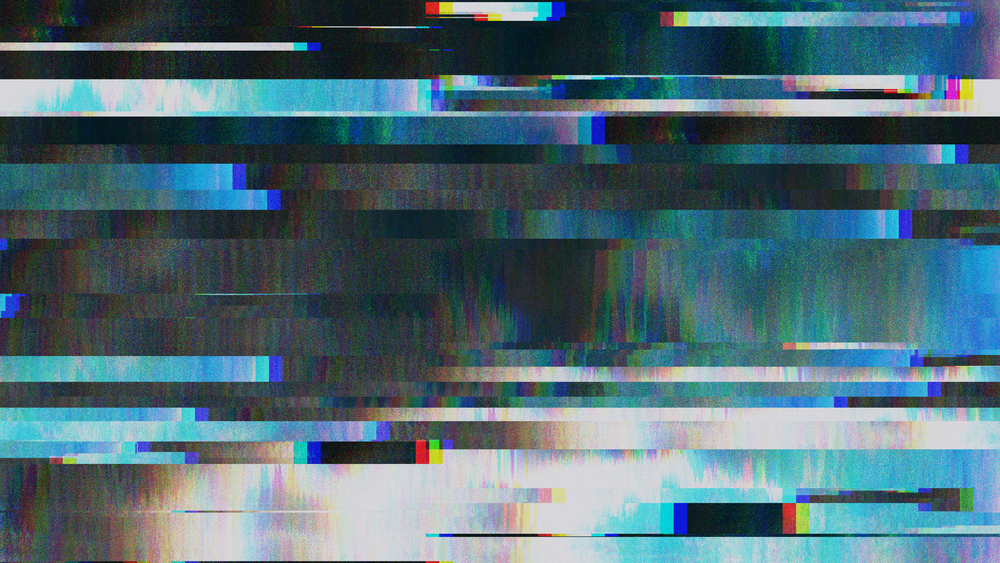
デスクトップパソコンが起動しない時によくみられる症状として、以下の3つが挙げられます。
- 画面が真っ暗
- 画面にメッセージが表示される
- 電源が全く入らない
上記の症状に応じて、適切に対処しましょう。
画面が真っ暗
デスクトップパソコンが起動しない時によくみられる症状として「画面が真っ暗になること」が挙げられます。
パソコンの電源ランプ(LEDランプ)がついているのに、画面が真っ暗なままうまく起動しない経験をした方も多いのではないでしょうか?
画面が真っ暗なまま起動しない場合、ハードウェアの不具合・故障やシステムの不具合などさまざまな原因が考えられます。
後述で画面が真っ暗なまま起動しない時の対処法を解説しているため、パソコンのトラブルを解決するためにも読み進めてください。
画面にメッセージが表示される
黒いもしくは青い画面にエラーメッセージが表示され、上手く起動しないケースもよく起こる起動トラブルの1つです。
この場合、HDDに不具合・故障が発生している可能性があり、場合によってはHDDの修理・交換が必要です。
また、OSや起動プログラムであるBIOSに不具合が生じている可能性もあり、システムの修復をおこなうことで改善する場合もあります。
電源が全く入らない
デスクトップパソコンが起動しない時の症状として「電源が全く入らない」ことが挙げられます。
具体的には、電源ボタンを押しても電源ランプ(LEDランプ)がつかず、パソコンが何も動かないケースです。
まず疑うべき原因は電源ケーブルの接続が悪いことや電源ケーブルの損傷が考えられます。
この場合は電源ケーブルを差し直したり、新品のケーブルに交換するなどの対処が必要です。

マザーボードやメモリといったパソコン内部パーツの故障で電源が入らないケースもありますので、該当する故障パーツの交換が必要です。
デスクトップパソコンが起動しない時にまず試したいこと


デスクトップパソコンが起動しない時にまず試したいこととして、以下の5つが挙げられます。
- 電源ケーブルの挿し直し
- メモリーの差し直し
- 周辺機器を外す
- モニターケーブルの交換
- モニターの交換
デスクトップパソコンが上手く起動しない場合は、まず上記の方法を試してみてください。
電源ケーブルの挿し直し
デスクトップパソコンが起動しない時は、電源ケーブルを挿し直しましょう。
電源ケーブルが上手く挿さっておらず、電源が入らないためパソコンが起動しないことはよくあります。
パソコンの電源を一度落とした後、電源ケーブルを挿し直し再起動してみましょう。
その際、電源ケーブルのに破損がある場合、しっかりとケーブルが挿さっていても起動できないケースがあります。
その場合は、新品の電源ケーブルに交換しましょう。
メモリーの差し直し
パソコン内部にあるメモリーの接触不良や故障で、デスクトップパソコンが起動しないケースもあります。
メモリーの不具合でパソコンが起動できなケースでは、以下2つの対処法が考えられます。
- メモリーが1枚の場合:メモリーを指し直す。もしくは交換・修理する。
- メモリーが2枚以上の場合:1枚ずつメモリーを抜いて起動できるか確認する。正しく起動できた場合は、最後に抜いたメモリーの接触不良か故障が疑われる。
メモリーを差し直して正常に起動できれば問題ありません。
ただし、挿し直しても起動できない場合は、他の原因かメモリーの修理・交換が必要です。
周辺機器を外す
デスクトップパソコンが起動しない時は、周辺機器を全て外しましょう。
CD・DVDの読み取り機や外付けHDDをパソコンに接続している場合、これら外部機器がパソコンの動作に干渉し、正常な起動を妨げるケースがあります。
デスクトップパソコンに付いている周辺機器を全て外して再起動しましょう。
また、HDDのような記録媒体をつけっぱなしにしておくと、パソコンに不具合があった時にでデータが消えてしまう可能性もあり注意が必要です。
デスクトップパソコンに記録媒体をつける時は、使用後に取り外しておくことがおすすめです。
モニターケーブルの交換
モニターケーブルの接触不良や故障で、モニターに画面が映らず起動できないケースもあります。
この場合、モニターケーブルを新品に交換し、改善するか確認してみてください。
また、ケーブル接続部分のHDMI・DVIポートが故障しているケースもあり、接続部分の修理が必要な場合もあります。
モニターの交換
デスクトップパソコンが起動しない時は、モニターを交換してみてください。
モニターの液晶部分が故障し正常に画面が映らず起動できないケースもあり、モニターの交換で問題を解決できる可能性があります。
他のモニターに付け替え、起動後に画面が表示される確認しましょう。





正常に画面が表示されれば、モニターが故障している可能性が高いため、新品のモニターに交換する必要があります。
デスクトップパソコンが起動しない時の症状別対処法


ここでは以下の症状別に、デスクトップパソコンが起動しない時の対処法を解説します。
- 電源ランプは付くが起動しない
- 画面が真っ暗でカーソルも表示されない
- 画面が真っ暗だがカーソルは表示される
- 電源ランプもつかない
- UEFI画面が表示される
- 黒い・青い画面でメッセージが表示される
- メーカーロゴから先に進まない
上記の症状が見られた場合は、症状ごとに適切な対処をおこなう必要があります。
電源ランプはつくが起動しない
電源ランプはつくが起動しない場合、以下の対処法が考えられます。
- 放電
- メモリーの挿し直し
- ハードウェア(CPUやマザーボードなど)の交換
電源ランプがついているのに起動しない場合、パソコン内部に静電気が溜まり正常な動作を妨げている可能性があります。
溜まった静電気を放出する放電をおこなうことで起動できる場合があり、手順は以下の通りです。
パソコンの電源を切る。
パソコンから電源ケーブルや周辺機器を全て抜き、5〜10分間放置する。
再起動させ、正常に起動できるか確認する。
また、CPUやマザーボードなどハードウェアに不具合・損傷が起きている場合も上手く起動できません。
この場合は、不具合・損傷があるハードウェアの交換・修理が必要です。
画面が真っ暗でカーソルも表示されない
画面が真っ暗でカーソルも表示されない場合、以下の対処法が考えられます。
- 電源ランプがついていない:パソコン内部のパーツ交換・修理
- 電源ランプはつきファンは回っている:放電・メモリの挿し直し、BIOSの初期化
- 電源ランプが点滅している:ディスプレイやケーブル、グラフィックボードの交換・修理
電源ランプがついているのにファンが回っている場合、マザーボードやメモリ、BIOSの不具合が考えられます。
放電やメモリの挿し直しをおこない、それでも起動しない場合はBIOSを初期化しましょう。
BIOSの初期化手順は以下の通りです。
パソコンの電源を入れた直後にF1やF2キーを押し、BIOSセットアップユーティリティ起動させる(起動させるキーはメーカーや機種によって異なるため、事前に確認しておく)
F9キーを押す。
「Load Optimized Defaults?」と表示されるため、「Yes」を選択し、「Enter」を押す。
F10キーを押す。
「Save configuration and reset?」と表示されるため、「Yes」を選択し、「Enter」を押す。
BIOSが初期化された状態で起動します。
電源ランプが点滅している場合、ディスプレイやディスプレイケーブル、グラフィックボードの故障が疑われます。
そのため、別のディスプレイを接続して映像が出力されるか確認してみてください。
映し出されれば上記パーツのどれかが故障している可能性があり、該当部品の修理・交換が必要です。
パソコンの修理なら、大切なデータを保護(復元も可能)した上でパソコン修理をするPCホスピタルがおすすめです。
画面が真っ暗だがカーソルは表示される
デスクトップパソコンの画面が真っ暗だがカーソルは表示される場合、グラフィックボードに不具合が起きている可能性があります。
グラフィックボードとはディスプレイに映像を映し出すパーツで、不具合が起きるとパソコンの映像が正常に映し出されません。
セーフモードで起動しグラフィックボードのドライバを更新することで問題が解決する可能性があり、以下の手順でおこないます。
電源のON・OFFを2〜3回繰り返す。
自動修復の画面が表れたら、「詳細オプション」をクリック。
「トラブルシューティング」をクリックし、「詳細オプション」をクリック。
「スタートアップ設定」をクリックし、「再起動」をクリック。
「F4キー」を押す。
セーフモードで起動できるため、トップ画面の「スタート」ボタンを右クリックし、「デバイスマネジャー」を開く。
「ディスプレイアダプター」を選択し、使用しているディスプレイアダプターを右クリックして「ドライバーのアンインストール」をクリック。
「アンインストール」をクリックし、パソコンを再起動させる。
上記の方法で、グラフィックボードのドライバをアンインストールできます。





起動時に新しいドライバが自動的にインストールされるため、正常に起動できるか確認してください。
電源ランプがつかない
電源ランプもつかない場合、以下の2パターンが考えられます。
- 電源ケーブルの接触不良や故障:電源ケーブルの挿し直しや交換
- パソコン内部パーツの不具合・故障:該当パーツの交換
電源ケーブルの接触不良や故障で、パソコンに電源が供給されず、上手く起動できないケースがあります。
この場合は、電源ケーブルの挿し直しや交換をおこないましょう。
パソコン内部パーツの不具合・故障の場合は、該当するパーツの交換や修理が必要です。
黒い・青い画面でメッセージが表示される
黒い・青い画面でメッセージが表示され、上手く起動できないケースもあります。
メッセージが表示されているときは、パソコン内で何らかのエラーが起き正常に動作できないことを表しています。
代表的なエラーメッセージは以下の通りです。
- Operating System Not Found:OS起動時に実行できないプログラムがある状態
- disk boot failure:HDDの読み込みに失敗している状態
「Operating System Not Found」と表示された場合は、電源を入れた後すぐにF8キーを押し、「Windowsを通常起動する」を選択し「Enter」を押しましょう。
「disk boot failure」はHDDに不具合・損傷が起きている状態を指しており、自力での復旧は難しいでしょう。
この場合は、専門の修理業者に依頼することをおすすめします。
メーカーロゴから先に進まない
メーカーロゴから先に進まない場合、以下の2パターンが考えられます。
- BIOSの不具合
- HDDの損傷や不具合
BIOSに不具合が起きている場合は、BIOSを初期化することで解決できる可能性があります。
先ほど紹介したBIOSの初期化手順を試してみてください。
一方、HDDに損傷・不具合がある場合は、PC初期化やHDDの交換・修理が必要です。





PC初期化はこれまでインストールしたアプリやデータが全て削除されるため、おすすめしません。
HDDに損傷・不具合が疑われる場合は、専門の修理業者を利用した方が良いでしょう。
まとめ
デスクトップパソコンが起動しない原因はさまざまで、原因に応じた適切な対処が必要です。
今回紹介した対処法を参考に、パソコンが正常に起動できるか確認しましょう。
自力での復旧が難しい場合は、専門業者に修理を依頼しましょう。
パソコン博士の知恵袋はパソコン修理業者大手(上場企業)の PCホスピタル(累計サポート実績200万件以上 ※1、利用率No.1 ※2)をおすすめしています。 電話対応も丁寧で、お住まいの地域(全国対応)に応じたパソコン修理サービスを提案してくれます。
PCホスピタルは大切なデータを保護(復元も可能)した上でパソコン修理をおこなってくれます。「再起動を繰り返す」、「シャットダウンできない」、「電源が入らない」などのPCトラブルもすぐに行ってくれます。PCホスピタルは東京や大阪、名古屋、福岡など大都市以外の地方都市にも店舗があり、即日対応可能です


※1 2023年8月末時点 日本PCサービス株式会社調べ
※2 2021年11月時点 2万6303人調査 調査主体:日本PCサービス株式会社 調査実施機関:株式会社インテージ



























デスクトップパソコンが上手く起動せず悩んでいる方は、ぜひ参考にしてみてください。