そのようなLAVIEですが、突然フリーズしてしまい、作業ができずに困った経験がある方も多いのではないでしょうか?
今回はLAVIEがフリーズした時の対処法について、原因やログインできない時の対処法も合わせて解説します。
LAVIEを使っており、フリーズやログインできないなどの問題で困っている方はぜひ参考にしてください。
目次
LAVIEがフリーズ(重い・動かない)する原因


LAVIEがフリーズ(重い・動かない)する原因として、以下4つが挙げられます。
- メモリが不足している
- 常駐プログラムが増えすぎている
- ストレージが不足している
- ウイルス感染
- Windows Updateの影響
原因に応じて適切に対処し、問題を解決しましょう。
メモリが不足している
1つ目の原因は、メモリが不足していることです。
メモリはパソコンで処理するデータを一時的に保管し、処理速度を向上させる役割があります。
メモリ不足になると処理速度が低下するため、パソコンの動作が重くなったりフリーズしたりなどの問題が発生しやすくなります。
メモリ不足となるケースは、主に以下の通りです。
- 複数のアプリを同時に起動している。
- 動画編集ソフトなどメモリ使用量の大きいアプリを起動している。
メモリ不足が原因でLAVIEがフリーズした場合、使用中のアプリを終了させることで問題が解決する可能性があります。
常駐プログラムが増えすぎている
2つ目の原因は、常駐プログラムが増えすぎていることです。
常駐プログラムとは、パソコンの起動と同時に立ち上げられ、電源を落とすまで起動し続けるプログラムのことです。
常駐プログラムの数が多いと、パソコンのメモリやストレージを圧迫し、処理速度が低下します。
その結果、パソコンの動作が重くなったりフリーズするなどの問題が発生します。





LAVIEのフリーズを防ぐためには、常駐プログラムを必要最小限にし、パソコンへの負荷を減らすことが大切です。
ストレージが不足している
3つ目の原因は、ストレージが不足していることです。
ストレージはWindows Updateやシステムの復元ポイントなどで使用するデータの保存領域としても使われています。
ストレージが不足することでOSの動作が不安定になり、フリーズするケースがあります。
ストレージ内に保存してある不要な動画ファイルや画像データ、アプリなどは定期的に削除しておきましょう。
ウイルス感染
4つ目の原因は、ウイルス感染です。
ウイルスはパソコン内で派手なメッセージを表示したり、情報を盗み出したりなどの活動を行います。
ウイルスに感染すると、上記活動の影響でパソコン内のCPUやメモリを大きく消費するため、パソコンがフリーズしてしまう可能性があります。
ウイルスに感染した場合は、ウイルス対策ソフトなどによるウイルスの除去が必要です。
Windows Updateの影響
5つ目の原因は、Windows Updateの影響です。
頻繁にアップデートをおこなっていれば問題ありませんが、たまにしかLAVIEを使わない場合、アップデートする更新プログラムが蓄積されます。
更新プログラムの量が多くなれば、アップデート時のLAVIEに対する負荷が高くなり、LAVIEがフリーズしてしまうケースがあります。
パソコンの使用頻度が少ない場合でも、定期的にWindows Updateを更新しておきましょう。
LAVIEがフリーズした時の対処法


LAVIEがフリーズした時の対処法として、以下の6つが挙げられます。
- HDDのアクセスランプを確認する
- マウス・キーボードが動作するか確認する
- セーフモードで起動
- 高速スタートアップを無効化する
- BIOS初期化
- システム復元
- OSの再インストール
LAVIEがフリーズした場合は、上記方法を試してみましょう。
HDDのアクセスランプを確認する
LAVIEがフリーズした場合は、HDDのアクセスランプを確認しましょう。
HDDのアクセスランプが点灯・点滅している場合、何らかのプログラムを実行中である可能性が高いです。
この時に強制終了や再起動をおこなってしまうと、HDDに保存されているデータが失われる可能性があります。





HDDのアクセスランプを確認し、アクセスランプが消えてからフリーズへの対処をおこないましょう。
マウス・キーボードが動作するか確認する
LAVIEがフリーズした時は、マウス・キーボードの動作状況も確認しましょう。
マウスやキーボードが動作する場合は、強制終了や再起動をおこない、問題が解決するか確認してください。
もし、マウス・キーボードが動作しない時は、LAVIEの電源ボタンを長押しして強制終了します。
電源が落ちたら、少し時間をおいて再びパソコンを起動させ、問題なく動作するか確認しましょう。
セーフモードで起動
LAVIEがフリーズした場合、セーフモードを起動することで問題解決できる可能性があります。
セーフモードとは、Windowsを最小限の機能で起動させるモードのことです。
セーフモードであれば、LAVIEにかかる負荷を最小限に抑えて起動できるため、正常に動作する可能性があります。
具体的な手順は以下の通りです。
「パソコンの電源を落とす→電源ボタンを押して起動」を複数回繰り返す。
自動修復画面に切り替わったら、右下の「詳細オプション」をクリック。
「セーフモード」を選択して実行する。
高速スタートアップを無効化する
LAVIEがフリーズした場合、高速スタートアップの無効化も有効です。
Windowsパソコンでは、終了時にメモリや周辺機器に関する情報を保存する高速スタートアップが有効化されています。
高速スタートアップが有効だとLAVIEの起動は早くなるものの、場合によってはLAVIEが正常に動作せずフリーズするケースがあります。
そのため、高速スタートアップを無効化すれば、LAVIEが正常に動作しフリーズから復旧するかもしれません。
高速スタートアップ無効化の手順は以下の通りです。
Windowsマークから「設定」をクリック。
「システム」を選択し、「電源とスリープ」内にある「電源の追加設定」をクリック。
「電源ボタンの動作の選択」をクリック。
「現在利用可能ではない設定を変更します」をクリック。
「シャットダウン設定」欄にある「高速スタートアップを有効にする」のチェックを外し、「変更の保存」をクリック。
上記手順後、高速スタートアップが無効化されます。
BIOS初期化
BIOSの初期化も、LAVIEがフリーズした時の対処法として有効です。
BIOSはキーボードやマウス、CPUなどの管理・制御をおこなうシステムのことです。


BIOSに不具合があると、パソコンが正常に動作できずフリーズしてしまうケースがあります。
そのため、BIOSを初期化することで問題を解決できる可能性があります。
具体的な手順は以下の通りです。
LAVIEの電源を落とす。
電源を入れ、NECのロゴが表示されたら「F2」キーを複数回押す。
「BIOSセットアップユーティリティ」が起動したら、「F9」キーを押す。
「Load Optimized Defaults?」と表示されるため、「YES」を選択し、Enterキーを押す。
「F10」キーを押す。
「Save configuration and reset?」と表示されるため、「Yes」を選択し、Enterキーを押す。
BIOSが初期化された状態で、LAVIEが起動する。
システム復元
LAVIEのフリーズは、システム復元で改善できるかもしれません。
システム復元することで、LAVIEをフリーズ以前の状態に戻し、正常に動作し直す可能性があります。
ただし、システム復元すると事前に設定した復元ポイント以後のデータはすべて失われてしまうので注意が必要です。
システム復元する場合は、データのバックアップをとっておいた方が良いでしょう。
具体的な手順は以下の通りです。
LAVIEの電源を落とす。
LAVIEの電源を入れ、NECのロゴが表示されたら「F2」キーを押す。
「BIOSセットアップユーティリティ」が表示されるため、「Exit」を選択。
「↓」キーで「HDD Recovery」を選択し、Enterキーを押す。
「Execute HDD Recovery」と表示されるため、「Yes」を選択し、Enterキーを押す。
しばらくすると「オプションの選択」が表示されるので、「トラブルシューティング」をクリック。
「詳細オプション」をクリックし、「システムの復元」をクリック。
システム復元したいアカウントを選択し、パスワードを入力して「続行」をクリック。
指示に従い操作を完了することで、システム復元が開始される。
OSの再インストール
これまでの方法を試しても解決しない場合、OSの再インストールを検討しましょう。
OSの再インストールをおこなうことで、LAVIEを工場出荷時の状態に戻せるため、フリーズを解決できる可能性があります。
ただし、OSを再インストールするとLAVIEで保存していたデータ・設定はすべて削除されてしまいます。
あくまで最終手段として考え、どうしてもおこなう場合はバックアップを事前に取りましょう。
LAVIEにログインできない時の対処法


LAVIEを使っているとフリース以外にも、突然ログインできなくなる問題もよく発生します。
LAVIEにログインできない時の対処法は、以下の4つです。
- 放電する
- CapsLockを無効にする
- パスワードをリセットする
- フリーズ時の対処法を試す
正しいパスワードを入力したのに、入力後の画面が真っ黒になったり、エラーが表示されたりした場合は、上記の方法を試してみましょう。
放電する
1つ目の方法は、LAVIEを放電することです。
LAVIEを長期間使用していると、本体に不必要な電気が帯電し、正常な動作を妨げることがあります。





LAVIEにログインできない場合は、一度LAVIE内に溜まった電気を放出してログインできるか確認しましょう。
具体的な手順は以下の通りです。
LAVIEの電源を落とす。
LAVIEに接続している周辺機器や電源ケーブルなどをすべて外す。
ノート型の場合はバッテリも外す。
LAVIEを5〜10分程そのまま放置する。
電源ケーブル・バッテリを接続し、LAVIEの電源を入れる。
CapsLockを無効にする
2つ目の方法は、CapsLockを無効化することです。
CapsLockがオンになっていると、入力した文字がすべて大文字に変換されてしまい、小文字を含んだパスワードを入力できません。
そのため、ログインできない場合はCapsLockの設定を確認し、無効化しましょう。
CapsLockは、「Shift」キーを押しながらキーボードにある「CapsLockキー」を押すことでオン/オフを切り替えられます。
パスワードをリセットする
3つ目の方法は、パスワードをリセットすることです。
LAVIEだけでなく、スマホなどの電子機器やWebサービスのログインにはパスワードが設定されています。
これらに別々のパスワードを設定している場合、LAVIEのパスワードと混同して間違えたパスワードを入力している可能性もあります。
そのため、一度パスワードをリセット・再設定してログインできるか確認してみましょう。
具体的な手順は以下の通りです。
ログイン画面の「パスワードを忘れた場合」をクリック。
「アカウントの回復」画面が表示されるため、Microsoftアカウントを入力し「次へ」をクリック。
「どの方法でセキュリティコードを受け取りますか?」のボックスからセキュリティコードの受け取り方を選択。(この手順では「〜にメールを送信」を選択した場合で解説)
指定したメールアドレスを入力し「コードの送信」をクリック。
メールに記載されたセキュリティコードを入力し「次へ」をクリック。
新しいパスワードを入力し「次へ」をクリック。
パスワードの変更完了画面が表示されるため「サインイン」をクリック。
フリーズ時の対処法を試す
4つ目は、フリーズ時の対処法を試すことです。
LAVIEにログインできない時は、WindowsOSに不具合が生じている可能性もあります。
この場合、フリーズ時の対処法として紹介した「セーフモードで起動」や「高速スタートアップを無効化する」などの方法で、問題を解決できるかもしれません。
先述した方法を試してもログインできない時は、フリーズ時の対処法も試してみましょう。
パソコンがフリーズから復旧できない場合は専門業者を利用


ここまで紹介した方法を試してもフリーズが解決しない場合、専門業者を利用した方が良いでしょう。
LAVIE復旧のため、複数回強制終了や再起動を繰り返すと、HDDに大きな負荷がかかり保存されているデータが消失する可能性があります。
専門業者であればフリーズした原因を素早く特定し、LAVIE内のデータを守った上で問題を解決してくれます。
LAVIEフリーズ時の復旧が難しい場合は、無理せず専門業者を利用することがおすすめです。









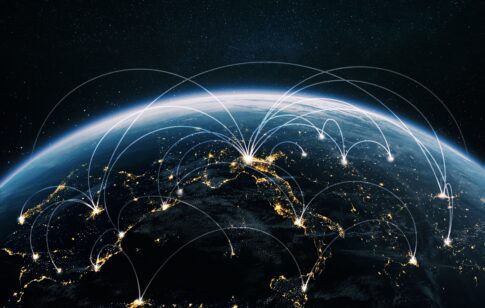

















NECが販売するパソコンブランド「LAVIE」は、ビジネスマンを中心に多くの人が愛用するパソコンです。