パソコンの動作に異常が見られた場合、もしかしてウイルスに感染したのでは?と不安に思いますよね。
セキュリティには気を付けているつもりでも、コンピュータウイルスはどこから忍び込んでくるか分かりません。
今回は、ウイルスに感染すると見られる現象や感染経路、対処方法などを併せて解説します。
目次
そもそもウイルスとは
ウイルスとは、コンピューターシステムに悪影響を及ぼすように設計されたマルウェア(悪意のあるソフトウェア)の一種です。ウイルスは自己複製機能を持ち、システムのファイル・データを破壊したり、パフォーマンスを低下させたりします。
ウイルスはさまざまな手口で感染します。たとえば、インターネットからダウンロードしたファイルに潜んでいたり、メールの添付ファイルに紛れ込んでいたりするなどです。一度感染するとウイルスはほかのコンピューターへと拡散し、大きな被害をもたらす可能性があります。
ウイルスに感染するとデータが消去・暗号化されたり、個人情報が盗まれたりするなどのリスクがあります。
パソコンがウイルスに感染すると起こり得る現象
パソコンがコンピューターウイルスに感染した場合、次のような現象が見られます。
- 起動しない
- 起動するまで時間がかかる
- Windowsがいきなり終了する
- シャットダウンできない
- メールが大量に送られてくる
- ファイルが勝手に書き換えられる
- ファイルが勝手に削除される
- 警告メッセージが表示されてフリーズする
- アプリケーションが終了できない など
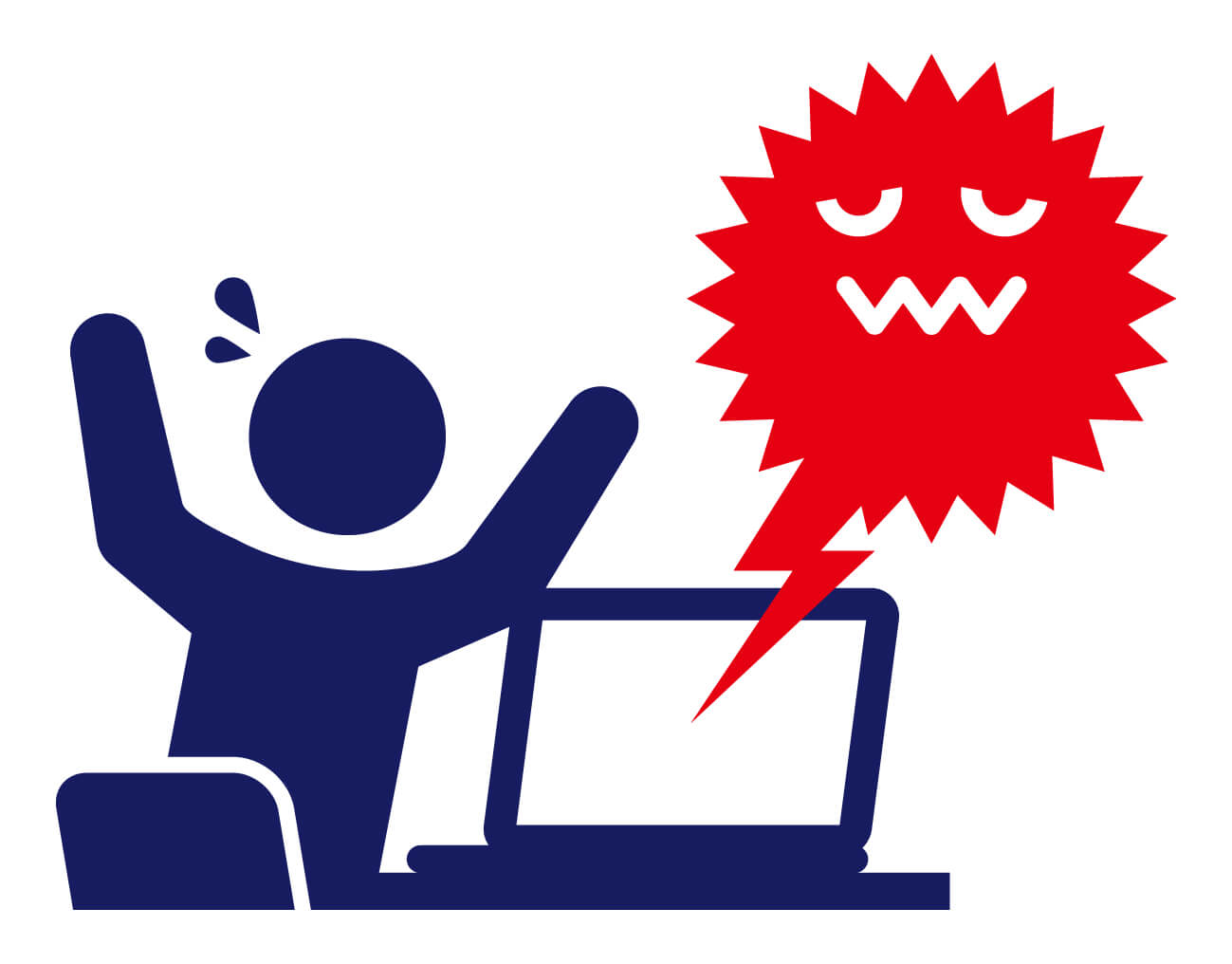
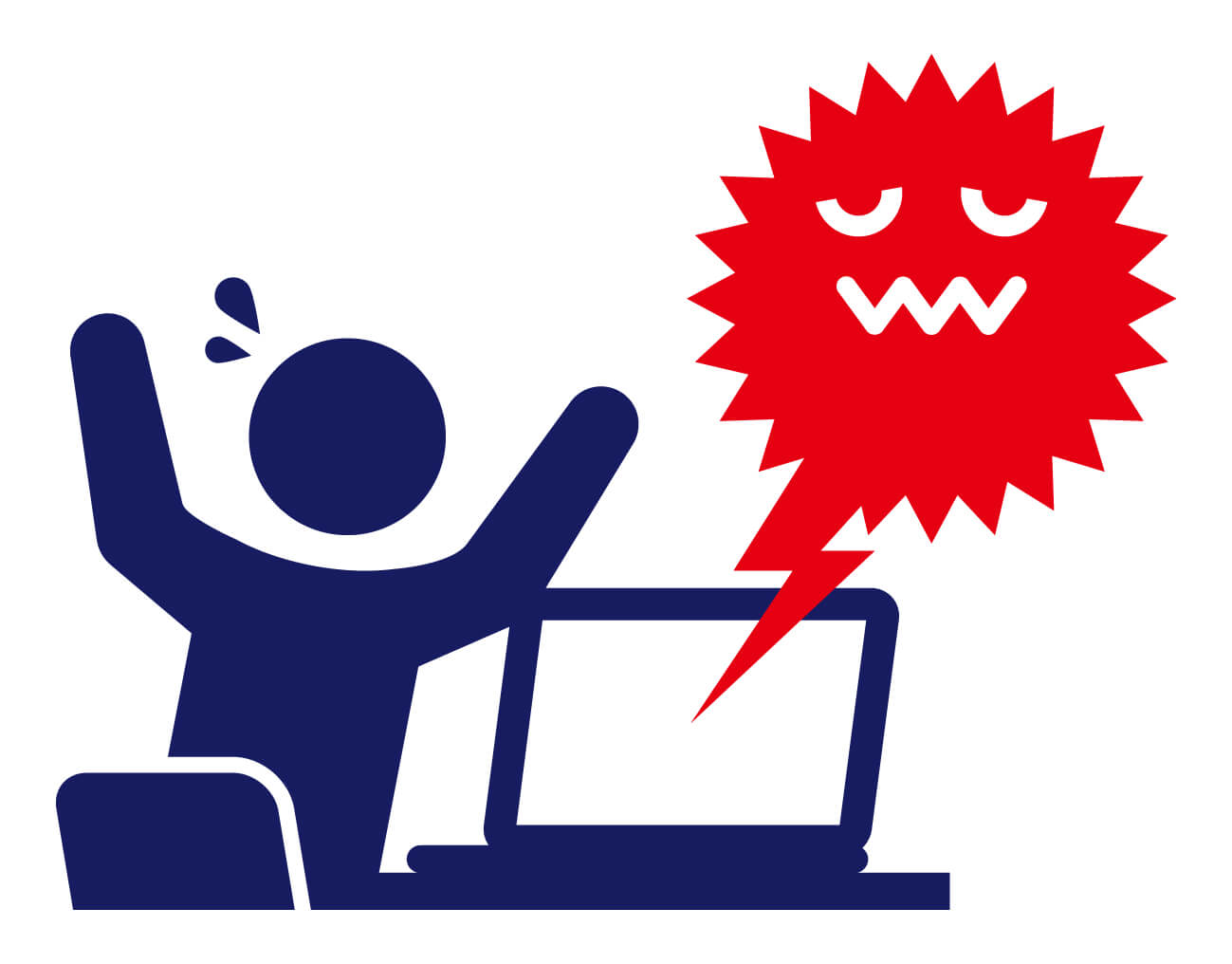
パソコンが起動しない










破壊活動を行うウイルスの場合、Windowsのさまざまなシステムファイルを書き換えることがあります。
マスターブートレコードと呼ばれる起動のためのファイルを書き換えられると、パソコンが起動しなくなります。
起動するまで時間がかかる
パソコン内に侵入したウイルスはさまざまな活動を行います。
パソコンの起動と同時に自身も起動し、破壊や情報漏洩などウイルスの活動にCPUの処理をとられた結果、起動に時間がかかります。
また、ウイルスが外部と通信を行い、本来のWindowsが行う通信の邪魔になることから、起動に時間がかかる場合もあり注意が必要です。
Windowsがいきなり終了する
ウイルスの種類によっては、パソコンをいきなりシャットダウンさせる場合があります。
システムで重要なファイルを書き換えられると、Windowsが突然異常終了することもあり注意が必要です。
終了だけでなく再起動を繰り返す場合も、ウイルスの感染の可能性があります。
シャットダウンできない
ウイルスはパソコン内部でさまざまな活動を行うと同時に、妨害されないように攻撃を行います。
パソコンをシャットダウンされてしまうと活動できなくなるため、シャットダウンの指令を妨害するウイルスもあります。
メールが大量に送られてくる
パソコンに侵入したウイルスはメールアドレスなどの個人情報を外部に送信し、その漏洩した情報を元にさまざまなアドレスから迷惑メールが送られてきます。
また、ウイルスが勝手にメールを送信することもありますが、相手に届かなかった場合、エラーメールが大量に送り返されてくることもあります。


ファイルが勝手に書き換えられる
ウイルスのなかには、自身のコピーをほかのファイルに寄生させ、ファイルの書き換えを行うものもあります。
ほかにもブラウザのお気に入りに勝手にファイルを追加する、リンク先を変更する、ツールバーを追加するなどの活動を行います。
ウイルスに感染している状態では、ファイルや設定を元に戻しても、またすぐに書き換えられてしまいます。
ランサムウェアと呼ばれるウイルスは、個人のファイルを暗号化したり書き換えたりして読み取れなくした後、元に戻すためのお金を要求してきます。
ファイルが勝手に削除される
破壊活動を行うウイルスの場合、パソコン内部のさまざまなファイルを削除します。
個人の保存しているファイルをランダムに削除することもあれば、Windowsのシステムファイルを削除する場合もあり注意が必要です。
削除されたファイルによっては、Windowsが再起動を繰り返したり起動しなくなることもあります。
警告メッセージが表示されてフリーズする
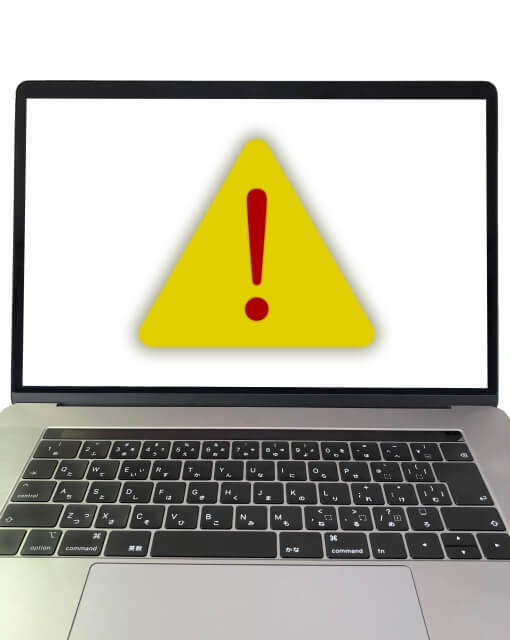
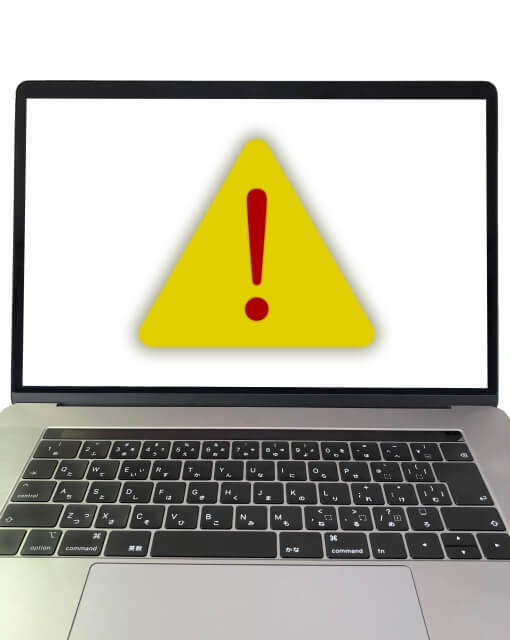
時限装置付きのウイルスの場合、指定の日時まで何も活動せず、じっとパソコン内部に潜伏しています。
指定の日時になったタイミングでメッセージを表示させ、パソコンをフリーズさせて操作不能にさせてしまいます。
いたずら目的のウイルスの場合、メッセージを表示させるだけのこともあり注意が必要です。
アプリケーションが終了できない
アプリケーションに偽装したり、アプリケーションの機能を持ちながら活動を行うウイルスの場合、起動すると終了できなくなる場合もあります。
アプリケーションの問題やWindowsの不具合で終了できないこともあるため、判断が難しいところですが、無料でダウンロードしている場合はウイルスを疑ったほうが良いかもしれません。
パソコンが感染するウイルスの種類
パソコンが感染するウイルスの種類として、以下の3つが挙げられます。
- ワーム
- トロイの木馬
- ランサムウェア
上記ウイルスの特徴を理解して、適切な対策を講じましょう。
ワーム
ワームは、自身を複製してほかのコンピューターに感染していくタイプのウイルスです。ネットワーク・メールを経由して拡散するため、短期間で多くのコンピューターに感染する恐れがあります。
ワームは特定のファイルを標的にせず、システムの脆弱性を利用して侵入します。一度侵入するとメモリ上で自己複製を繰り返すのが特徴です。










大量のデータ通信が発生して通信障害を引き起こしたり、コンピューターのリソースを消費して動作を極端に遅くしたりします。
トロイの木馬
トロイの木馬は、有益なプログラムに偽装したウイルスです。感染するとユーザーの知らないうちにコンピューターを乗っ取られ、不正なツールをインストールされて個人情報を盗まれる可能性があります。
遠隔操作されて、サイバー攻撃のための踏み台に利用されるリスクもある点に注意が必要です。トロイの木馬はゲームなどのアプリ・ソフトウェアに紛れて配布されるケースが多く、油断して実行してしまうと感染してしまいます。
ランサムウェア
ランサムウェアは、コンピューター内のデータ・システムをロックして人質に取り、身代金の支払いを要求するタイプのウイルスです。一度感染すると、ファイルが暗号化されて開けなくなったり、システムが使用できなくなったりします。
犯罪組織が関与しているケースが多く、身代金を支払っても復旧が約束されるわけではありません。身代金要求を無視して対処を誤ると、データが完全に失われてしまう可能性もあります。
ランサムウェアは標的型攻撃と呼ばれ、不審なメール・広告へアクセスして感染するケースが多いです。企業を狙った攻撃では、業務システムがダウンして多額の損害が発生する恐れがあります。
ウイルスの感染経路とは
ウイルスはさまざまな手口を使って、パソコンへの侵入を試みます。
どのような経路でウイルスに感染するか、事前に把握しておくことで侵入防止に役立ちます。
- ホームページの閲覧
- プログラムのインストール
- メールの添付ファイルやHTMLスクリプト
- USBメモリなどの記録媒体
- ファイル共有ソフト
- ネットワーク上でのファイル共有
- マクロプログラムの実行


ホームページの閲覧
Webブラウザには各種プログラムを実行できる機能が備わっているため、ホームページ上でさまざまな処理を実行できます。
しかし、このプログラムの脆弱性を狙ってウイルスが埋め込まれているホームページを閲覧すると、ウイルスに感染する恐れがあります。










以前は怪しいサイトさえ閲覧しなければウイルス感染のリスクを防げるとされていましたが、現在では公式サイトが不正侵入され、ウイルスが仕込まれるケースも増えています。
プログラムのインストール
ホームページを閲覧している際に、「お使いのコンピューターはウイルスに感染しています」などのメッセージを表示し、ウイルスをダウンロードするサイトへ誘導します。
無料のセキュリティソフトを配布するように見せかけ、悪意あるプログラムをインストールさせようとします。
メールの添付ファイルやHTMLスクリプト
一般的なウイルスの感染経路として多いのが、メールの添付ファイルです。
悪意あるプログラムが添付されており、確認せずに開いてしまうとウイルスに感染してしまいます。
また、以前はメールがテキスト形式であったため、添付ファイルによるウイルスの感染がほとんどでしたが、近年はHTML形式のメールが増えていることから、スクリプト(※)による感染も増加しています。
スクリプトの場合、メールソフトによって自動実行するものもあり、プレビューだけでも感染する危険性があります。
※機械語への変換などを省略・自動化し、ソースコードの記述のみですぐに実行できるプログラムのこと
USBメモリなどの記録媒体
USBメモリなどの記録媒体をパソコンに差し込むと、自動的にプログラムが実行され、ウイルスに感染する場合があります。
感染したパソコンにほかのUSBメモリを差し込むと、新たにウイルスをUSBへコピーし、被害を拡大させます。


ファイル共有ソフト
インターネットを使用してファイルをやり取りするソフトウェアのことを、ファイル共有ソフトと呼びます。
不特定多数のユーザーがファイルを自由に公開できるため、ウイルスが仕込まれた偽装ファイルを通して感染することもあります。
ネットワーク上でのファイル共有
ネットワーク内にウイルス感染したパソコンがある場合、そのパソコンからアクセスしたファイルにウイルスが感染する場合があります。
また、感染していないパソコンから、感染したパソコンのファイルにアクセスすることでも感染する危険があります。
マクロプログラムの実行
Microsoft社のOffice製品では、マクロと呼ばれるプログラムを内部に作成することができます。
このマクロ機能を利用して感染するため、マクロウイルスと呼ばれています。
マクロウイルスはパソコンを自在に操り、ファイルの書き換えや削除などを実行するため、マクロの記録されたファイルには注意が必要です。
ウイルスが感染した時にまず確認すべきこと
ウイルスが感染した時にまず確認すべきこととして、以下の3つが挙げられます。
- パソコンの動作が遅くないか
- 見知らぬアプリ・プログラムがないか
- パソコン本体が熱いかどうか
ウイルス感染が疑われる場合は、まず上記のポイントを確認しましょう。
パソコンの動作が遅くないか
ウイルスに感染すると、パソコンの動作が極端に遅くなる可能性があります。ウイルスはシステムリソースを大量に消費するため、アプリケーションの起動・画面の切り替えなどの処理に時間がかかる点が特徴です。
また、ウイルスによってはCPU・メモリの負荷を一時的に高めて動作を遅くするものもあります。通常よりも明らかに処理速度が落ちている場合は、ウイルス感染の疑いがあります。










一方で、古いパソコン・スペックの低い機種では元々動作が遅いケースもあり、必ずしもウイルスに感染しているとは限りません。
見知らぬアプリ・プログラムがないか
ウイルスは、コンピューターにインストールされたアプリ・プログラムの形で潜んでいるケースがあります。コントロールパネルのアプリ一覧・タスクマネージャーのプロセスタブなどを確認し、自分が認識していないソフトウェアが実行されていないか注意深く見極めましょう。
ただし、ウイルスのなかには実行ファイルに偽の名前を付けて誤認させるケースもあります。単に名前を見ただけでは判断できない場合もあるため、挙動が変だと感じたらウイルスの可能性を考えましょう。
パソコン本体が熱いかどうか
ウイルスに感染すると、パソコンの熱が通常より高くなる場合があります。CPU・メモリ・HDDなどのハードウェアリソースを異常に使用させられるためです。また、ウイルスによってはCPUの使用率を100%近くまで引き上げて、意図的に発熱させてしまうケースもあります。
手で触れてみて、パソコン本体がいつもより明らかに熱い場合はウイルス感染の可能性があります。熱による劣化を防ぐため、すぐに専門家に相談することが賢明です。ただし、冷却ファンが故障しているなどのケースもあり、症状をしっかり見極めるのが大切です。
ウイルスに感染した場合のパソコンの対応方法
パソコンの動作に異常が見られたり、起動に異常に時間がかかるようになった場合、ウイルスの感染が疑われます。
焦らずに次の手順を実行しましょう。
- ウイルス対策ソフトを最新にする
- ネットワークから切断する
- ウイルスを特定する
- 駆除方法を確認する
- ウイルスを駆除する
- 再度ウイルススキャンを実行する


1.ウイルス対策ソフトを最新にする
ウイルスは新種や亜種が日々誕生しており、ウイルス対策もいたちごっことなっています。
古いウイルス対策ソフトでは新たなウイルスを検出・駆除できなくなるため、最新のウイルス対策ソフトが必要です。
すでにパソコンにウイルス対策ソフトをインストールしている場合は、提供元の公式サイトから最新版をダウンロードしましょう。
2.ネットワークから切断する
家庭内LANやインターネットに接続している場合、二次感染や情報漏洩を防ぐために、すぐに以下の対応を実行してネットワークから切断してください。
- パソコンに接続しているネットワークケーブルをすべて抜く
- 無線LANを使用している場合はワイヤレススイッチをオフにする
ウイルスはインターネットを介して不正な情報を送信したり、ほかのパソコンへ感染していきます。










二次災害を起こさないよう、すみやかにネットワークから遮断しましょう。
3.ウイルスを特定する
ウイルスの対処方法は種類によって異なるため、まずはウイルススキャンを実行し、特定しましょう。
ウイルススキャンを行うことで、ウイルスに感染しているかどうか、どのようなウイルスに感染しているかを確認できます。
ウイルスに感染している場合、検知画面にウイルス名が表示されます。
ウイルス駆除は、ウイルス対策ソフト単独でできることもあれば、特別なツールや作業が必要になる場合もあるため、検知画面に表示される指示に従ってください。
4.駆除方法を確認する
ウイルスが検出された場合、名称を確認し、ウイルス対策ソフトの提供元でウイルスに関する情報を確認します。
必ずウイルスに感染していない、ほかのパソコンやモバイル端末などで駆除方法を確認してください。
駆除方法や細かい手順が公開されているため、必ず事前に閲覧するようにしましょう。
5.ウイルスを駆除する
ウイルスの原因となったメールやダウンロードファイルを削除し、ごみ箱からも削除します。
確認した駆除方法を元に、ウイルスの駆除を実行します。
ウイルス対策ソフトの操作方法はメーカーによって異なるため、マニュアルや公式サイトで確認してください。
6.再度ウイルススキャンを実行する
ウイルス駆除が完了したら、ウイルス対策ソフトのウイルスパターンファイルなどを更新し、再度全体のスキャンを実行します。
※依然としてウイルスが検出される場合、STEP3~STEP5の作業をウイルスが検出されなくなるまで繰り返してください。
ウイルスを駆除できなかった時の対処法
ウイルスを駆除できなかった時の対処法として、以下の2つが挙げられます。
- データのバックアップを取る
- 初期化をおこなう
ウイルスが駆除できない場合は、上記の対処法を実践しましょう。
データのバックアップを取る
ウイルスの除去に失敗した場合、感染が深刻で対処が困難な状況と考えられます。上記の状況では、大切なデータを守ることが最優先です。外付けハードディスク・クラウドストレージなどを使って、感染したパソコン内のファイルをバックアップすることをおすすめします。
ただし、ウイルスに偽装されたファイルを誤ってバックアップしてしまうと、別の環境でも感染が広がるリスクがあります。バックアップ対象のフォルダ・ファイルには十分注意を払いましょう。










写真・ドキュメント・連絡先データなど、重要なデータのみを選んでバックアップするのがベストです。
初期化をおこなう
ウイルス除去に失敗した場合の最終手段が、パソコンの初期化です。初期化すれば、ウイルスに感染する前の状態にパソコンを戻して問題を解決できる可能性があります。
しかし、パソコン内のすべてのデータが消去されるため、必ず事前にバックアップを取っておきましょう。初期化が完了したら、重要なデータを復元して改めてセキュリティ対策をしっかりとおこないます。感染が深刻で自力での対処が難しい場合は、専門業者に相談するのが賢明です。
ウイルス感染を未然に防ぐ予防策
ウイルス感染を未然に防ぐ予防策として、以下の4つが挙げられます。
- OS・ソフトウェアをアップデートする
- 無線LAN接続のセキュリティーを強化する
- セキュリティソフトの導入
- 不審なメール・サイトは開かない
普段から上記の予防策を実施して、ウイルス感染を未然に防ぎましょう。
OS・ソフトウェアをアップデートする
ウイルス対策の基本は、利用しているOS・ソフトウェアを最新の状態に保つことです。OS・アプリには、頻繁にセキュリティアップデートが提供されています。アップデートには、新たに発見された脆弱性・不具合への対策が含まれているため、適用すればウイルス感染のリスクを下げられます。
WindowsなどのOSでは、自動でアップデートを適用する設定にしておくと手間が省けて便利です。また、よく利用するブラウザ・オフィスソフトなどのアップデートも欠かさず行いましょう。










面倒に感じるかもしれませんが、最新の状態を維持し続けることで安全性は高まります。
無線LAN接続のセキュリティーを強化する
無線LANを利用している場合、通信の暗号化・認証手順を強化することでウイルスに感染するリスクを抑えられます。暗号化は、第三者に通信内容を盗み見られるのを防ぎます。
WPA3などの最新の暗号化規格を適用するのがおすすめです。認証の設定では、事前共有キーを適切に設定する必要があります。キーが単純すぎると推測されやすく危険です。
不要なリモートデスクトップ接続などを無効化し、ネットワークにアクセスできる経路をなるべく狭めることも大切です。
セキュリティソフトの導入
ウイルス対策ソフトを導入することも重要な予防策の1つです。定評のあるセキュリティソフトを選び、常に最新の状態に更新しておきましょう。
手動でスキャンを実行するだけでなく、リアルタイムで監視できるよう設定することをおすすめします。また、ウイルス対策以外にもスパム対策・Webフィルタリング・フィッシング対策などの機能が備わっていると安心です。
不審なメール・サイトは開かない
最後に、ウイルス感染の最も一般的な入り口であるメール・Webサイトについて注意が必要です。知らない人から届いたメールの添付ファイルは開かないようにしましょう。
フィッシングサイトと偽ったウイルス付きのリンクが仕掛けられていることもあります。怪しいメールは無視または削除するよう心がけましょう。
また、出会い系サイト・違法ダウンロードサイトなどの危険なWebサイトへのアクセスは避けてください。インターネットの利用には細心の注意を払い、不審なものには手を出さないのが賢明な対処です。身に覚えのない警告画面・アドレスは無視するようにしましょう。
ウイルス駆除が自力でできない場合は専門業者を利用
ウイルス駆除が自力で難しい場合は、専門の業者に依頼するのが賢明です。ウイルス対策には高度な専門知識・経験が求められます。パソコンに詳しくない一般ユーザーには、ウイルスへの対処が困難なケースが少なくありません。
ウイルス駆除の専門業者は最新のウイルス動向に精通しており、高度な手法を用いて迅速かつ確実な駆除を行えます。自力では検知しづらい潜伏型ウイルスでも、専門業者ならばルートを特定して完全に排除できる可能性が高くなります。
重要なデータが感染した場合、専門業者に依頼すればデータを損なうことなくウイルスを除去できる点もメリットです。自力では対処が困難な場合、貴重なデータを失うリスクを冒してまで無理な対処をおこなうよりも安全性を優先しましょう。
さらに、専門業者によってはウイルス感染の原因究明・再発防止のアドバイスなどのサポートも受けられます。










コストはかかりますが、ウイルス感染によるリスク・被害を最小限に抑えられる点で十分に価値ある選択肢です。
ウイルス感染後の対応方法:まとめ
ウイルス対策ソフトを使用した駆除方法は、必ず成功するとは限りません。
ウイルスの種類によっては、完全に駆除できない場合もあります。
ウイルスを駆除できない場合は、すぐにパソコン修理業者に診断してもらいましょう。
パソコン博士の知恵袋はパソコン修理業者大手の PCホスピタル(累計サポート実績200万件以上 ※1、利用率No.1 ※2)をおすすめしています。
事前見積もりを徹底し、インターネットの接続トラブルやウイルス感染によるトラブル(駆除・初期化・キャッシュ削除等で対応)・ウイルス対策を迅速に解決してくれます。
PCホスピタルは東京や大阪、名古屋、福岡など大都市以外の地方都市にも店舗があるので、即日修理が可能です。


※1 2023年8月末時点 日本PCサービス株式会社調べ
※2 2021年11月時点 2万6303人調査 調査主体:日本PCサービス株式会社 調査実施機関:株式会社インテージ












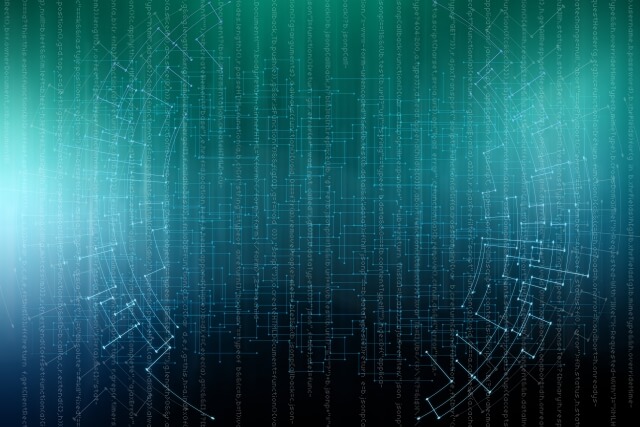












定期的なウイルススキャンをおこない、不審なファイルの実行には十分注意を払うことが必要です。