マウスはファイルやフォルダを選択して開いたり、範囲を選択してコピー&ペーストを行うなど、パソコンの作業を簡略化する操作が可能です。
パソコンを操作するうえで欠かせないマウスですが、不具合が発生すると通常より操作に時間がかかり、業務に支障をきたす場合もあります。
今回は、マウスがクリックできない場合の原因や、その対処法などについて解説します。
目次
マウスがクリックできない現象
マウスにトラブルが発生している場合、パソコンの操作で以下のような現象が発生します。
- 左クリックのみできない
- 右クリックのみできない
- 両方ともクリックできない
- チャタリングが発生する
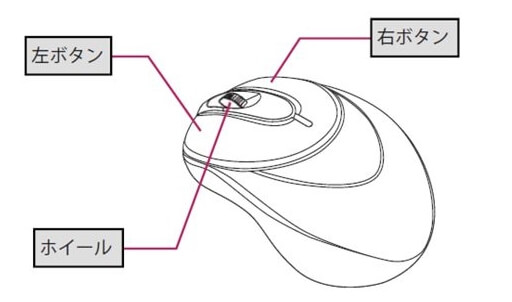
▼マウスの一般的な構造
引用:mouse
左クリックのみできない
マウスの左ボタン部分のみ反応せず、左クリックができない現象です。
マウスを左クリックするとカチカチと反応しますが、パソコン画面上では何も動作しません。
右クリックするとコンテキストメニューを表示させたり、ホイール操作でスクロールすることも可能ですが、左クリックのみできなくなることがあるようです。
右クリックのみできない
左クリックのみできない現象と同じで、右ボタン部分のみ反応せず、右クリックができない現象です。
左ボタンでファイルやフォルダの選択や、ダブルクリックなどは可能ですが、右クリックでコンテキストメニューを表示することができません。
両方ともクリックできない
マウスのボタンが両方とも反応しない状態です。
マウスのカチカチ音はしますが、どちらをクリックしてもパソコンの画面上では何の動作も行えません。
マウスカーソルは動作しているけれどクリックできないため、キーボードで操作するほかないでしょう。
チャタリングが発生する
『チャタリング』とは、左ボタンでシングルクリックしたはずなのに、勝手にダブルクリックになる現象のことです。
チャタリングが発生すると、ドラッグ操作ができなかったり、カーソルが勝手にほかの部分に飛んでしまうなどの現象も引き起こします。
WindowsやOS自体の不具合や一時的なシステムトラブル
WindowsやOS自体の不具合や、一時的なシステムトラブルによってタッチパッドが使えなくなるケースもあります。
メモリ不足やシステムのフリーズ、一時的なバグによって、タッチパッドを含むデバイスの制御が停止するためです。
また、OS自体の不具合によってドライバーが破損すると、タッチパッドが正常に動作しなくなる場合があります。
アプリ側に原因があるか確認して対処する
WordやExcelなどのアプリ使用中にキーボードが反応しなくなった場合、別のアプリを使ってみて正常に起動できるか確認しましょう。
ほかのアプリで正常に起動できる場合、使用していたアプリに何らかの不具合やトラブルが生じている可能性があります。
アプリを提供している会社の公式サイトを確認し、トラブルが発生していないか確認しましょう。最新バージョンに更新できる場合は、バージョンアップすることで問題が解決するケースもあります。
マウスがクリックできない原因
マウスがクリックできない現象が発生するのは、主に以下の原因が考えられます。
- マウスの利用環境
- マウスの経年劣化
- マウスの帯電
- マウスの電池切れ
- マウス内部の埃やゴミ
- 周辺機器による干渉
- タッチパッドによる干渉
- パソコンとの距離
- 他の無線の影響
- パソコン側のUSBポートの不具合
- ドライバの不具合
- CPUへの高負荷

マウスの利用環境
パソコンを使用している室内の温度や湿度が高いと、マウスの感度が悪くなる原因となります。
マウスに限らず、パソコンにとって環境が良くない場所での利用は、クリックできないなどのトラブルを引き起こす原因となり得るので、注意が必要です。
また、マウスの種類によっては、光沢素材やガラス素材などの机の上で利用していると、クリックできない現象が発生する場合もあります。
マウスの経年劣化
クリックできない現象が発生した場合、マウスを長期間使用しているのであれば、マウスそのものの劣化が原因であると考えられます。
マウスを何万回、何百万回とクリックしていると、反応が悪くなってきたり、クリックできないなどの現象が発生します。
古くなったマウスは内部のパーツも劣化するため、接触不良を起こしやすくなり、その他のトラブルを引き起こすこともあります。
マウスの帯電
マウスを長時間使用していると内部に静電気が溜まり、帯電が原因でトラブルを発生する場合があります。
マウスをクリックするタイミングで静電気が起きてしまうと、正常なクリック指示が送信されず、違う動作を行うこともあるようです。
マウスの電池切れ
無線マウスに限りますが、電池切れによる不具合が考えられます。
乾電池や充電池が消耗していないか、確認が必要でしょう。

マウス内部の埃やゴミ
マウスを長期間使用していると内部に埃やゴミがたまり、マウスの感度を下げる原因となります。
蓄積された埃やゴミを取り除けば、問題が改善される可能性もあります。
周辺機器による干渉
マウス以外の周辺機器をパソコンに接続している場合、ほかの周辺機器がマウスの動作に干渉して、クリックできない現象が発生しているかもしれません。
タッチパッドによる干渉
ノートパソコンには、マウスポインタの操作を行う『タッチパッド(フラットポイント)』がキーボードの手前に付いています。
マウスの操作中、タッチパッド部分に袖口や手のひらが触れてしまうと、マウスの動作に影響を与えることもあるようです。
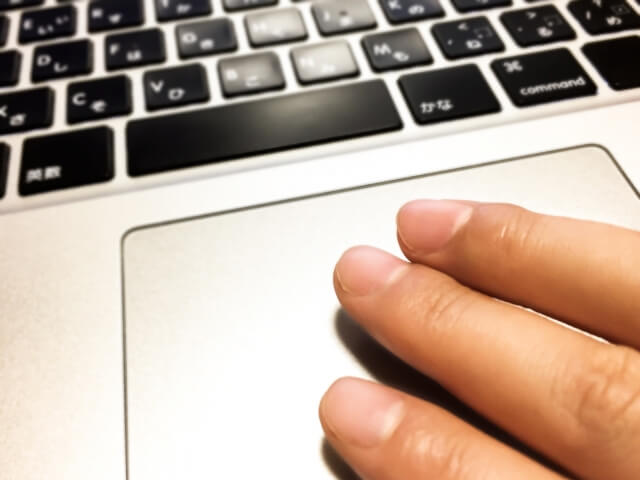
パソコンとの距離
無線マウスを使用している場合、接続可能の範囲内だと思って離れすぎていると、マウスがクリックできないなどの現象が発生します。
利用環境によって電波が届いていない可能性もあるため、パソコンとの距離を調整することで問題を改善できます。
他の無線の影響
無線LANの親機や無線LANアダプタ周辺でマウスを使用している場合や、パソコンとマウスの近くでほかの無線機器を使用している場合などは、ほかの無線機器の影響を受け、マウスが正常に動作しなくなる可能性があります。
パソコン側のUSBポートの不具合
有線マウスや、USBレシーバーを挿して無線マウスを利用している場合、パソコン側のUSBポートが正常に動作していないことが考えられます。
パソコン側に複数のUSBポートがある場合は、ほかのUSBポートに挿し込んでみて、マウスが正常に動作するか確認してみましょう。

ドライバの不具合
クリックできない場合、マウスのドライバに不具合が起きているのかもしれません。
ドライバを更新せず古いままだったり、ドライバに不具合が発生していると、マウスを正常に操作できない場合があります。
また、Windows Updateの実行により、マウスドライバが破損した可能性も考えられます。
マウスもほかのデバイス同様にドライバを介して動作するため、ドライバに問題があると正しく動作しません。
CPUへの高負荷
複数のアプリケーションを起動していたり、同時に複数の処理を実行させている場合、CPUに高い負荷がかかってマウスの反応が悪くなることがあります。
CPUは、負荷がかかると高い熱を発生するため、ファンによって冷却する仕組みがパソコンに備わっています。
しかし、あまりにも負荷が高すぎると冷却だけでは追い付かず、内部に熱がたまり、マウスが信号を送っても反応しなくなります。
マウスがクリックできない場合の対処法
マウスがクリックできない現象が起きた場合、以下の対処法を試してみてください。
- 利用環境を整える
- マウスを交換する
- マウスの静電気を放電する
- マウスをクリーニングする
- 周辺機器をすべて取り外す
- タッチパッドを無効にする
- ドライバをアンインストールする
- マウスのボタンを再起動する
- パソコンを再起動する

利用環境を整える
マウスを使用している環境を改善することで、問題が解決するかもしれません。
デスクやマウスを使用している下の素材が光沢や透明な場合は、マウスが正常に動作しない可能性があります。
利用しているデスクを変えてみる、またはマウスに適したマウスパッドを使用することで、問題が改善されることがあります。
マウスを交換する
ほかのマウスで試してみて正常に動作する場合は、現在使用しているマウスが故障していることが考えられます。
マウスそのものが故障している場合は、マウスを交換するほかありません。
また、故障の可能性があるマウスをほかのパソコンに接続し、正常に動作するかも確認しましょう。
マウスの静電気を放電する
マウスに静電気が溜まると、動作が不安定になる場合もあります。
マウスの電池を一度抜き、そのままの状態でマウスのボタンを何度かクリックすることで、溜まった静電気を放電できます。
マウスをクリーニングする
マウス内部にたまった埃が原因で、クリックできない現象が発生しているかもしれません。
クリーニングを行うことで、問題が改善される場合があります。
- 乾いた清潔な布で、マウスの外側を拭き取ります。
※汚れがひどい場合は、水や薄めた中性洗剤などを布に含ませ、固く絞って拭き取ります。 - マウスホイールの隙間や底面のセンサー部分などにエアダスターを吹きかけ、埃を飛ばします。
- 溝部分に溜まった細かな汚れは、綿棒などを活用して取り除きます。
マウスを分解するとさらにキレイにすることが可能ですが、内部パーツを破損してしまう可能性があるため、パソコン初心者は避けておいたほうが良いでしょう。
周辺機器をすべて取り外す
接続している周辺機器の影響により、マウスが正しく操作できないのかもしれません。
- パソコンに接続されているマウスやキーボード、外付けドライブなどの周辺機器をすべて取り外します。
- 電源を入れ、正常に起動するか確認します。
タッチパッドを無効にする
タッチパッド機能が邪魔をして、マウス操作に影響を与えているかもしれません。
タッチパッドを無効に設定することで、問題が改善される場合もあります。
- Windowsロゴをクリックし、「設定」アイコンをクリックします。

- 「設定」画面が表示されたら、「デバイス」をクリックします。

- 「デバイス」画面が表示されたら、左側のメニュー一覧から「タッチパッド」を選択し、タッチパッドのスイッチの「オン」「オフ」を切り替えれば完了です。

ドライバをアンインストールする
マウスのドライバに問題がある可能性もあります。
以下の手順でドライバを一旦アンインストールしてください。
- Windowsロゴを右クリックし、一覧の中から「デバイスマネージャー」をクリックします。

- 「デバイスマネージャー」画面が表示されたら、「マウスとそのほかのポインティングデバイス」をダブルクリックし、一覧を表示させます。

- 表示した一覧の中から該当するドライバを選択し、右クリックで表示される一覧から「デバイスのアンインストール」をクリックします。

- 「デバイスのアンインストール」画面のポップアップが表示されるので、アンインストールをクリックします。

- アンインストールが完了するとデバイスマネージャー画面が表示されます。
該当のドライバーが一覧から消えていることを確認して、画面を閉じ、パソコンを再起動すれば完了です。
Windowsの標準ドライバで動作するマウスは、ドライバをアンインストールして再起動すると、新しいドライバが自動的にインストールされます。
ただし、専用ドライバが付属しているマウスを利用している場合、アンインストール後に専用ドライバの再インストールが必要です。
メーカーのホームページで配布されている該当ドライバを探し、ダウンロードしてください。
マウスのボタンを再起動する
無線マウスを利用している場合は、一度マウスの電源をオフにしてみましょう。
電源を切断して10秒ほど置き、再度電源を入れてマウスが正常に操作できるか確認します。
パソコンを再起動する
パソコンを再起動することで問題が解消し、マウスのクリックできない現象が改善される場合もあります。
- Windowsロゴをクリックし、電源マークを右クリックします。
- 一覧の中から再起動をクリックすれば完了です。

まとめ
マウスがクリックできなくなる原因はさまざまですが、必ずしもマウス側に問題があるとは限りません。
パソコンの状態によっては、パソコン本体に問題が起きていることもあるため、マウスの不具合が発生して解消できない場合は、一度パソコン修理業者に診断してもらいましょう。
パソコンや周辺機器のトラブルの相談であれば、PCホスピタルがおすすめです。
PC ホスピタルはパソコンや周辺機器の修理だけでなく、パソコンの動作が重い、インターネットにつながらないなど、ユーザーが疑問に思う問題点について気軽に相談に乗ってくれるので、まずは通話料無料のフリーダイヤルで相談してみてください。



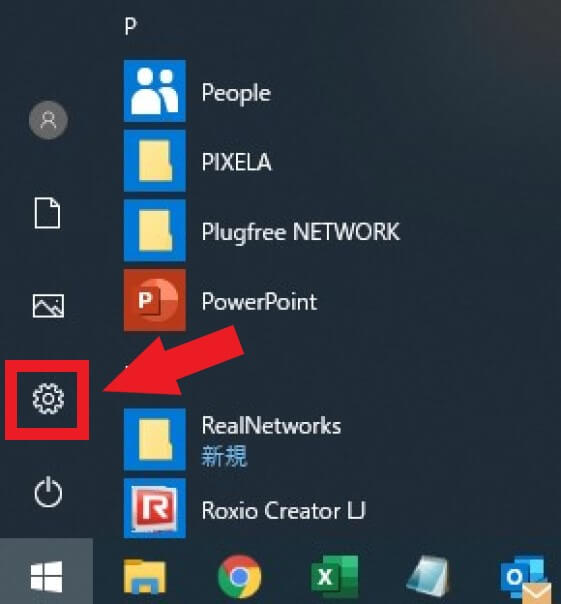
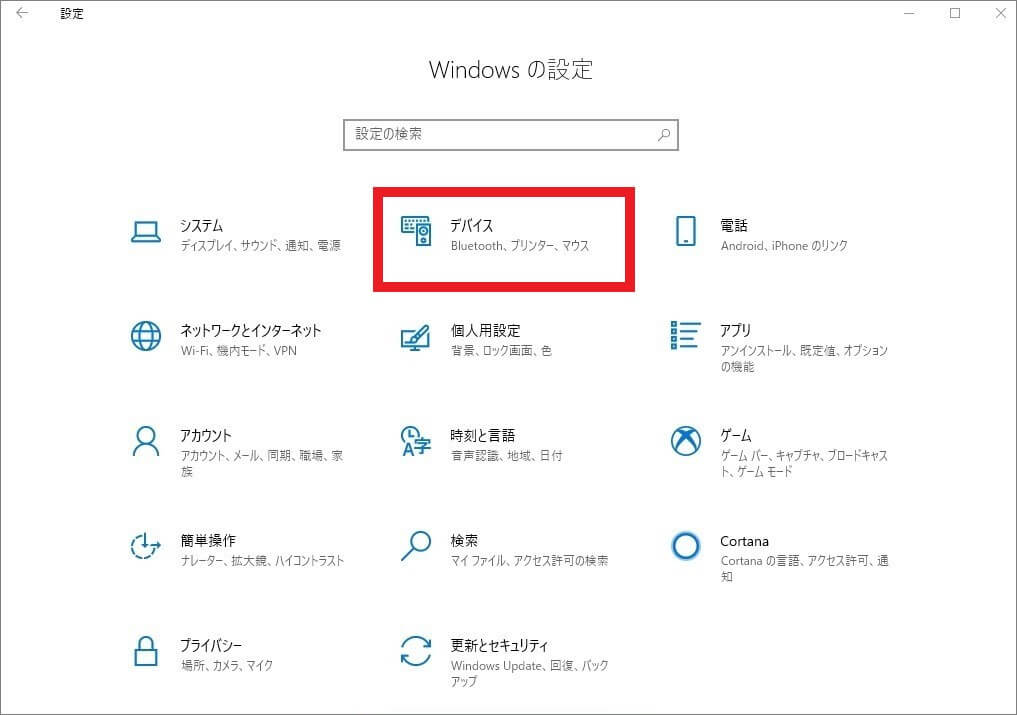
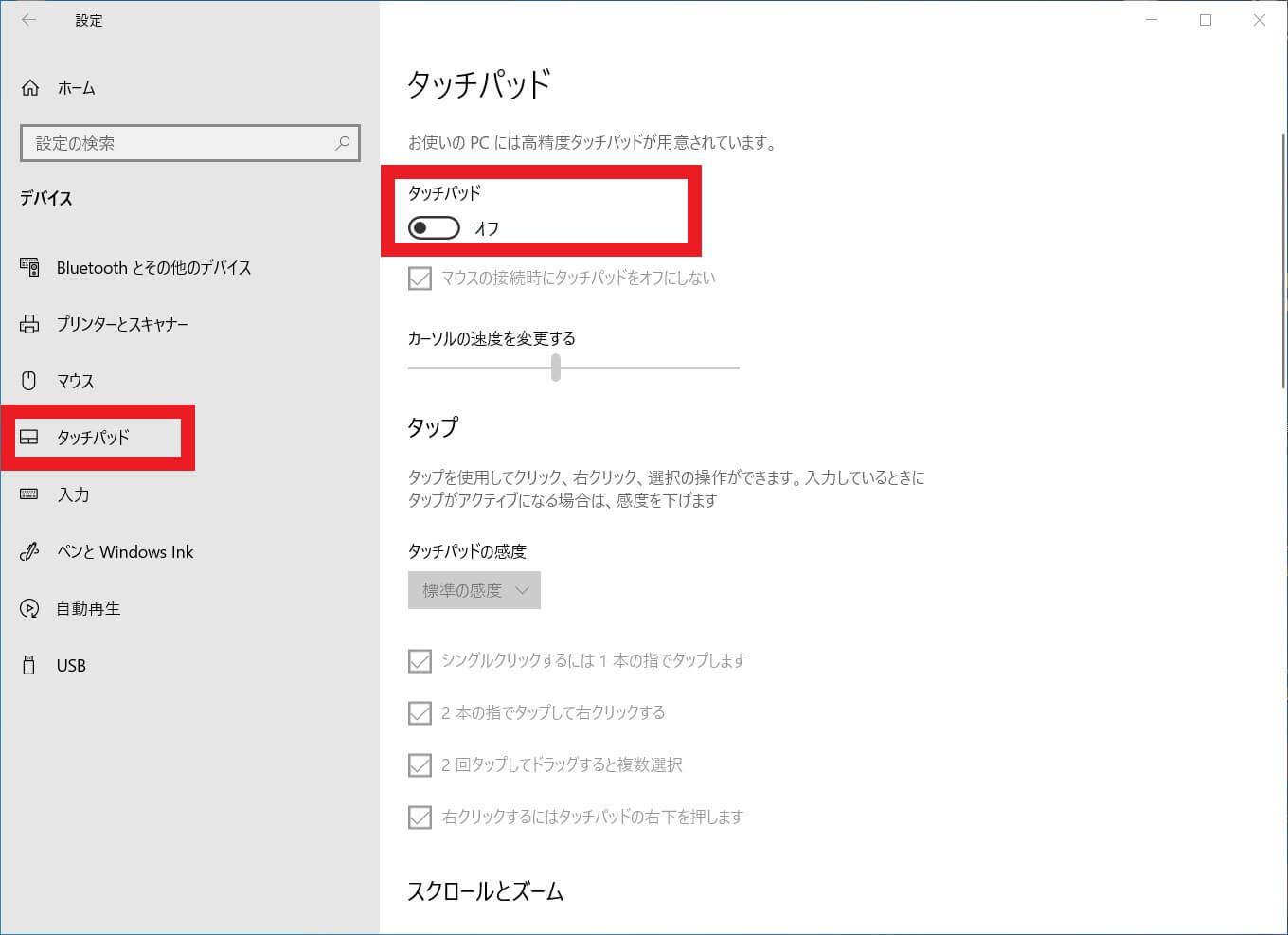
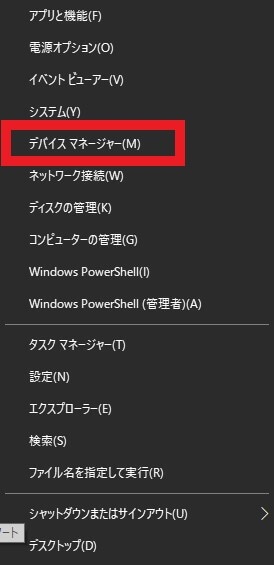
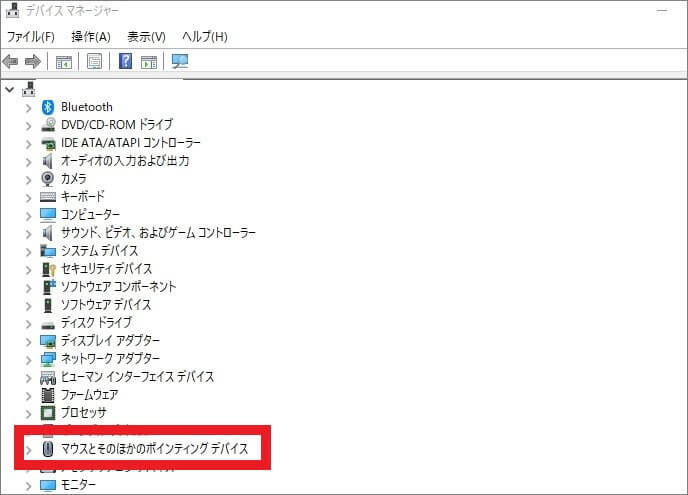
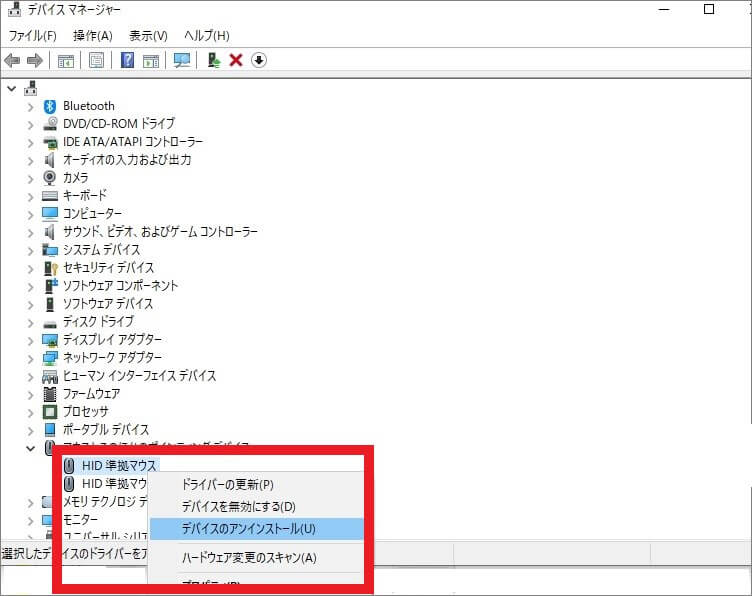
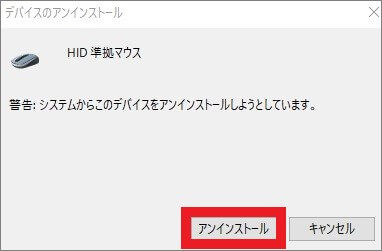
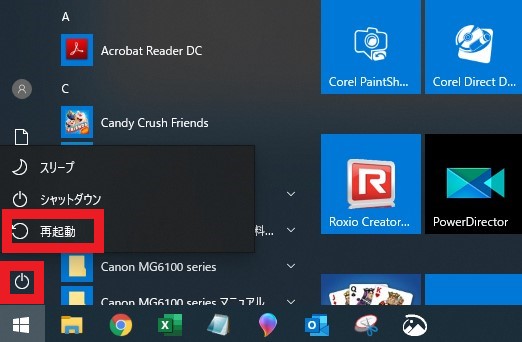







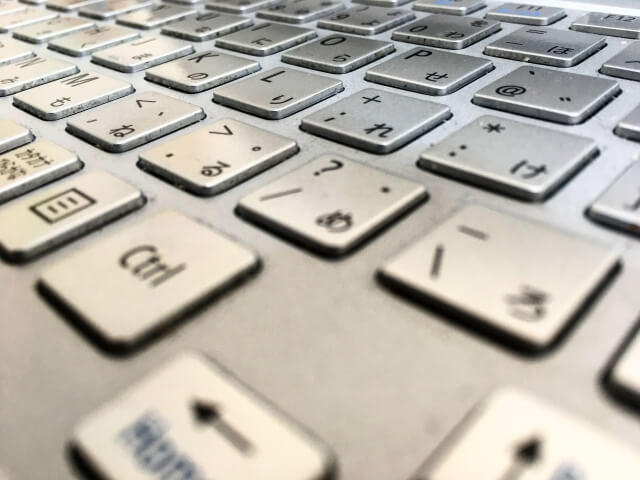













コメントを残す