仕事はもちろんプライベート用として利用している方も多いのではないでしょうか。
しかし何らかの問題から「dynabookの電源が入らなくて起動できない」という悩みを持っている方もいると思います。
dynabookにかかわらず、パソコンにはトラブルがつきものです。
当記事では、dynabookの電源が入らないときの原因や対処法について詳しく解説します。
目次
dynabookの電源が入らないときの原因


dynabookの電源が入らないときは、以下の3点が原因と考えられます。
当てはまる項目がないか順番にチェックしていきましょう。
衝撃による物理障害
dynabookが何らかの衝撃によって物理障害を起こしていることが原因の1つとして考えられます。
例えば本体の落下や水没などのケースが多く、経年劣化によっても物理障害が発生します。
とくにdynabook内部のHDDは物理的に駆動しているため、物理障害が発生していると内部データが破損する危険もあるでしょう。
物理障害の対応は個人ではできないので、専門家であるパソコン修理業者へ相談することをおすすめします。
システム破損による論理障害
dynabookがシステム破損によって論理障害が発生していることもあります。
論理障害が発生する原因として、アプリケーションの強制終了や誤操作によるデータ消去などが考えられます。
論理障害は物理障害に比べて原因がわかりづらいため、故障の発見も遅れやすいです。
通電を続けると破損データを上書きする恐れがあるので、以前のデータを復旧することが難しくなります。
少しでも本体の動作に違和感があったときは、すぐに通電を中止するようにしましょう。
周辺機器による接続不良
dynabookに接続している周辺機器が原因になっている可能性も高いです。
例えばACアダプタの断線や接続ポートの破損によって、本体に電力の供給がうまくできていないことがあります。
またモニターやケーブルの経年劣化から故障している恐れもあるでしょう。
周辺機器が破損している状態で接続していると、dynabookにも悪影響を及ぼしてしまいます。
新しいケーブルや接続ポートを用意するか修理の専門業者と相談するようにしましょう。
【状況別】dynabookの電源が入らないときの対処法







dynabookの電源が入らないときの対処法を状況別に解説します。
dynabookで発生している状況に最適な対処法を試すことで改善する可能性も高いです。
そrではぜひ参考にご覧ください。
本体が起動しないときの対処法
本体が起動しないときは、以下の対処法を試してみましょう。
dynabookの基本的な改善方法となっているため、順番に実行してください。
- 充電状況の確認
- ACアダプタの再接続
- バッテリーの取り外し
- PC本体を放電
充電状況の確認
dynabookの電源ランプがついていない場合、充電がうまくできているかをチェックしましょう。
電源ケーブルやACアダプタ、コンセントが接続されていないことから本体が起動しないケースがあります。
また延長ケーブルを利用しているときは、電源ボタンがオンになっていない可能性もあります。
接続環境を見直し、再度dynabookの電源ランプがついているかをチェックしてください。
ACアダプタの再接続
dynabookのACアダプタが接続されたままになっている場合、再接続をすることで起動する可能性があります。
パソコンのACアダプタを接続したまま作業している方は非常に多いです。
しかし何らかのエラーから充電ができず、知らない間に本体のバッテリーが減っていることもあるでしょう。
そのためACアダプタを再接続することで本体のバッテリーが回復し、通常通りに起動できる可能性も高いです。
バッテリーの取り外し
dynabookは、内蔵するバッテリーを取り外すことができます。
バッテリーの経年劣化から本体が起動しない恐れもあるので、一度取り外してみると改善することもあります。
dynabookのバッテリーを取り外すときは、以下のステップでおこなってください。
- dynabookから全てのケーブルを取り外す
- dynabookの電源が落ちていることを確認
- 本体を裏返してバッテリーの安全ロックを解除
- ゆっくりスライドさせて取り外す
以上で完了です。
バッテリーを取り外したら、ACアダプタを接続して再度電源ボタンを押してみましょう。
こちらで電源が入った場合、バッテリーが原因で不具合が生じている可能性が高いです。
新しいバッテリーを購入して早急に交換することをおすすめします。
PC本体を放電
dynabookをはじめパソコンは、静電気が帯電すると誤作動を起こす恐れがあります。
誤作動を起こすと、本体の電源が入らなかったり動作が不安定になったりと問題を起きます。
そのため帯電のトラブルが発生したときは、内部に溜まった電気を放出しなくていはいけません。
dynabookの放電をおこなうときは、周辺機器を全て取り外して電源ケーブルも抜いておきましょう。
10分以上放置してから再度電源ケーブルや周辺機器、バッテリーを接続して再起動できるのかを試してください。
ロゴ表示から進まないときの対処法
dynabookの画面上にロゴが表示されて進まないときは、まず接続されている周辺機器を全て取り外しましょう。
それでも正常に起動できないときは、BIOSの設定を初期化することをおすすめします。
BIOSとは、パソコンの頭脳であるCPUなどの管理や制御をおこなうプログラムです。
BIOSは基本的にWindowsから起動される仕組みとなっていますが、何らかの問題が発生するとロゴが先に表示されて進まなくなります。
BIOSが破損したときは、以下の方法で初期化すると修復できます。
- 「F2」キーを数回押す
- 「BIOSセットアップユーティリティ」が起動したら「F9」キーを押す
- 「Load Optimized Defaults?」が表示されたら「Yes」を選択
- 「F10」キーを押す
- 「Save configuration and reset?」が表示されたら「Yes」を選択
以上です。
こちらでBIOSが修復されるので、dynabookが正常に起動されるのかを再度試してください。
再起動するときの対処法
dynabookが何もせず再起動を繰り返す場合、メモリやシステムに問題が発生している可能性が高いです。
こちらでは、メモリ状態の確認方法とシステム復元に実行方法について詳しく説明します。
本体が再起動を繰り返すときは、ぜひチェックしてください。
メモリ状態の確認
メモリが故障していると、以下のような不具合が発生します。
- 本体が突然再起動する
- 急にシャットダウンする
上記のような不具合が発生したときは、検索窓から「Windows メモリ診断」と入力してメモリの状態を調べましょう。
メモリが故障している場合は自分で修復することができないので、専門の修理業者に依頼するようにしましょう。
注意点として修理業者に依頼するとストレージが交換されるため、内部データが削除される恐れがあります。
依頼するときは必ず事前にバックアップをとっておきましょう。
システム復元の実行
システム復元は、dynabookに搭載されたバックアップ機能の1つです。
本体の設定を初期状態に戻せるので、システム上の問題を解消できることがあります。
Windowsを正常に起動できないときは「スタートアップ修復(自動修復)」が表示されます。
スタートアップ修復が表示されたら、以下のステップをおこなってください。
- 「詳細オプション」をクリック
- 「トラブルシューティング」をクリック
- 「詳細オプション」をクリック
- 「システムの復元」をクリック
以上で完了です。
システム復元は、事前に設定しておかなければ利用できません。
すでに削除されたデータを復元することはできないので、理解したうえで実行しましょう。
ブルースクリーンやエラーメッセージが表示されたときの対処法
dynabookの画面上にブルースクリーンやエラーメッセージが表示された場合、物理障害や論理障害が発生している可能性が高いです。
前述で紹介した対処法でも状態が改善しないときは、以下の方法を試してみましょう。
- エラーコードを控えておく
- セーフモードを有効にする
それでは上記方法について順番に説明します。
エラーコードを控えておく
dynabookの画面上にブルースクリーンが表示されたときは、エラーコードを控えておくようにしましょう。
エラーコードの内容を修理の専門業者に説明すれば、適切な対処をおこなってくれます。
セーフモードを有効にする
セーフモードとは、不具合によってパソコンが問題発生したときに診断する機能です。
こちらを実行すると最小限のシステム環境でパソコンを起動できるので、問題点を改善することがあります。
セーフモードを有効にするときは、スタートアップ修復を表示して以下のステップをおこなってください。
- 「詳細オプション」をクリック
- 「トラブルシューティング」をクリック
- 「詳細オプション」をクリック
- 「スタートアップ設定」をクリック
- キーボードから「F4」キーを押す
以上で完了です。
再起動後にサインインするとセーフモードが実行されます。
こちらでもdynabookの電源が入らないときは、専門のパソコン修理業者と相談するようにしましょう。
dynabookの電源が入らないときの注意点


dynabookの電源が入らないときは、以下の点に注意しましょう。
項目内容は故障の原因にもなるので、必ず事前にチェックしてください。
通電を繰り返さない





dynabookの電源が入らないときに通電を繰り返すと、障害の発生や悪化の原因となります。
電源を何度も入れると、内部ハードディスクドライブに大きな負荷がかかります。
また通電を繰り返すとデータの読み込みがおこなわれるので、上書きされて以前のデータ復旧も難しいです。
すぐに電源を入れたいからといって通電を繰り返すことは絶対にやめておきましょう。
本体を分解しない
dynabook内部のパーツを自分で分解することは故障の原因になります。
正しい手順を知らなければ状態が悪化する恐れがあるため、本体の分解は取り返しがつかないこともあります。
安全に本体を修理したいのであれば、専門の修理業者への依頼がおすすめです。
修理費用は必要になりますが、確実にdynabookを修理したいなら業者へ任せるようにしましょう。
OSを再インストールしない





dynabookのOSを再インストールすると、既存データが全て上書きされます。
上書きをされた場合、バックアップデータがなければデータ復旧はできなくなります。
そのためOSの再インストールを実行するときは、クラウドストレージもしくは外付けハードディスクに重要なデータを入れておきましょう。
まとめ
今回は、dynabookの電源が入らないときの原因や対処法について詳しく解説しました。
本体の電源が入らない原因には、衝撃による物理障害やシステム上の論理障害、周辺機器による接続不良などが考えられます。
状況によって実行すべき対処法は異なるので、ぜひ当記事で紹介した方法を試してください。
当記事がdynabookの電源が入らない方のお役に立ったなら幸いです。
パソコン博士の知恵袋はパソコン修理業者大手(上場企業)の PCホスピタル(累計サポート実績200万件以上 ※1、利用率No.1 ※2)をおすすめしています。 電話対応も丁寧で、お住まいの地域(全国対応)に応じたパソコン修理サービスを提案してくれます。
PCホスピタルは大切なデータを保護(復元も可能)した上でパソコン修理をおこなってくれます。「再起動を繰り返す」、「シャットダウンできない」、「電源が入らない」などのPCトラブルもすぐに行ってくれます。PCホスピタルは東京や大阪、名古屋、福岡など大都市以外の地方都市にも店舗があり、即日対応可能です


※1 2023年8月末時点 日本PCサービス株式会社調べ
※2 2021年11月時点 2万6303人調査 調査主体:日本PCサービス株式会社 調査実施機関:株式会社インテージ









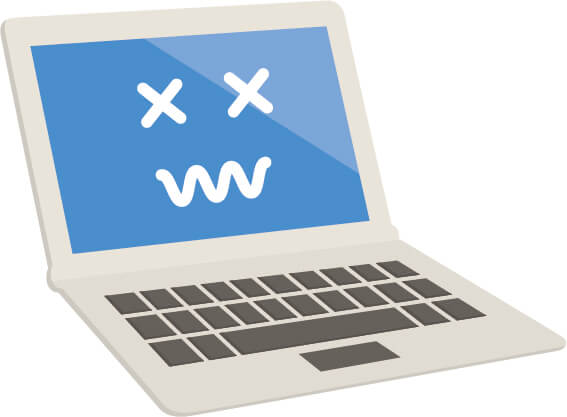
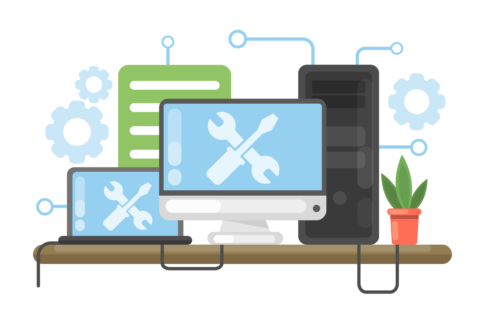




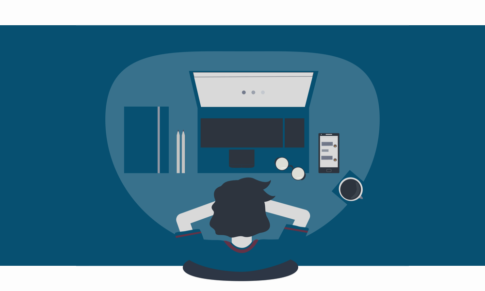










コスパが良く高性能なパソコンとして人気がある「dynabook」