パソコンで作業をする時、不要になったデータやファイルを削除することは多くあります。
しかし、本来削除すべきでないデータを誤って削除してしまい、焦ってしまう方も多いのではないでしょうか?
削除したデータはゴミ箱に一時保存されますが、ゴミ箱を空にしてしまった場合は復元するための作業をおこなう必要があります。
今回は、パソコンのゴミ箱からデータを復元する方法について解説します。
目次
ソフトを使わずゴミ箱からファイルを復元する方法

ここではゴミ箱に一時保存されているデータを元に戻す方法について、以下3つを紹介します。
- 「Ctrl」+「z」を押す
- ゴミ箱の回復機能を利用する
- ゴミ箱からファイルを引き出す
ゴミ箱にデータが残っている場合は、上記方法を試してみてください。
「Ctrl」+「z」を押す
「Ctrl」+「z」を押すことで、誤って削除したファイルを元に戻せます。
「Ctrl」+「z」はWindowsで設定されているショートカットキーで、直前のアクションを取り消せるコマンドです。
データやファイルを誤って削除した直前であれば、このショートカットを使って元に戻せます。
ただし、削除した直前に「Ctrl」+「z」を押す必要があり、それ以外の場合はこのショートカットキーでデータを復元できないので注意が必要です。
ゴミ箱の回復機能を利用する
ゴミ箱の回復機能を利用することで、ゴミ箱からファイルを復元できます。
具体的には以下の手順で回復機能を利用可能です。
デスクトップ上のゴミ箱アイコンをクリック。
誤って削除したファイルにカーソルを合わせ右クリックする。
表示されたポップアップから「元に戻す」を選択しクリック。
元の場所にファイルが戻り復元完了。
ゴミ箱からファイルを引き出す
ゴミ箱から誤って削除したファイルを引き出すことで、ファイルの復元が可能です。
具体的には以下の手順でおこないます。
デスクトップ上のゴミ箱アイコンをクリック。
誤って削除したファイルにカーソルを合わせ、デスクトップ上にドラッグする。
ゴミ箱から完全削除したデータを復元する方法

ゴミ箱を空にするなどゴミ箱内のデータを完全削除してしまった場合、以下4つの方法で復元できます。
- データ復元ソフトを使う
- 以前のバージョンで復元する
- 「ファイル履歴機能」を使う
- データ復旧業者に依頼する
ゴミ箱内からデータを削除してしまった場合は、上記方法を試してみてください。
データ復元ソフトを使う
データ復元ソフトを使って、ゴミ箱から削除したデータを復元できます。
ゴミ箱から完全削除した場合、基本的には中身のデータを元に戻せません。
ただし、ゴミ箱内から削除してもパソコン本体にはまだデータが残っており、そのデータを「データ復元ソフト」を使うことで復元できます。
データ復元ソフトは有料・無料のものがありますが、後ほど無料で利用できるデータ復元ソフトを紹介します。
以前のバージョンで復元する
ゴミ箱から削除したデータは、「以前のバージョン」から復元が可能です。
「以前のバージョン」を利用することで、パソコン内で自動的にバックアップとして保存されたファイルを復元できます。
具体的な手順は以下のとおりです。
ファイルがあったフォルダ内で右クリック。
「プロパティ」を選択しクリック
「以前のバージョン」タブを選択しクリック
ファイルが一覧で表示されるので、復元したいファイルを選択し「復元」をクリック
「ファイル履歴機能」を使う
「ファイル履歴機能」を使うことでも、ゴミ箱から削除したデータを復元できます。
ファイル履歴機能はファイルを自動的にバックアップし保存してくれる機能で、ゴミ箱から削除したデータでもファイル履歴から復元可能です。
具体的な手順は以下のとおりです。
コントロールパネルにアクセスし、「ファイル履歴」をクリック。
表示された画面の左側にある「個人用ファイルの復元」をクリック。
バックアップされているファイルやフォルダーが表示されるため、復元したいものを選択し画面下部の真ん中にある復元ボタンをクリック。
選択したフォルダやファイルが復元される。
データ復旧業者に依頼する
ここまで紹介した方法を使ってもデータが復元できない場合は、データ復旧業者に依頼しましょう。
自力で無理やり復元作業をおこないすぎると、作業途中に誤ってデータを完全削除してしまうなどのリスクが高くなります。
自信がない場合は無理せず専門業者に依頼することをおすすめします。
フリーで使えるデータ復元ソフト

フリーで使えるデータ復元ソフトとして以下2種類が挙げられます。
- Free File Undelete
- Recovery Toolbox File Undelete Free
データ復元ソフトを使ってデータを復元する際は、上記ソフトがおすすめです。
Free File Undelete
Free File Undeleteは無料で使えるインストール不要なデータ復元ソフトです。
ゴミ箱から完全削除したファイルはもちろん、上書きで消えたファイルの復元やフォーマット後のハードディスクからファイルを復旧できます。
検出したファイルをファイル名や拡張子で並び替えでき、検索性に優れているのが特徴です。
ファイル名で検索できないなどのデメリットがありますが、シンプルで使いやすいデータ復旧ソフトです。
Recovery Toolbox File Undelete Free
Recovery Toolbox File Undelete Freeは無料で使えるデータ復旧ソフトです。
ゴミ箱から完全削除したデータやウイルスに削除されてしまったデータの復旧などもできます。
検出したファイルを破損状態ごとに色付けして表示できるため、復元の可否を簡単に判断でき効率的に復元作業が可能です。
ファイル名や拡張子での絞り込み検索にも対応しており、操作性にも優れたソフトです。
Recovery Toolbox File Undelete Free
データ復元時にやってはいけないこと
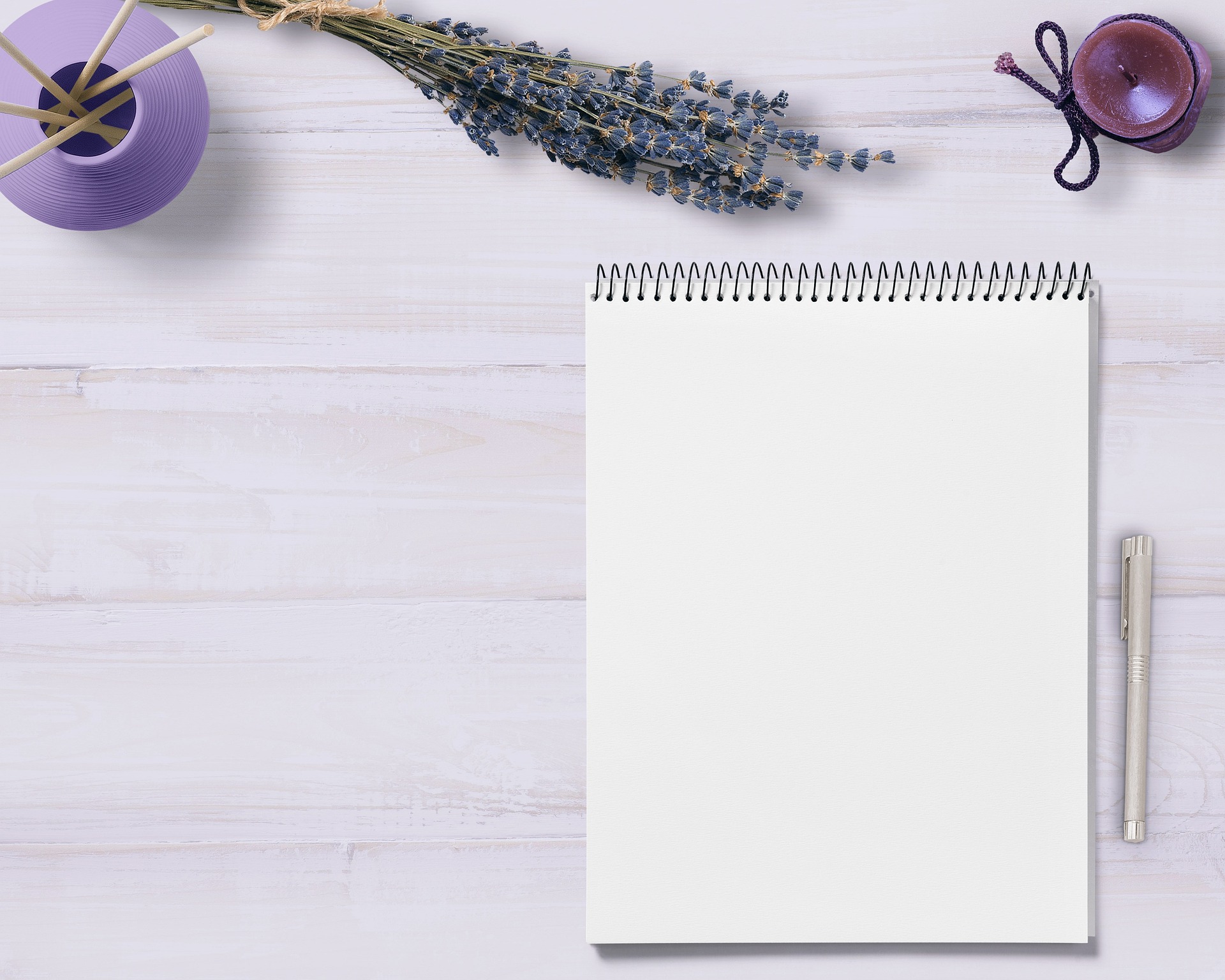
データ復元時にやってはいけないこととして、以下2つが挙げられます。
- 闇雲に操作する
- 強制終了する
データ復元時は上記の項目をしないよう注意しましょう。
闇雲に操作する
データを復元する時に、闇雲に操作をするのはやめましょう。
削除したデータは直後であればそのままの状態で復元が可能ですが、闇雲に操作を続けるとその分データが上書きされてしまいます。
特に動画データの場合は、一部破損しただけでも全体が再生できなくなるため注意が必要です。
強制終了する
なるべくパソコンは強制終了しないようにしましょう。
強制終了するとパソコン本体の大きな負担をかけ、データの破損などにつながります。
パソコン本体の故障リスクも高くなるため、通常通りパソコン内のメニューから終了しましょう。
まとめ
パソコンのデータを誤って削除してしまっても、ゴミ箱内にデータがあれば簡単に元に戻せます。
また、ゴミ箱から完全削除してもデータ復旧ソフトを使うなど適切な対処を講じれば、データ復旧は可能です。
ただし、今回紹介した方法を使っても復旧できない場合は、無理せず専門業者に依頼した方が良いでしょう。
パソコン博士の知恵袋はパソコン修理業者大手(上場企業)の PCホスピタル(累計サポート実績200万件以上 ※1、利用率No.1 ※2)をおすすめしています。 電話対応も丁寧で、お住まいの地域(全国対応)に応じたパソコン修理サービスを提案してくれます。
PCホスピタルは大切なデータを保護(復元も可能)した上でパソコン修理をおこなってくれます。「再起動を繰り返す」、「シャットダウンできない」、「電源が入らない」などのPCトラブルもすぐに行ってくれます。PCホスピタルは東京や大阪、名古屋、福岡など大都市以外の地方都市にも店舗があり、即日対応可能です

※1 2023年8月末時点 日本PCサービス株式会社調べ
※2 2021年11月時点 2万6303人調査 調査主体:日本PCサービス株式会社 調査実施機関:株式会社インテージ



























間違えて削除したデータやファイルをもとに戻したい方はぜひ参考にしてください。