HPパソコンを長年使っていると動作が遅くなるなど不具合が生じ、初期化を検討する方も多いのではないでしょうか?
しかし、初期化の操作を誤ると、内部データが破損するなどの問題が発生することもあります。
初期化は必要な準備を整えた上で、慎重におこなうことが大切です。
今回は、HPパソコンを初期化する方法や注意すべきポイントについて解説します。
初期化の正しい方法を知り、トラブルを回避しましょう。
目次
初期化とは?









初期化とは、パソコンの全データを削除しシステムを初期状態に戻すことです。
動作不良などパソコンに問題がある場合、初期化することで解決できる可能性があります。
初期化する前は、パソコン内の全ファイルやデータをバックアップすることが重要です。初期化するとすべてのデータが消去され、基本的に後から回復できなくなります。
初期化の方法は後述で詳しく解説しますが、一般的な方法はパソコンの設定メニューから初期化することです。
初期化が完了するとパソコンは工場出荷時の状態に戻り、パソコンの動作が改善される場合があります。初期化は数時間かかることが一般的です。
ただし、重要なデータが消えてしまう可能性があるため、注意して実行する必要があります。
初期化が必要なケース


パソコンを初期化する必要があるケースはいくつかあります。
まず、パソコンの不具合が頻発する時です。
長期間使用していると、不要なファイルやアプリケーションがたまってしまい、パソコンの動作が遅くなる場合があります。
このような場合は、初期化することで不要なデータを削除し、パソコンの動作改善が可能です。
また、ウイルス感染などのトラブルが発生した場合にも初期化が必要になることがあります。
ウイルス感染したパソコンをそのまま使用すると、個人情報や重要なデータが盗まれる可能性があるため、初期化してウイルスを完全に排除することが必要です。
さらに、パソコンを売却する場合や他人に譲る場合も初期化した方が良いでしょう。







パソコンには個人情報が多く保存されているため、初期化でデータを消去し、第三者に情報漏洩しないようにすることが重要です。
初期化する前に確認すべきこと


初期化する前に確認すべきこととして、以下の6つが挙げられます。
- 周辺機器を取り外しておく
- ノートパソコンの場合は電源を確保する
- 時間を確保する
- ストレージの空き容量を確認する
- バックアップをとっておく
- パスワードを事前に確認する
周辺機器を取り外しておく
パソコンを初期化する前に、すべての周辺機器を取り外しておきましょう。
USBドライブや外付けHDD、プリンターなどの周辺機器が接続されている場合、これらの周辺機器がパソコンの動作に干渉し、初期化中に問題が発生する可能性があります。
特に外付けHDDやスマホなど大量にデータを保存した周辺機器を接続すると、これら周辺機器の内部データも損傷してしまうかもしれません。







すべての周辺機器をパソコンから取り外してから初期化することがおすすめです。
ノートパソコンの場合は電源を確保する
ノートパソコンを初期化する場合は、電源を確保することが重要です。
パソコンの初期化は非常に多くの時間を要し、場合によっては数時間かかるケースもあります。
万が一バッテリーが切れた場合、初期化がうまくいかないだけでなく、内部データの破損にもつながってしまうでしょう。
ACアダプターでノートパソコンを充電しながら初期化をおこないましょう。
時間を確保する
パソコンの初期化は非常に時間のかかる作業のため、ある程度の時間を確保しておいた方が良いでしょう。
初期化に必要な時間は、パソコンのスペックやストレージ容量によって異なりますが、長いと数時間かかる場合があります。
そのため、初期化に十分な時間を確保して作業にあたりましょう。
もし初期化したいパソコンが複数ある場合は、複数台の初期化作業を同時に進めると、トータルでかかる時間を削減することができます。
ストレージの空き容量を確認する
初期化する前に、ストレージの空き容量を確認しましょう。
初期化を実行するためにはストレージ内のデータを活用する必要があり、ある程度のストレージ容量が必要となるからです。
ストレージの容量が不足している場合、「ディスク領域が足りません」などと表示され初期化が中断されてしまいます。
ストレージの空き容量が十分にあることを確認してから初期化しましょう。
ストレージ容量の確認方法は、以下の手順でおこないます。
Windowsボタンをクリックし、「設定」を選択。
「システム」をクリック後、「ストレージ」を選択。
ストレージを選択すると、現在の空き容量を確認できます。
バックアップをとっておく
初期化する前に、パソコン内の全データをバックアップしておくことが大切です。
初期化すると、パソコン内の全データが削除されます。
バックアップをとっておかないと、大切なデータや今後も使用する資料などを失ってしまう可能性が高いです。
また、会社で使用するパソコンの場合、業務に必要なデータやマニュアル、過去のメールやり取りなど重要なデータは、セキュリティの観点からパソコン内に保存されているケースが多いでしょう。
バックアップを取らずに初期化してしまうと、今後の業務に大きな支障をきたすため注意が必要です。
バックアップをとることで初期化後にデータを復元でき、安心して初期化作業をおこなえます。
パスワードを事前に確認する
パソコンを初期化する前に、現在使用中のアプリやサービスのパスワードを確認しておきましょう。
例えば、初期化後にMicrosoftアカウントやWindowsにログインする場合、Microsoftアカウントのメールアドレスやパスワードが必要です。
初期化した後に各アプリ・サービスのパスワードを忘れてしまうと、パスワードの再発行手続きが必要で、多大な労力がかかってしまいます。
そのため、よく使用するアプリやサービスに関しては、初期化前にパスワードを確認しておくことをおすすめします。
HPパソコンを初期化する方法
HPパソコンを初期化する方法として、主に以下の2つが挙げられます。
- Windows設定から初期化する
- リカバリ環境でパソコンを初期化する







パソコンの不具合を解決したい場合、上記いずれかの方法でパソコンを初期化しましょう。
Windows設定から初期化する
Windows設定から初期化する方法は、最も一般的な方法です。
パソコンが正常に起動できる場合に使える方法で、具体的には以下の手順で初期化します。
Winsdowsボタンをクリックし、「設定」を選択。
「更新とセキュリティ」をクリックし、左側のメニューから「回復」を選択。
「このPCを初期状態に戻す」の欄にある「開始する」をクリック。
上記手順後は、表示された指示に従い作業することで初期化できます。
リカバリ環境でパソコンを初期化する
リカバリ環境でパソコンを初期化することも可能です。
リカバリ環境から初期化する場合、Windows設定から初期化するよりも手順が多くなります。
しかし、パソコンがうまく起動できない場合は、この方法で初期化できます。
具体的な初期化手順は以下のとおりです。
パソコンの電源を切り、再度電源を入れる。
HPロゴが表示されたら「F11」キーを何度か押す。
オプション選択画面が表示されるため、「トラブルシューティング」をクリック。
「このPCを初期状態に戻す」をクリック。
上記手順後は、表示された指示に従い作業することで、パソコンの初期化が完了します。
自力で初期化できない場合は専門業者を利用









これまで紹介した手順を使っても初期化できない場合、専門業者を利用しましょう。
パソコンをうまく初期化できず何度も再起動や強制終了を繰り返すと、データや設定の消失など問題が発生することがあります。
そのため、自力での初期化が不安な場合は、専門業者に依頼することがおすすめです。
専門業者はパソコンに関する専門的な知識や技術を持ち、パソコンの状態をしっかりと確認した上で、安全かつ確実にパソコンの不具合を解消できます。
自力で初期化できない場合は、専門業者に依頼することで安全にパソコンを復旧できるでしょう。
まとめ
HPパソコンを初期化することで、不要なデータや設定を削除し、動作の安定させられます。
しかし、初期化作業はデータ消失など問題が発生する可能性があるため、慎重におこなう必要があります。
周辺機器の取り外しや事前のバックアップなど、必要な準備をしっかりおこなうことが大切です。
また、初期化の方法には、Windows設定やリカバリ環境からおこなう方法があります。
自力で初期化できない場合は、専門業者に依頼することも検討しましょう。
初期化前に十分な準備をおこない、問題の起こらないようにパソコンの不具合解決に向けた作業を進めましょう。











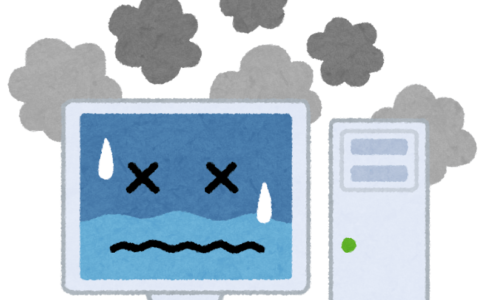
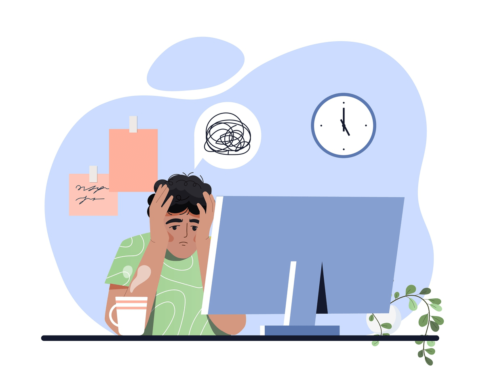











初期化は、パソコンがうまく起動しないなど不具合が生じた時の対処法として用いられる方法です。