Windows11の不具合にはさまざまなケースがあり、すぐに治る場合もあれば、パソコン本体が大きなトラブルを抱えている場合もあります。放っておくと症状が悪化するリスクもあるため、原因を特定して早めに対処しましょう。
本記事では、Windows11の不具合の原因や対処法を紹介します。
- Windows11の不具合でお困りの方
- Windows11の不具合の原因を知りたい方
- Windows11の不具合の対処法を知りたい方
目次
Windows11の不具合の症状


ここでは、Windows11に多くみられる不具合の症状を紹介します。
- マウスポイントが消える
- ファイルエクスプローラーが落ちる
- タスクバーが消える
- ブルースクリーンが発生する
- サウンドが出ない
- 起動が遅い
- アップグレードで失敗する
- ログインできない
マウスポイントが消える
Windows11の不具合として、マウスポイントが消える事例があります。
マウスポインターは、マウスの動きに合わせて画面に表示される矢印や手の形をしたマークです。
周辺機器やアプリ、ドライバーが原因になっているケースもあれば、マウスポインターの色が周囲と同化して気づかないことや、画面の端に移動している場合もあります。
見失ったマウスポイントは以下の手順で見つけることが可能です。
パソコンの設定画面を開く
「Bluetoothとデバイス」からマウスを選択
関連設定からマウスの追加設定をクリック
マウスのプロパティが表示
ポインターオプションをクリック
「表示」欄の「Ctrlキーを押すとポインターの位置を表示する」をチェック
設定が完了したらキーボードの「Ctrl」キーを押すと、マウスポインター中心に円が表示されます。




上記の方法で改善しない場合は、パソコンの不具合が考えられます。
ファイルエクスプローラーが落ちる
Windows11のファイルエクスプローラーを開こうとした際、画面が固まったり、落ちたりする不具合もあります。
ファイルエクスプローラーが落ちると、ファイルやフォルダにアクセスできず、通常の操作ができません。
このような現象が起こる理由は、一時的な不具合のケースもあれば、システムに深刻な問題が発生している場合もあります。
一時的な解決策としては、「Ctrl+Shift+Escキー」を押してタスクマネージャーを起動し、File Explorerプロセスを再起動させる方法があります。
タスクバーが消える
タスクバーがいきなり消えることも、Windows11で起こる不具合のひとつです。
Windows11のタスクバーはデスクトップの最下部に表示されていて、よく使うアプリやサウンド、検索窓にアクセスできます。
タスクバーが消える原因は、タスクバーの設定で自動的に非表示になっているだけのケースもあれば、エクスプローラーやドライバーに不具合が発生している場合もあります。
まずは設定画面に進み、以下の順番で操作をおこない、「タスクバーを自動的に隠す」がオンになっていないか確認しましょう。
設定画面を開く
個人用設定に進む
タスクバーに進む
タスクバーの動作に進む
タスクバーを自動的に隠すのチェックを外す
上記をおこなっても問題が解決しない場合は、パソコンがトラブルを起こしている可能性があります。
ブルースクリーンが発生する
Windows11が起動してブルースクリーンが多発する場合、システムに深刻な問題が生じていることが考えられます。
ブルースクリーンとは、パソコンの画面が青色となり、背景に白い文字でエラーメッセージが表示される現象です。
STOPエラーや停止エラーとも呼ばれ、作業中のデータが失われる可能性もあります。
ブルースクリーンが頻発する場合は、パソコン修理や買い替えの検討などが必要となります。
サウンドが出ない
Windows11からサウンドが出ない不具合が起こる原因は、設定に問題があるか、パソコンに不具合があると考えられます。
まずは以下についてチェックしてみましょう。
- 音量が低くなっている
- ミュートになっている
- オーディオ出力デバイスが複数ある
- 出力デバイスが無効になっている
- ヘッドホンやイヤホンが故障している
- 音楽再生ソフトの設定に問題がある
サウンドが出ない不具合はうっかりミスが原因のケースも多いため、落ち着いて原因を調べましょう。
なお、パソコンから音が出ているかどうかを確認したい場合は、Windowsの「音量ミキサー」を使うと便利です。
音量ミキサーは、タスクバーのスピーカーのアイコンを右クリックすると表示できます。音量ミキサーのバーをクリックするとシステム音がなり、音に合わせてバーが動きます。
パソコンから音が出ている場合はバーが動くため、バーが動いて音が出ていない場合は、スピーカーやイヤホンに問題があると考えられるでしょう。




原因の特定ができない場合は、パソコンやシステム、ドライバーに問題が生じている可能性もあります。
起動が遅い
Windows11の起動が遅いトラブルとして以下が想定されます。
- 常駐プログラムが複数起動
- キャッシュの蓄積
- ウイルス感染
- セキュリティソフトの影響
- メモリ不足
- ドライブの容量不足
- SSDやHDDの劣化
- 熱暴走
アップデート直後に起動が遅くなった場合は、アップデートのトラブルが考えられるでしょう。また、パソコンが寿命を迎えている場合や、内部が故障していて起動が遅くなっている場合もあります。
起動が遅くなっている原因を特定し、原因に合わせた対処をおこなわなければなりません。
アップグレードで失敗する
Windows10からWindows11にアップデートしようとして失敗する場合、以下が考えられます。
- 管理者権限のないアカウントでログイン
- パソコンの空き容量が不足
- インターネット接続が不安定
- Windowsのバージョンが古い
- パソコンの空き容量が不足
- パソコン内にあるソフトの干渉
アップグレードに失敗した場合、表示されるエラーコードから原因が特定できる場合もあります。
また、Windows11にアップグレードするためには、システム要件を満たさなければならない点にも注意が必要です。
使っているパソコンのスペックがシステム要件を満たしていないと、アップグレードできないため注意しましょう。
ログインできない
Windows11のアカウントにログインできない不具合が起こる原因として、以下が挙げられます。
- パスワードの入力ミス
- PINの入力ミス
- キーボードの接続不良
- パソコン本体の不具合
- ユーザープロファイルの破損
- 自動ログインシステムの不具合
問題を解決するためには、ログインできない不具合の原因を特定し、適切な対処が必要です。ただし、無理に何度もログインを試みようとするとアカウントロックがかかるため注意も必要となります。
原因がわからない場合は無理をせず、パソコンの修理業者やメーカーに相談するのがよいでしょう。
Windows11で不具合が発生する原因


ここでは、Windows11で不具合が発生する原因として設定ミス以外に以下の3つが考えられます。
- アップデートの不具合
- ハードウェアのトラブル
- ソフトウェアのトラブル
アップデートの不具合
Windows11のアップデートをきっかけに不具合が生じる場合は、アップデートに問題があると考えられます。
アップデートに不具合が起こる理由はさまざまです。
ディスク容量不足やインターネット接続などユーザーに問題があるケースもあれば、更新プログラムに問題が生じているケースもあります。
更新プログラムに問題がある場合は、同様のトラブルが生じているユーザーが多くいるため、マイクロソフトの公式アナウンスやSNSの書き込みで把握できるでしょう。
一方、公式アナウンスや書き込みに不具合に関する内容が少ない場合は、自身のパソコンに原因があると考えられます。
ハードウェアのトラブル
マザーボードやグラフィックボード、ハードディスクなどのハードウェアが故障・劣化するとWindows11に不具合が生じます。
ハードウェアが故障すると、フォーマットを促されたり、データの読み書きができなかったりなどのトラブルが続出します。
ハードウェアは故人での復旧が困難であり、専門的な知識や技術が必要です。間違った対処法は状態を悪化させてしまい、データの取り出しができなくなるリスクもあるため、早めにパソコン修理業者に診てもらいましょう。
ソフトウェアのトラブル
Windows11のトラブルにおいてフリーズやクラッシュ、アプリが起動しないなどの不具合は、ソフトウェアの問題が考えられるでしょう。
ソフトウェアとWindows11に互換性がなかったり、ドライバーの不具合がソフトウェアに影響を与えたりしている可能性があります。
ただし、ハードウェアの故障や劣化によって同様の症状が起こる場合もあるため、注意する必要があります。例えば、ドライバーのトラブルはソフトウェアでもハードウェアでも起こりうる問題です。原因の特定や問題解決が難しい場合は、パソコン修理業者に相談しましょう。
Windows11で不具合が発生した場合の対処法


Windows11で不具合が発生した場合には、以下の対処法を試すことによって問題が解決する場合があります。
- 不要なアプリを削除する
- ディスククリーンアップを行う
- システムファイルを修復する
- OSのクリーンインストールを試す
不要なアプリを削除する
Windows11とアプリが干渉することで不具合が発生しているケースであれば、そのアプリを削除することで問題が解決することもあります。
どのアプリが原因になっているか特定することが難しい場合、まずは以下の手順で使っていない不要なアプリを削除しましょう。
設定画面を開く
アプリを機能をチェックする
アプリと機能の一覧から削除したいアプリを選ぶ
選択したアプリをクリックしてアンインストールする
ただし、Windows11にはシステムに必要なアプリもあるため、間違って削除するとシステムが正常に動作しなくなる可能性があります。そのため、アプリを削除する際には削除して問題ないか慎重に判断することが大切です。
アプリを削除できない場合は、不要なプログラムをアンインストールできない!?原因と対処方法を解説の記事もご参考ください。
ディスククリーンアップを行う
Windows11の不具合は、ディスククリーンアップで解決する場合があります。
ディスククリーンアップはWindowsに搭載されている機能で、ハードディスクから不要なファイルを削除して空き容量を増やすためのツールです。
ディスククリーンアップをおこなう際には、削除するファイルが不要かどうか確認しておきましょう。
システムファイルを修復する
Windows11の不具合はシステムファイルの修復で改善される場合があります。
システムファイルとは、Windowsを構成する重要なファイルのことです。このファイルが破損すると、エラーやクラッシュなど不具合の原因となります。
システムファイルの修復は以下の方法でおこなうことができます。
管理者権限でWindows PowerShellまたはコマンドプロンプトを開く
「DISM.exe /Online /Cleanup-image /Restorehealth」を実行
なお、システムファイルの修復にはデータ損失やシステム不安定化のリスクがあります。修復後にアプリやドライバーが正常に動作しなくなる可能性もあるため注意しましょう。
改善しない場合はパソコンの修理業者に依頼する


Windows11の不具合が改善しない場合は、パソコンの修理業者に依頼することをおすすめします。
その理由は、不具合の原因によっては対処が遅れてしまうと、パソコンが故障したり、データが消失したりするリスクがあるためです。
また、本来なら治せる症状でも間違った対処法によって状態が悪化する可能性もあります。その結果、大規模な修理やパソコンの買い替えが必要になり、多額の費用が発生する可能性もあるでしょう。
そうならないためにも、早めにパソコン修理業者に相談し、原因を特定してもらって適切に対処してもらうことをおすすめします。
パソコン修理業者を選ぶ際には、対応スピードや技術力、料金などのバランスを総合的に判断して決めましょう。
まとめ
Windows11の不具合にはさまざまな原因が考えられます。
症状を悪化させないためにも、原因に合った対処法が必要です。中には重大なトラブルや故障が原因になっているケースもあるため、不安に感じる方はパソコンの修理業者に相談することをおすすめします。
Windows11の不具合に関する相談は、PCホスピタルがおすすめです。
PCホスピタルには豊富なサポート実績をはじめ、最短即日で出張修理や持ち込み修理に対応しています。事前見積もりを提示し、金額に納得したうえで作業を開始するため、安心して依頼できます。
無料相談にも対応しているため、まずは気軽に相談してみるとよいでしょう。
さらに修理前にデータのバックアップをおこなうため、大切なデータが失われるリスクが少ないことも魅力です。
パソコン博士の知恵袋はパソコン修理業者大手(上場企業)の PCホスピタル(累計サポート実績200万件以上 ※1、利用率No.1 ※2)をおすすめしています。 電話対応も丁寧で、お住まいの地域(全国対応)に応じたパソコン修理サービスを提案してくれます。
PCホスピタルは大切なデータを保護(復元も可能)した上でパソコン修理をおこなってくれます。「再起動を繰り返す」、「シャットダウンできない」、「電源が入らない」などのPCトラブルもすぐに行ってくれます。PCホスピタルは東京や大阪、名古屋、福岡など大都市以外の地方都市にも店舗があり、即日対応可能です


※1 2023年8月末時点 日本PCサービス株式会社調べ
※2 2021年11月時点 2万6303人調査 調査主体:日本PCサービス株式会社 調査実施機関:株式会社インテージ








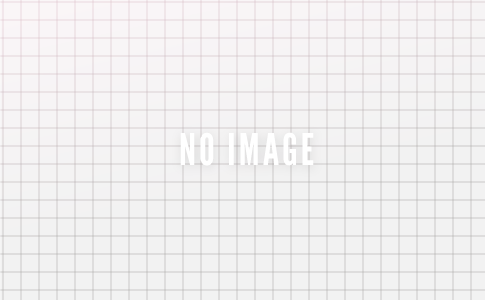


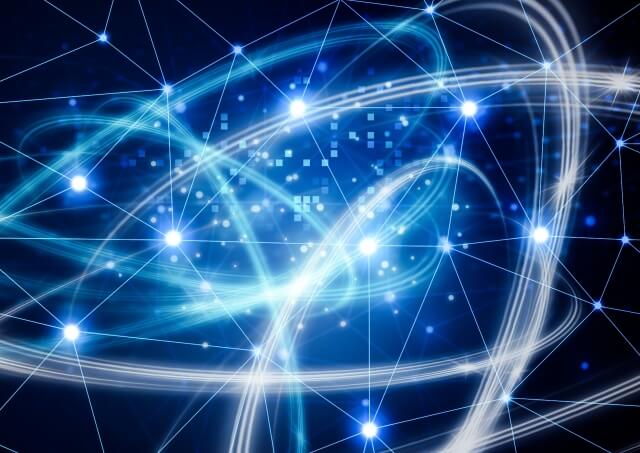

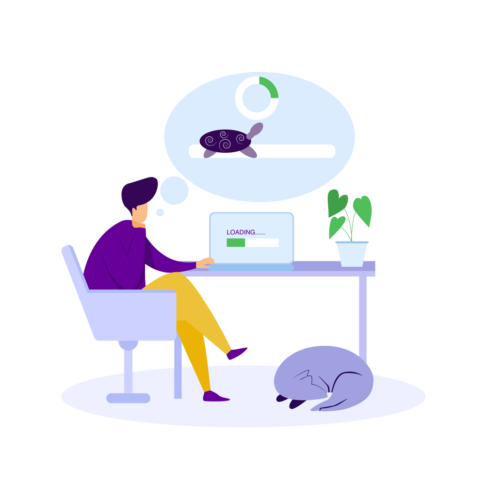










「Windows11のパソコンがおかしい」「Windows11に不具合が起こっている」
など、Windows11の不具合やバグでお困りではないでしょうか