キーボード操作をしている際に偶然どこかへ手が当たってしまい、「ローマ字入力」から「かな入力」へと切り替わった場合などに現れる症状です。
しかし、IMEの操作が分からないとすぐにローマ字入力に戻せず、無駄な労力を要することもあります。
今回は、かな入力の簡単な解除方法やIMEの基本などについて解説します。
目次
パソコンの文字変換・入力切り替えに必要な「IME」とは?
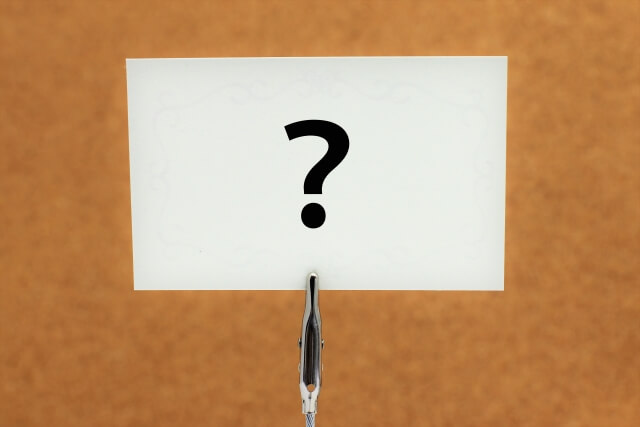
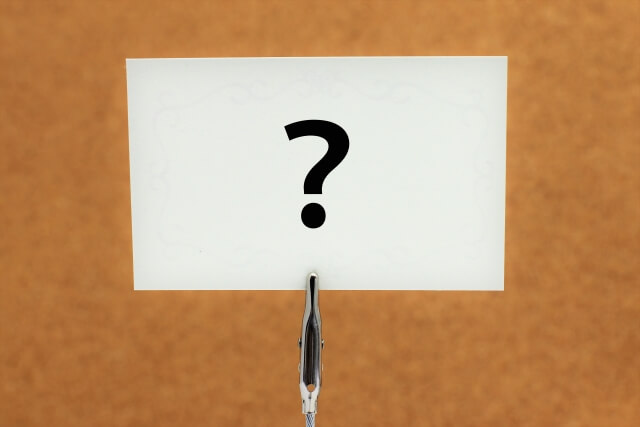
IMEとは「Input Method Editor(インプットメソッドエディタ)」の略語で、直訳すると「入力方法編集プログラム」を意味します。
キーボードから入力したローマ字やひらがなを、漢字やカタカナなどに変換する文字入力支援ソフトで、日本では日本語入力ソフトとも呼ばれています。







代表的な日本語入力ソフトとして「Microsoft IME」や「ATOK」、「Google 日本語入力」などがあげられます。
「IME」は、もともとIBMとマイクロソフトが共同開発したOS(オペレーティングシステム)のOS/2とMicrosoft Windowsのみで使用されていた用語であり、そのほかのOSでは文字入力補助ソフト全般を「IM(インプットメソッド)」と呼んでいました。
しかし、近年では「IME」という用語が日本語入力ソフトそのものとして使用されることが増えており、実際にGoogle ChromeやAndroid OSでも、IMEという用語が使用されています。
その背景として、Windowsに搭載されている日本語入力ソフトが「Microsoft IME」であったことから、ユーザーに「IME」という用語が広く浸透したと考えられます。
パソコンのひらがな(日本語)入力切替の方法


まずはIMEの基本的な操作となる、日本語入力切替方法を紹介します。
さまざまな日本語入力ソフトがありますが、こちらではWindows10の「Microsoft IME」を参考に解説します。
英字から日本語に切り替える方法は、以下のとおりです。
通知領域のアイコンから切り替える




キーボードから切り替える
キーボードから日本語に切り替える方法は、複数あります。
以下に紹介するキーを押すと、日本語に切り替わります。
- キーボード左上の「半角/全角 漢字」キー
- キーボード左中ほどの「Caps LOCK 英数」キー
- キーボード真ん中下の「かたかな ひらがな/ローマ字」キー
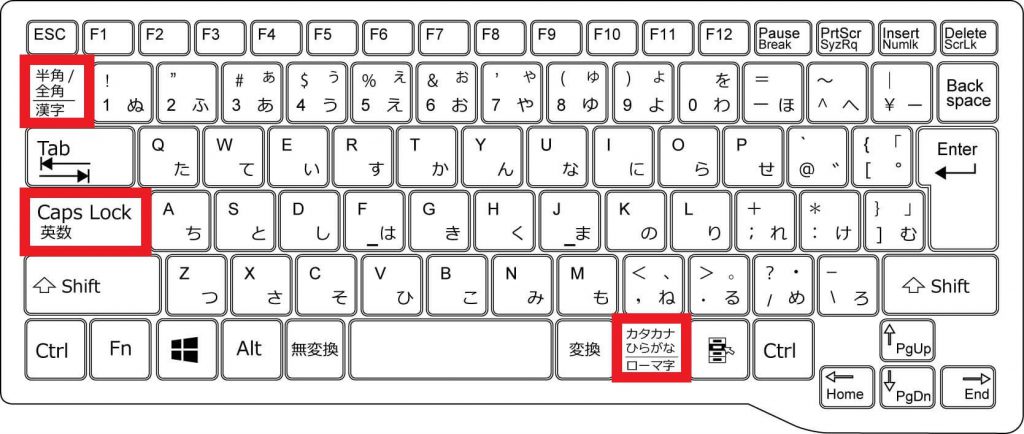
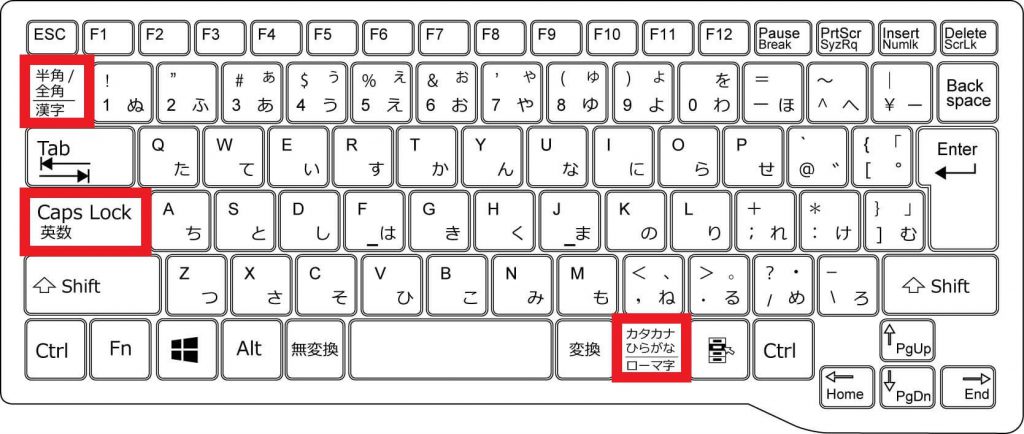







キーボードによっては「半角/英数」などのように、表示が異なる場合もあります。
IMEのメニューから切り替える
IMEのコンテキストメニューから、日本語に切り替えることも可能です。
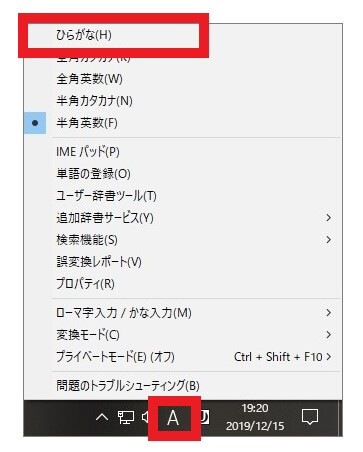
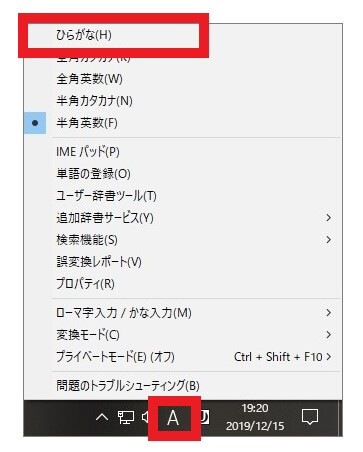
言語バーを表示させて切り替える
Windows10ではタスクバーに「Microsoft IME」のアイコンが表示されていますが、言語バーに切り替えて操作することも可能です。
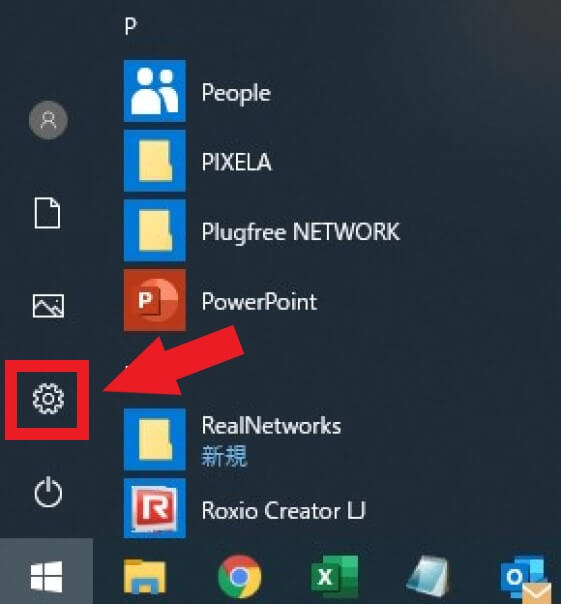
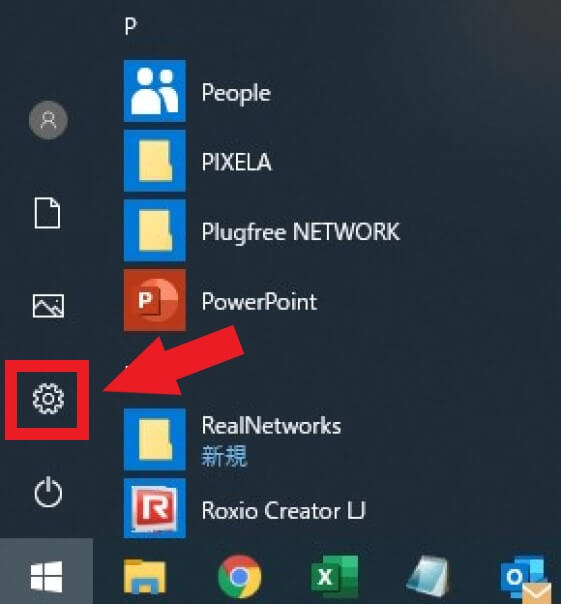
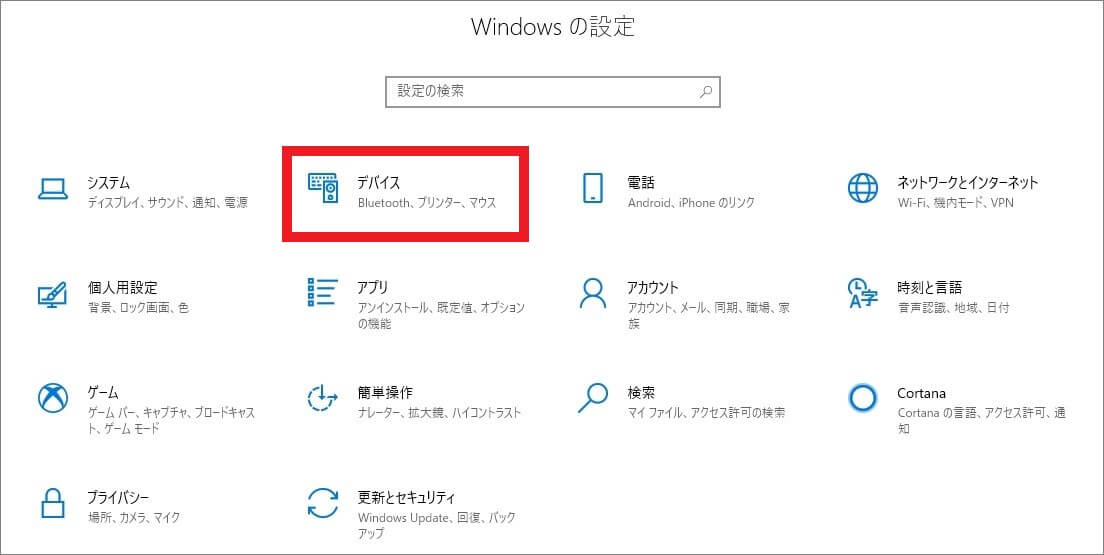
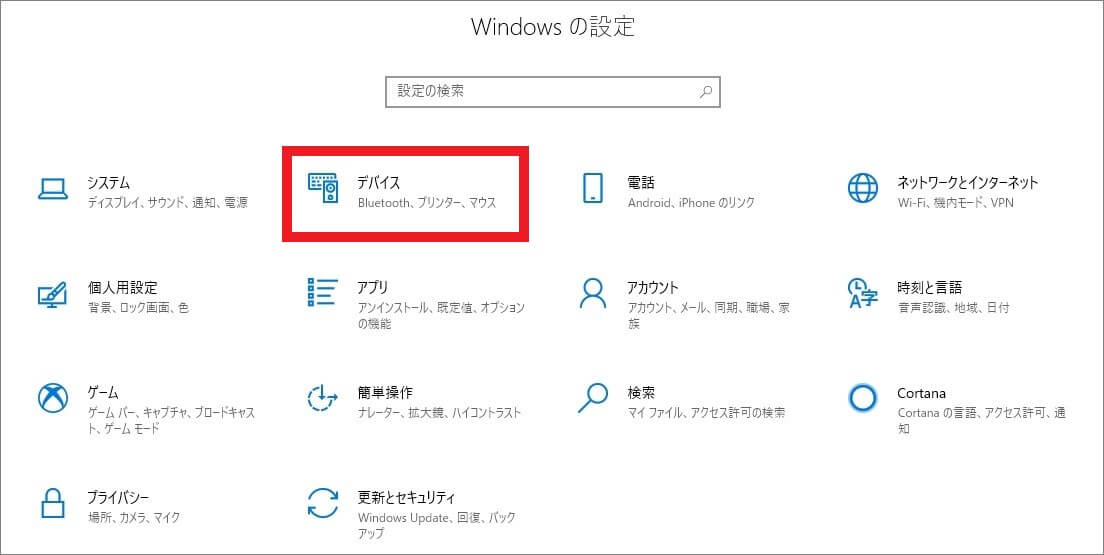
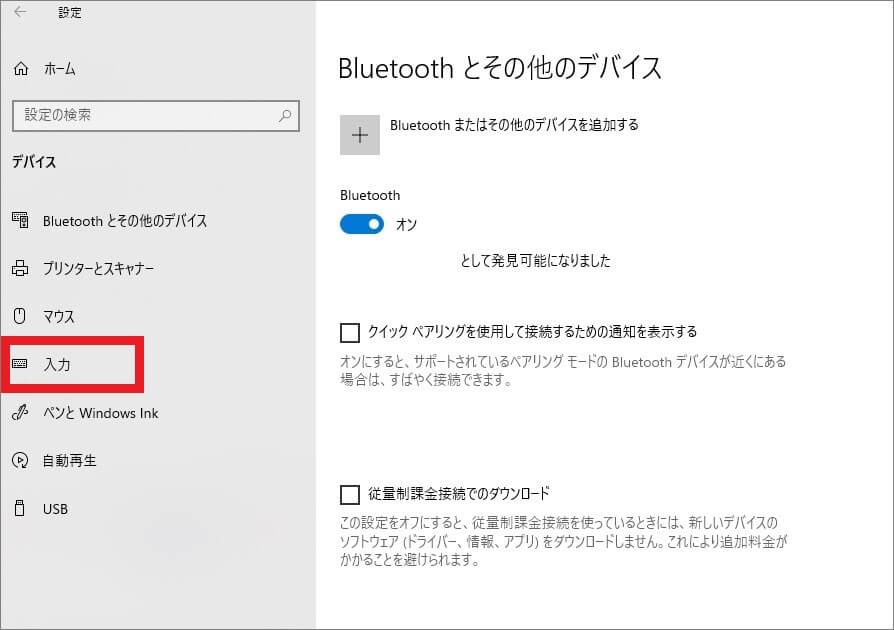
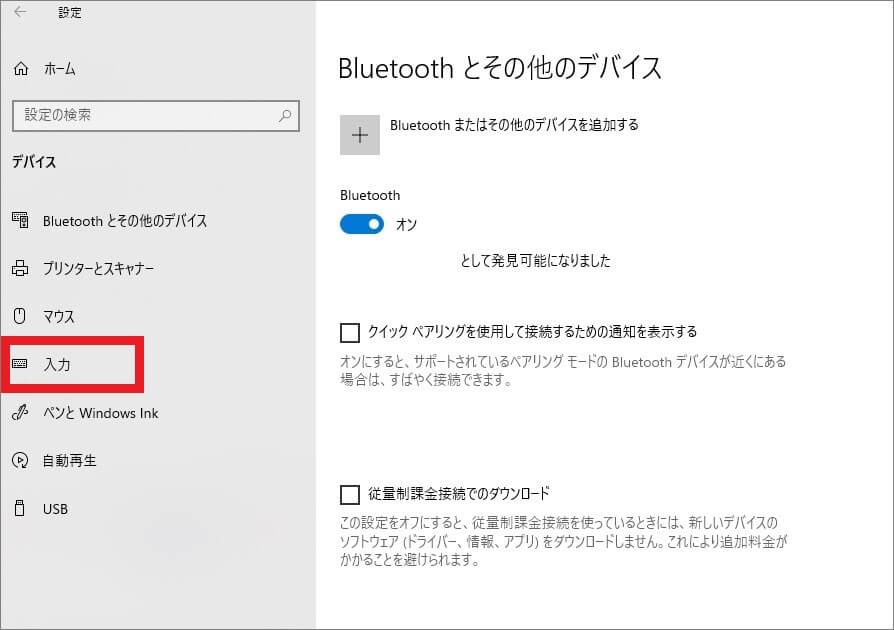
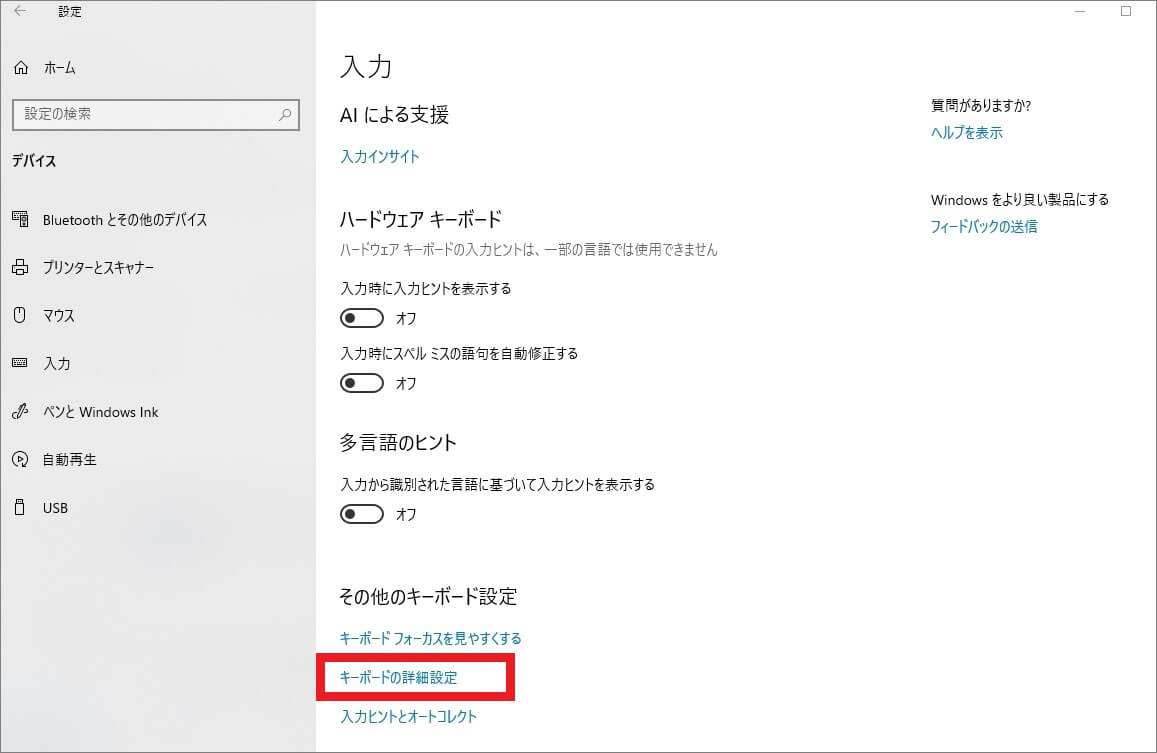
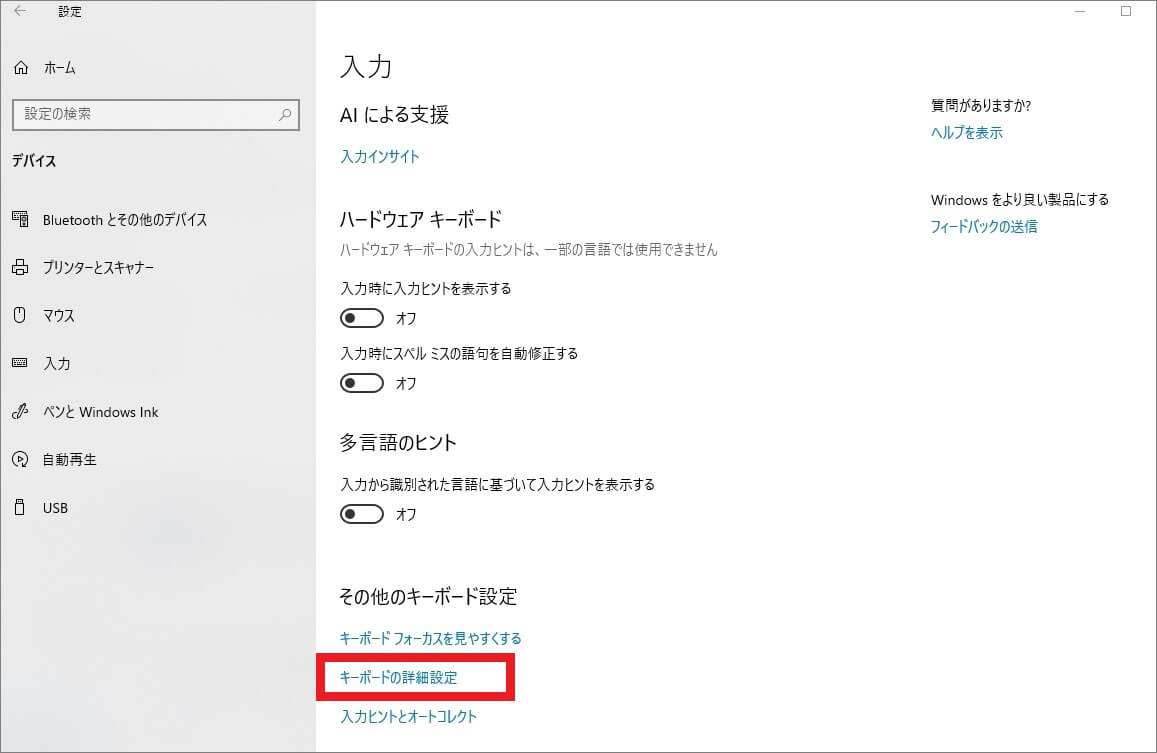
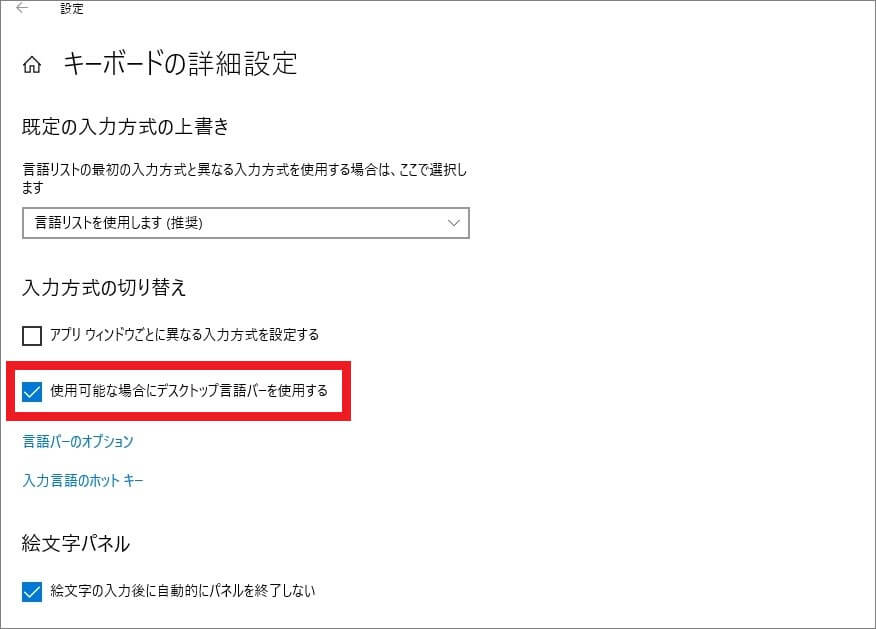
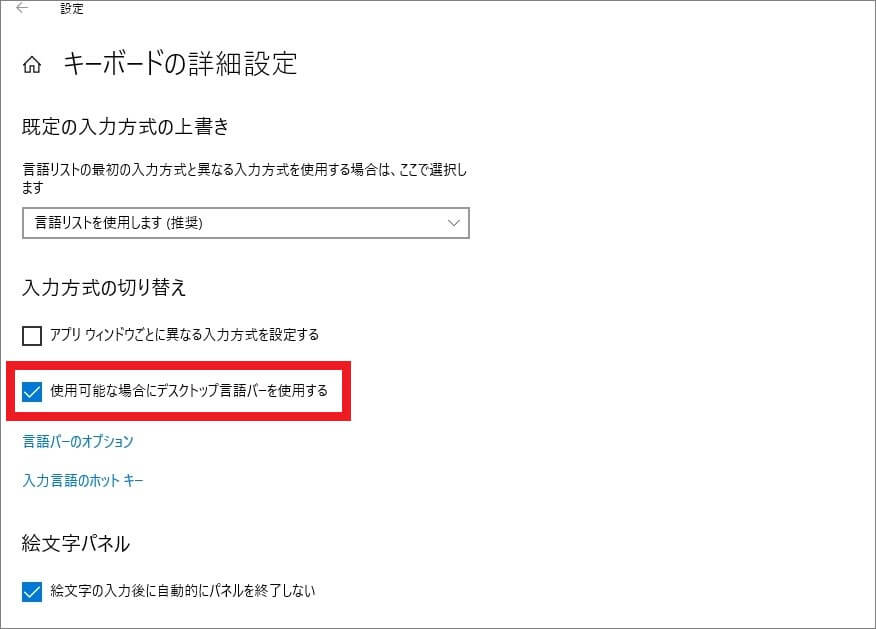







デスクトップ上に言語バーを表示したい場合、言語バーの「J」アイコンをクリックして、「言語バーの表示」を選択すると表示されます。
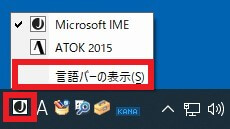
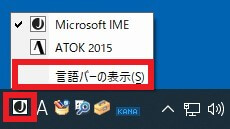
WindowsやOS自体の不具合や一時的なシステムトラブル
WindowsやOS自体の不具合や、一時的なシステムトラブルによってタッチパッドが使えなくなるケースもあります。
メモリ不足やシステムのフリーズ、一時的なバグによって、タッチパッドを含むデバイスの制御が停止するためです。
また、OS自体の不具合によってドライバーが破損すると、タッチパッドが正常に動作しなくなる場合があります。
アプリ側に原因があるか確認して対処する
WordやExcelなどのアプリ使用中にキーボードが反応しなくなった場合、別のアプリを使ってみて正常に起動できるか確認しましょう。
ほかのアプリで正常に起動できる場合、使用していたアプリに何らかの不具合やトラブルが生じている可能性があります。
アプリを提供している会社の公式サイトを確認し、トラブルが発生していないか確認しましょう。最新バージョンに更新できる場合は、バージョンアップすることで問題が解決するケースもあります。
キーボードのかな入力の解除方法
それではここから、かな入力を解除する方法について紹介します。
IMEのメニューからかな入力を解除する
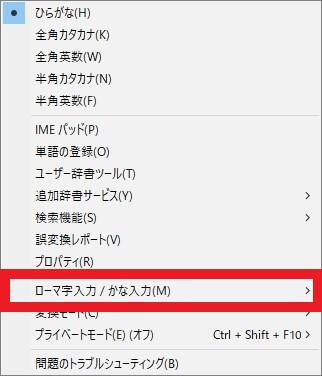
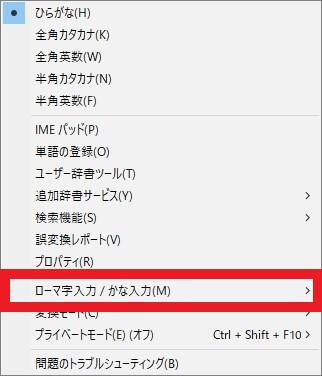
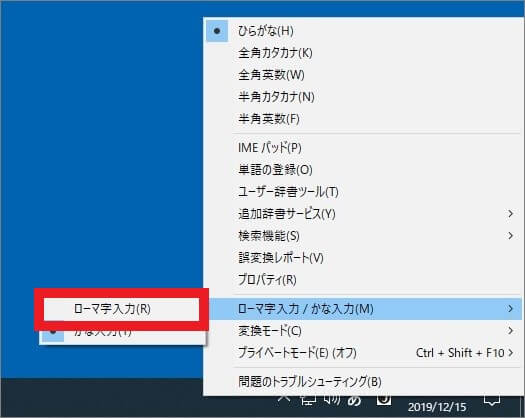
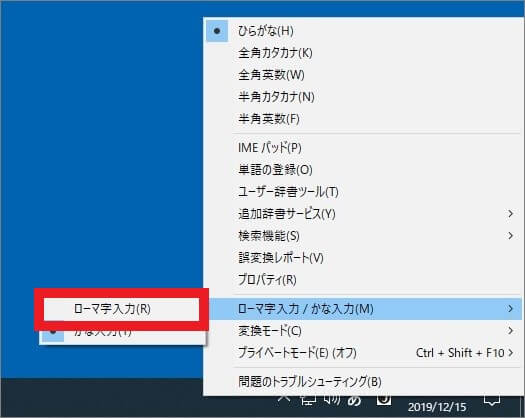
IMEのプロパティからかな入力を解除する
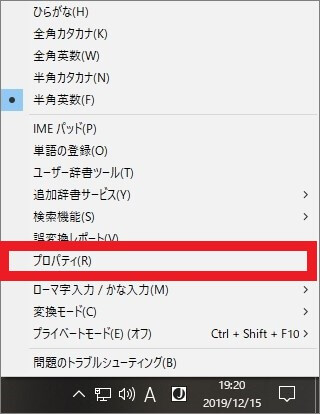
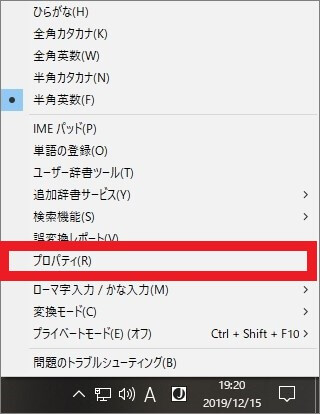
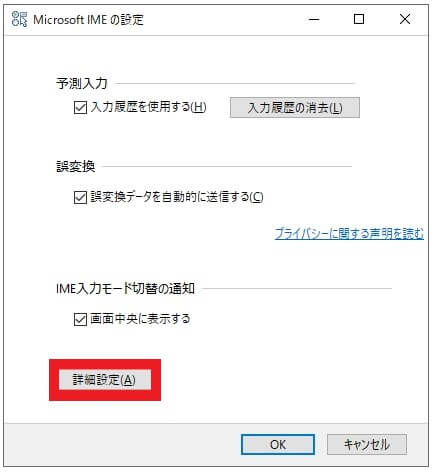
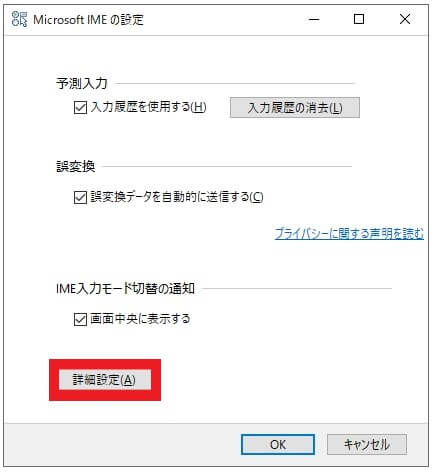
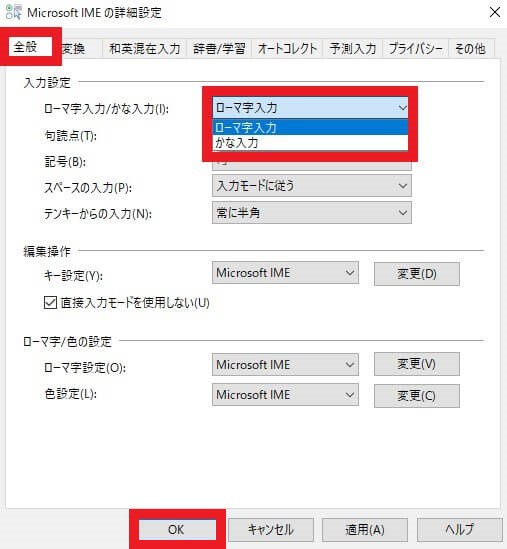
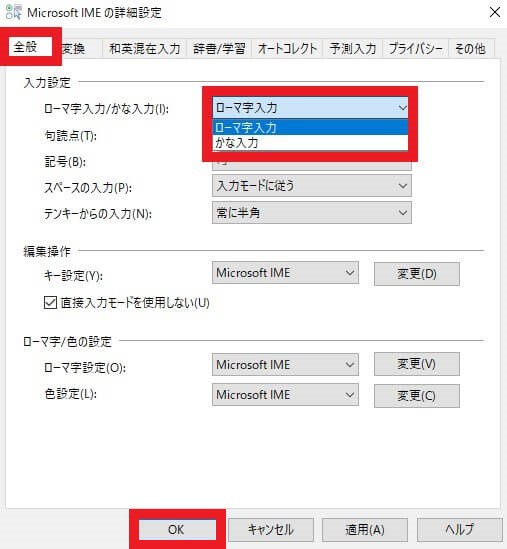
設定からかな入力を解除する
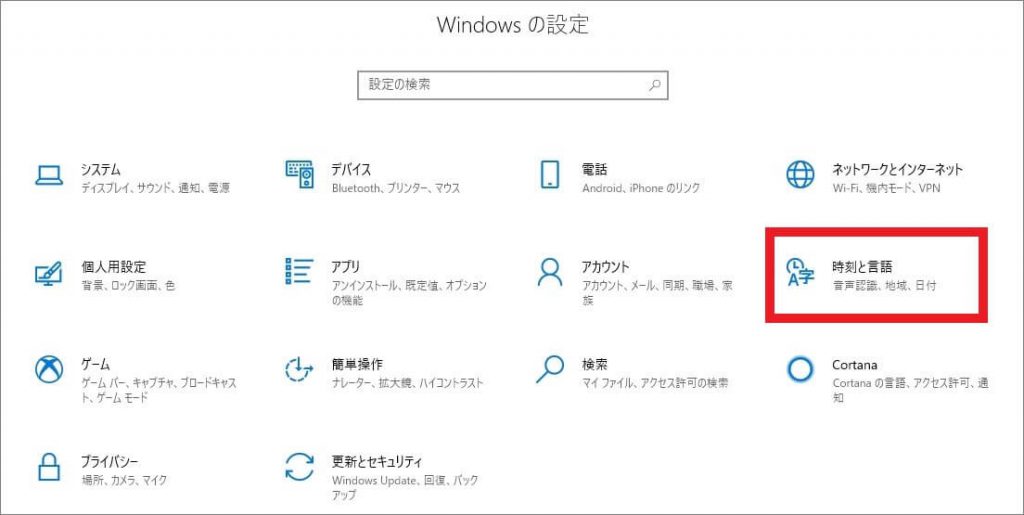
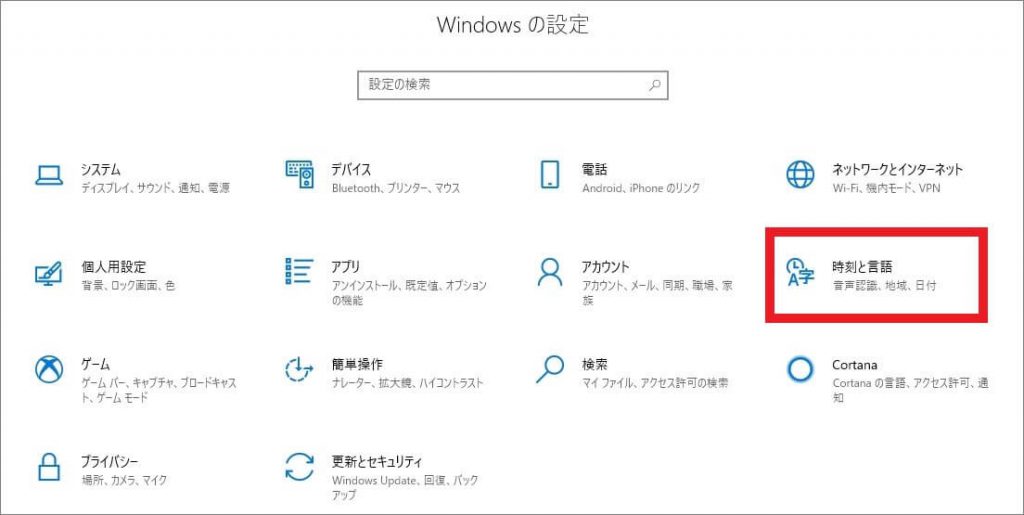
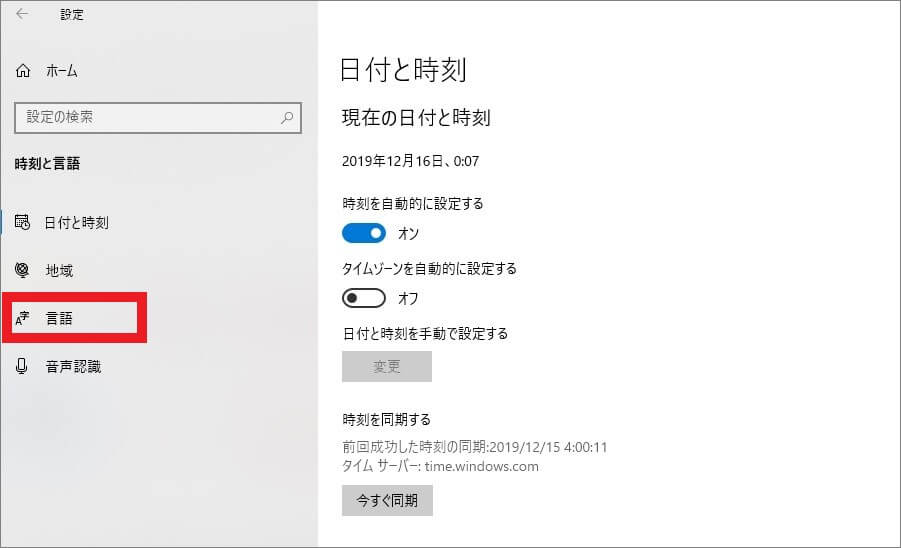
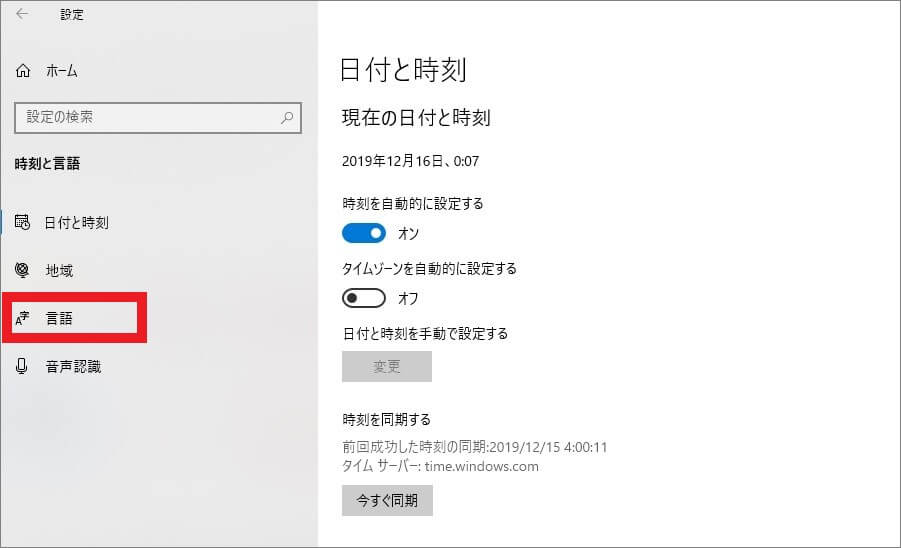
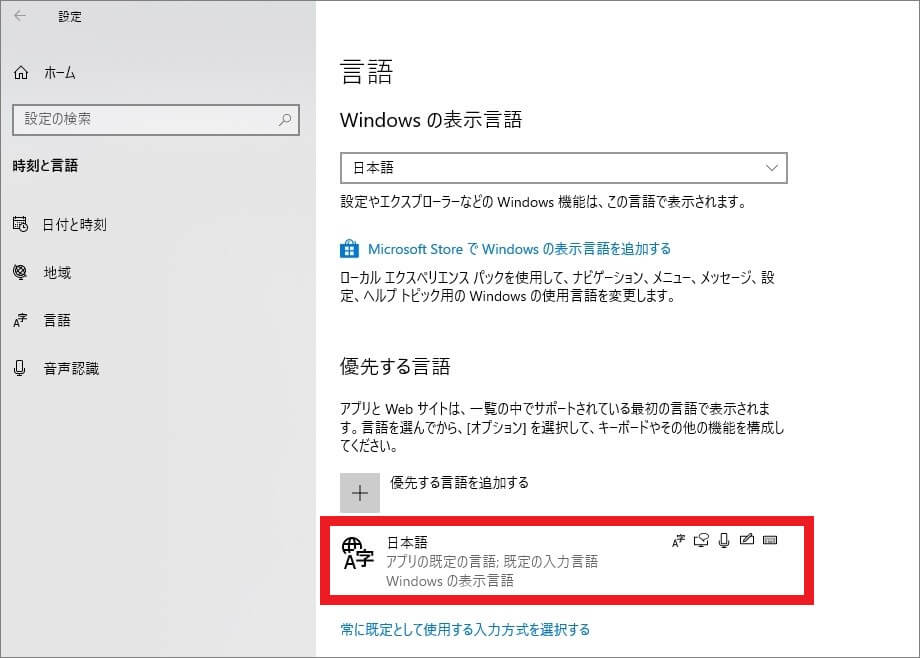
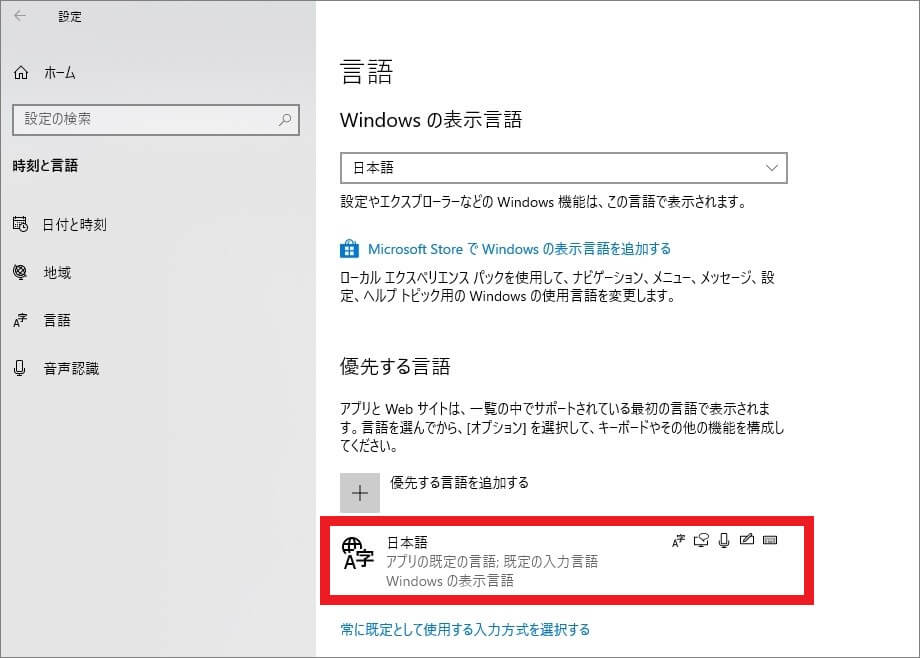
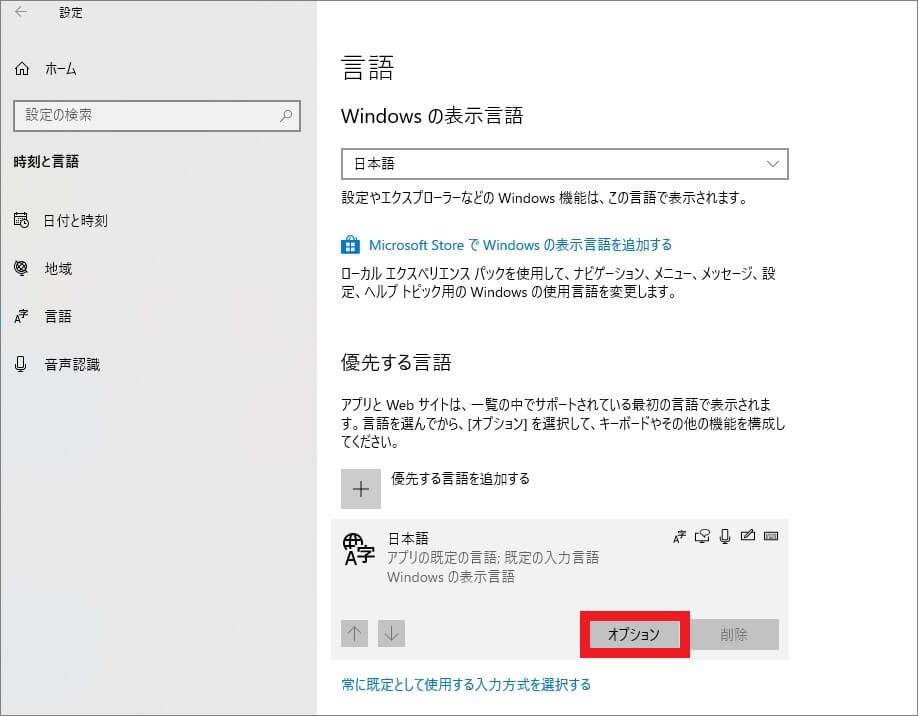
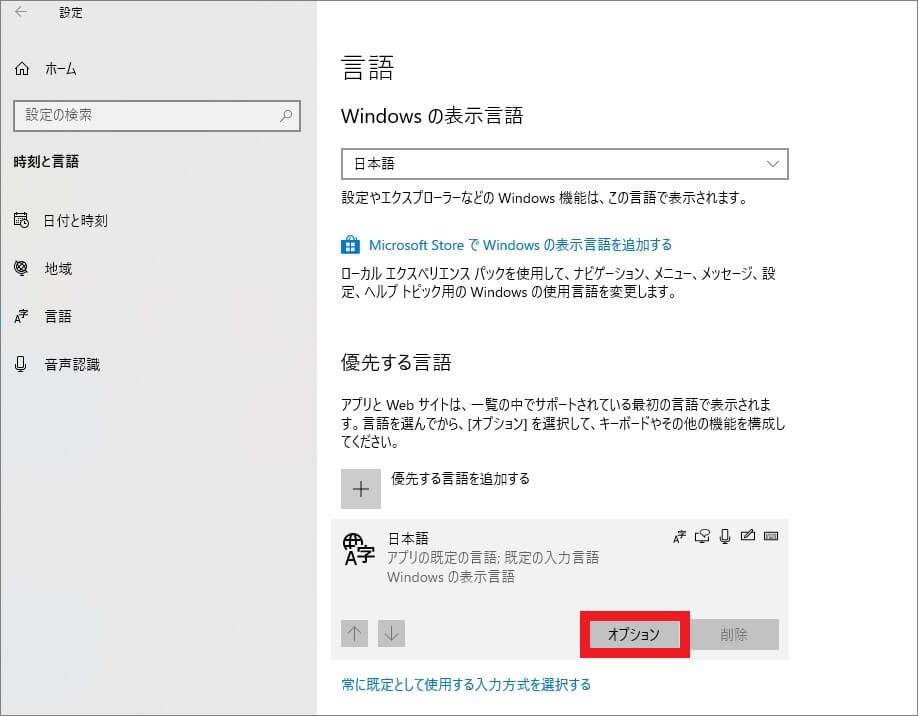
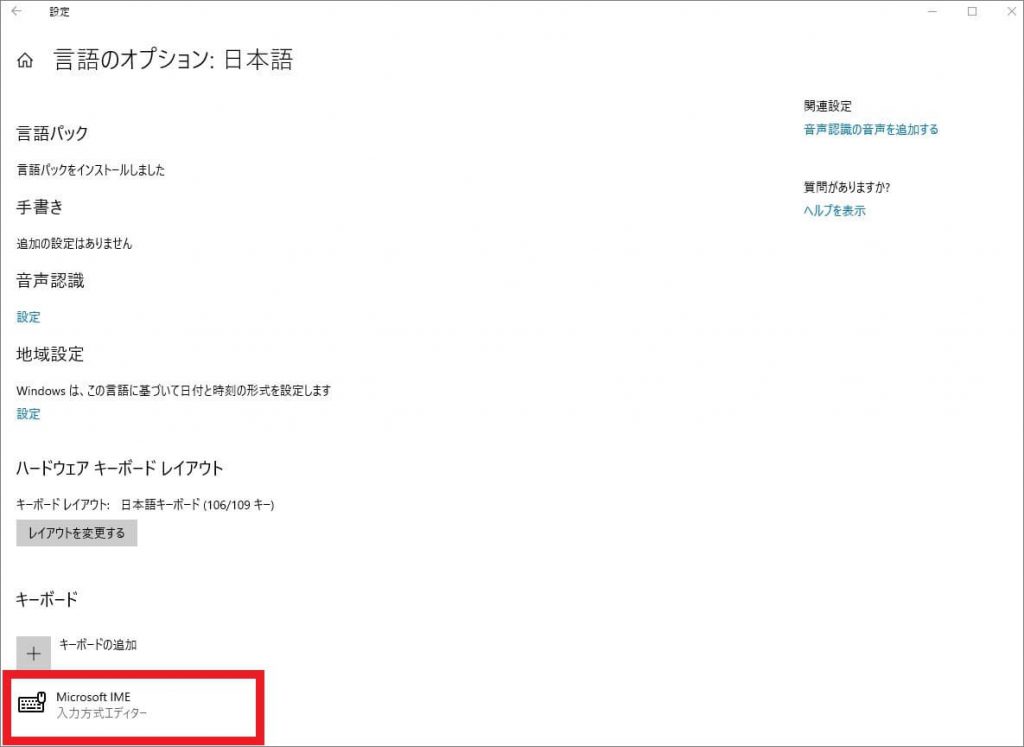
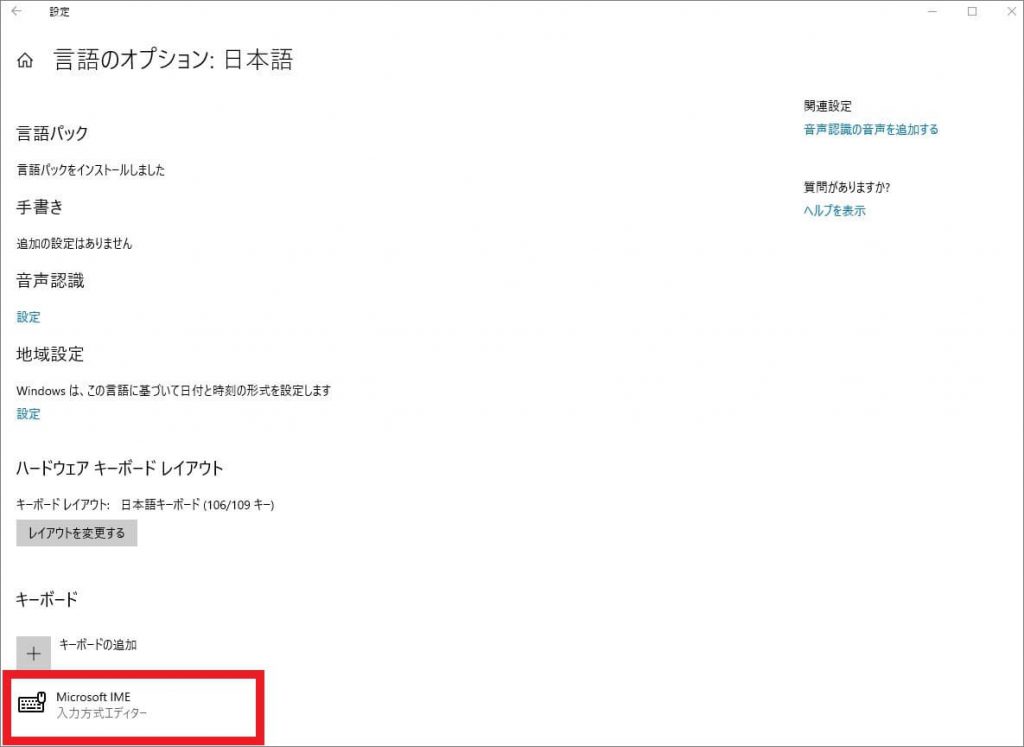
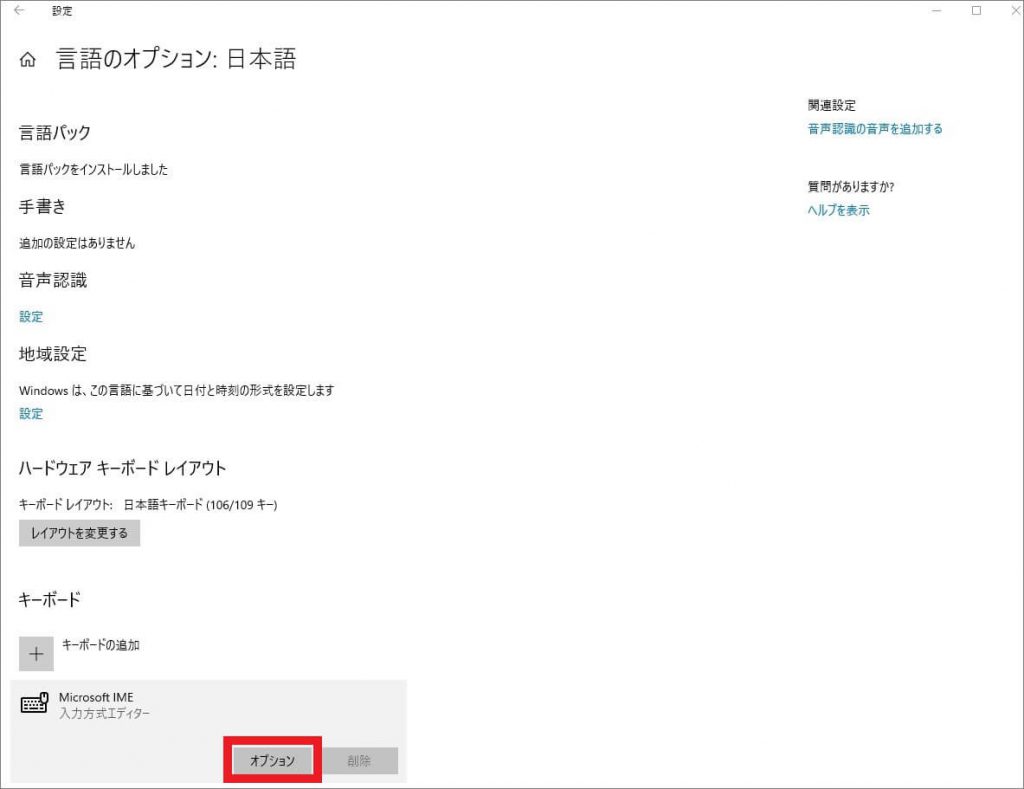
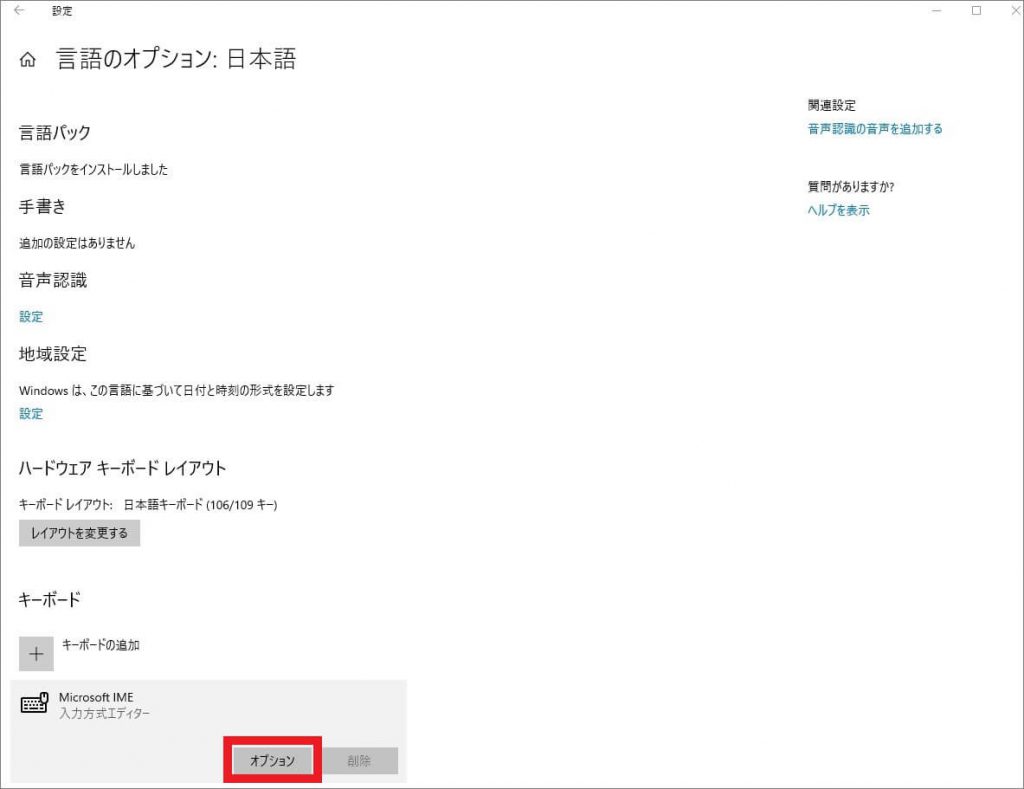
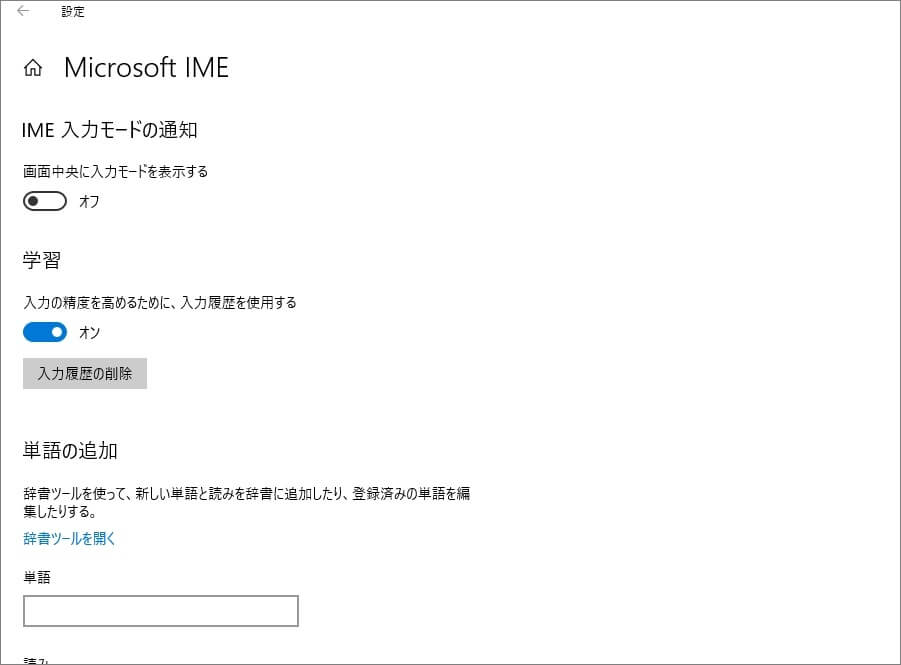
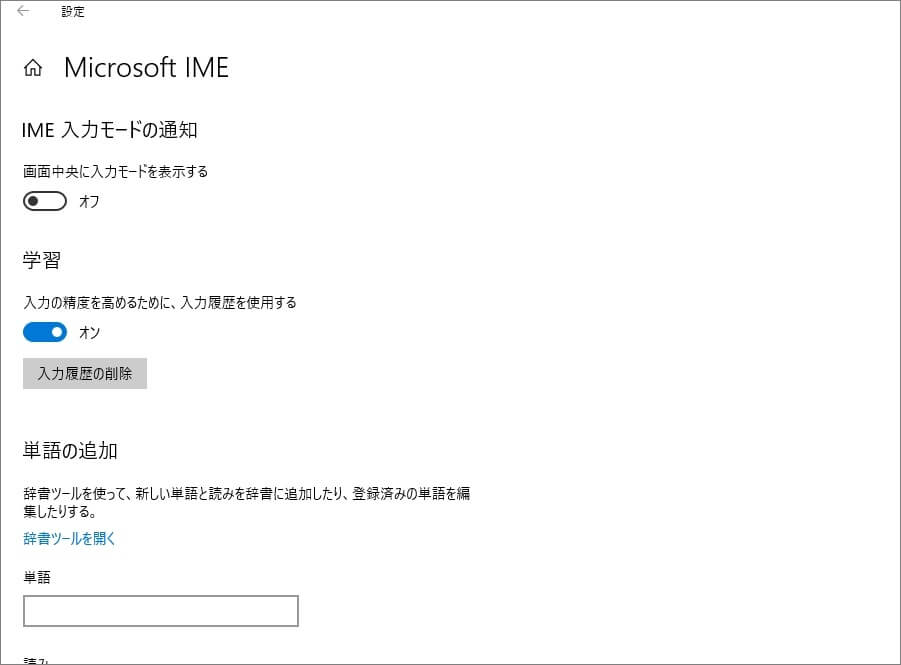
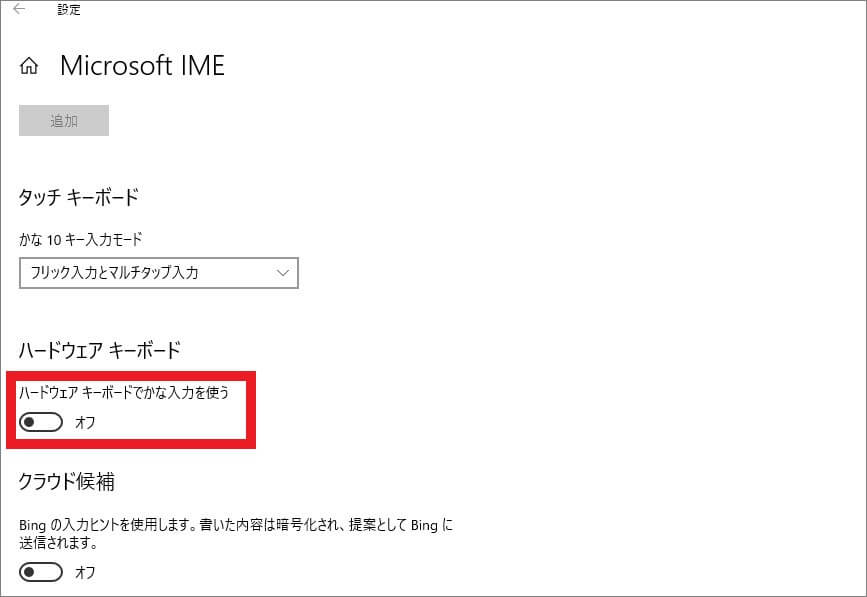
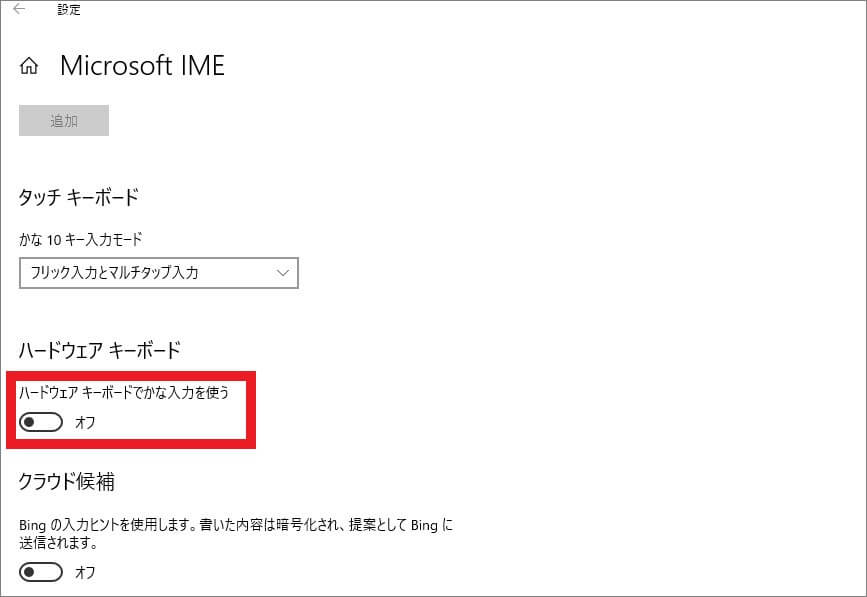
言語バーからかな入力を解除する
言語バーの右側の「KANA」をクリックすれば、ローマ字に切り替わります。![]()
![]()
キーボードからかな入力を解除する
キーボードのショートカットキーを覚えれば、かな入力に切り替わっても簡単にローマ字入力に戻すことが可能です。
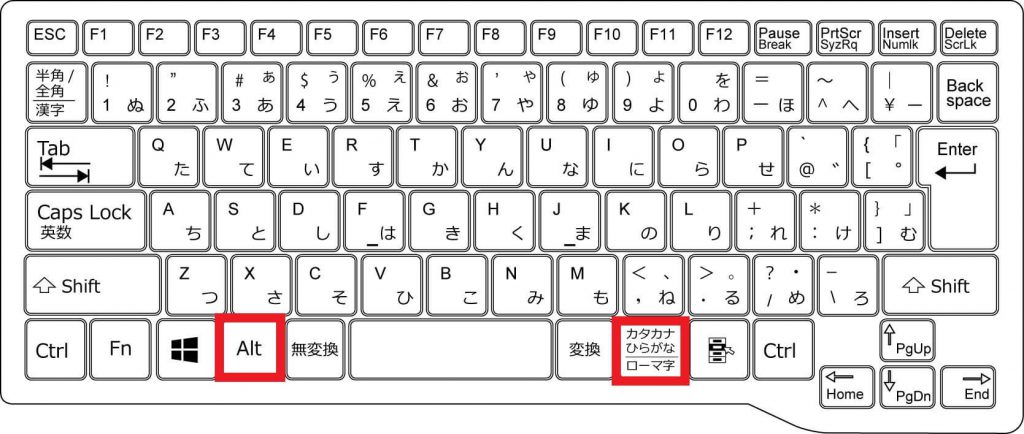
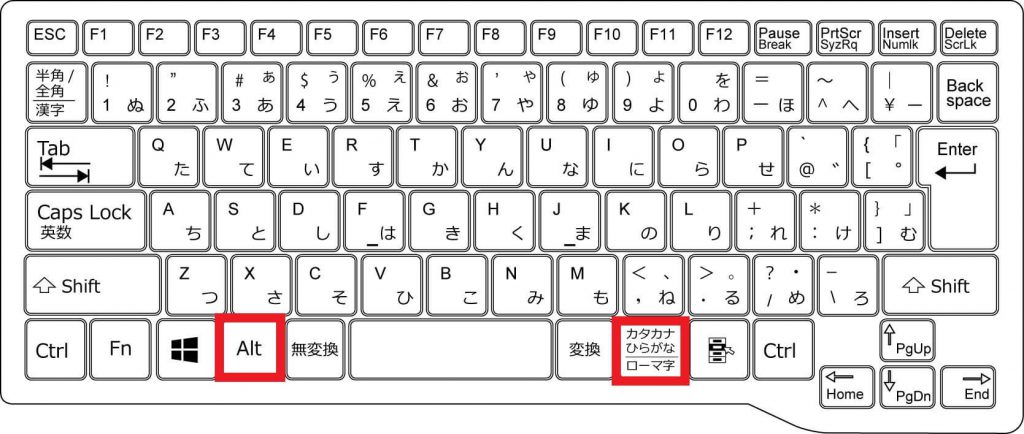
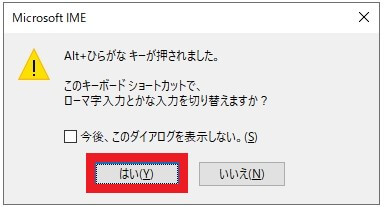
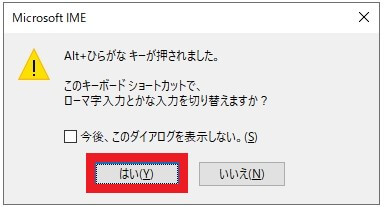


キーボードのトラブルは、パソコンを再起動すると解消される可能性があります。
ローマ字入力に切り替えても かな入力が解除できない場合は?


上の項で説明した解除法を試しても改善されない場合、もしかするとキーボード側に問題があるのかもしれません。
キーボードに問題がある場合の、考えられる原因と対処法について解説します。
キーボードの故障
キーボードそのものが不具合を起こしている場合、キーボード操作ができなくなります。
キーボードが壊れているか確認するために、まずは、以下の対処法を試してみましょう。
- キーボードのケーブルが断線、または接触不良を起こしていないか確認する
- キーボードのケーブルを外し、もう一度接続する
- パソコンに接続しているすべての周辺機器を取り外し、パソコンを再起動する
- ほかのキーボードを接続してみる
ワイヤレスキーボードの利用
ワイヤレスキーボードを利用している場合は、うまく認識されていないことが原因かもしれません。
また、パソコンから離れすぎているなど、利用環境が悪いと接続しないこともあります。
以下の対処法を試してみてください。
- キーボードのレシーバーがUSBポートに正しく接続されているか確認する
- レシーバーにキーボードを近づける
- キーボードの電池残量を確認する
- パソコンでUSB機器の接続を自動切断する設定にしていないか確認する
- 無線LAN親機など、ほかの無線機器から距離を離す
- USBハブやPC切替器にレシーバーを差している場合、パソコンに直にレシーバーを差す
アプリケーションの問題
キーボードが入力できないのは、もしかして使用しているアプリケーション側に問題があるかもしれません。
メモ帳やワードなど、ほかのアプリケーションを起動して文字を入力し、問題がないか確認してみましょう。







ほかのアプリケーションで入力できる場合は、使用していたアプリケーションの設定やドライバなどに問題があると考えられます。
デバイスドライバの不具合
キーボードのドライバにトラブルが発生し、入力ができなくなっているかもしれません。
キーボードのドライバを更新することで、問題が改善される場合もあります。







ドライバをアンインストールし、パソコンを再起動して解決するか確認してください。
ローマ字入力とかな入力のメリット・デメリット


最後に、日本語入力をするうえでローマ字入力とかな入力にどのような違いがあるのか、解説します。
それぞれのメリット・デメリットを見比べて、違いを確認してみましょう。
▼ ローマ字入力のメリット・デメリット
▼かな文字入力のメリット・デメリット
ローマ字入力のメリット
- 入力に必要なキーがアルファベットA~Zまでの26文字だけなので、誰でも覚えやすい
- キーボードを見ずに入力ができ、ブラインドタッチまで上達しやすい
- キーの数が少ないため、ホームポジションから指を動かす範囲が狭まり、すばやいタイピングが可能
ローマ字入力のデメリット
- ローマ字を習得している人には覚えやすいですが、しらない場合は最初からローマ字を習得しなくてはならない
- 1つの文字を打つために、2つから3つのキーを押さなくてはならないため、キーボードを打つスピードによっては入力に時間がかかる
かな入力のメリット
- キーボードに書いてあるひらがなをそのまま打てばいいので、パソコン初心者でも覚えやすい
- かな入力を習得すれば、ローマ字入力に比べて入力時間を短縮することができる
かな入力のデメリット
- 50音だけでなく、濁音の「゛」や半濁音の「゜」など覚えなくてはならないキーが多い
- 日本語とは別に、英語を打つときのためにアルファベットの位置も覚えなくてはならない
- 数字や記号が直接打つことができないため、ファンクションキーやシフトキーの使い方を覚える必要がある
- ローマ字に比べるとキーの範囲が広いため、ホームポジションから指を離す頻度が増える
かな入力が解除できない・直らない:まとめ
今回はかな入力の解除法やIMEの基本操作などについてまとめました。
かな入力解除自体は簡単に行えますが、問題なのはキーボードそのものに不具合があった場合です。
デスクトップパソコンであればキーボードを買い替えれば事足りますが、ノートパソコンの場合はそうもいきません。
キーボード操作がスムーズにいかない場合は、早めにパソコン修理業者に診てもらったほうが良いでしょう。
パソコン博士の知恵袋はパソコン修理業者大手(上場企業)の PCホスピタル(累計サポート実績200万件以上 ※1、利用率No.1 ※2)をおすすめしています。 電話対応も丁寧で、お住まいの地域(全国対応)に応じたパソコン修理サービスを提案してくれます。
PCホスピタルは大切なデータを保護(復元も可能)した上でパソコン修理をおこなってくれます。「再起動を繰り返す」、「シャットダウンできない」、「電源が入らない」などのPCトラブルもすぐに行ってくれます。PCホスピタルは東京や大阪、名古屋、福岡など大都市以外の地方都市にも店舗があり、即日対応可能です


※1 2023年8月末時点 日本PCサービス株式会社調べ
※2 2021年11月時点 2万6303人調査 調査主体:日本PCサービス株式会社 調査実施機関:株式会社インテージ



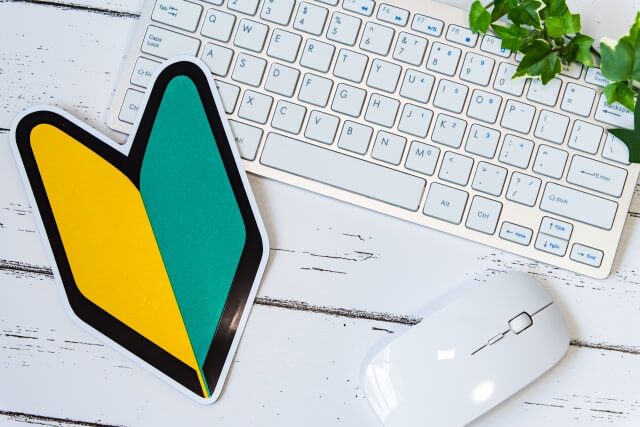











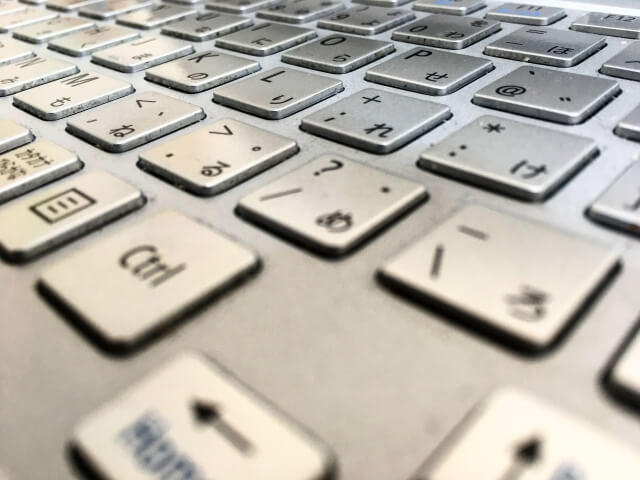











パソコンで日本語を入力していると、いきなりおかしな日本語が羅列して驚いた経験のある人も多いのではないでしょうか。