本記事ではMacの使い方について、基本操作やショートカットキー、アプリなどさまざまな角度から解説します。
MacとWindowsの違いや、Macが故障した場合の対処法も紹介するため、WindowsからMacに乗り換えた方や、Macの操作にお悩みの方はぜひご覧ください。
目次
MacとWindowsの違い

MacとWindowsには、大まかに以下のような違いがあります。
- ボタン配置やエリアなどの名称
- マウス・キーボードなどの操作性
ボタン配置やエリアなどの名称
MacとWindowsとでは、以下のようにボタンの配置やエリアの名称が異なります。
| Windows | Mac | |
|---|---|---|
| シャットダウンなどを行う メニューボタンの位置 | デスクトップ画面の左下 (Windowsのロゴ) | デスクトップ画面の左上 (Appleのロゴ) |
| よく使用するアプリなどが 表示されているエリアの名称 | タスクバー | Dock |
| ファイルマネージャーの名称 | エクスプローラー | Finder |
Windowsの場合は、画面左下にあるWindowsロゴのスタートボタンからシャットダウンや環境設定などを行いますが、Macの場合は左上にあるアップルメニュー(Appleロゴのボタン)から行います。
そしてWindowsでは「タスクバー」や「エクスプローラー」と呼ばれていたものが、Macでは「Dock」や「Finder」となっています。
マウス・キーボードなどの操作性
MacとWindowsでは、マウスの操作性や・キーボードの配列も異なります。
Macの場合、使用するマウスによっては右クリック用のボタンがなく、右クリックの操作を行うためにはキーボードの「control」を押しながらクリックしなければなりません。
またマウスでスクロール操作を行う際も、Windowsの場合はホイールを手前に回転させることで下へスクロールしますが、Macの場合はホイールを手前に回すと上へスクロールします。
そしてキーボードについて、Windowsには「Back Space」や「Ctrl」「Alt」といったキーがありますが、Macにはありません。
「Back Space」や「Ctrl」などの操作を行いたい場合は、それぞれ以下のキーを使用しましょう。
| Windowsの場合 | Macの場合 |
|---|---|
| Back Space | delete |
| Ctrl | command |
| Alt | option |
Macの使い方【基本操作編】

ここでは、Macの基本的な使い方や操作方法を紹介します。
- 各種設定
- トラックパッド
- バックアップ
各種設定
Macにおけるさまざまな設定は、アップルメニューから変更できます。
アップルメニューを開くためには、デスクトップ画面の左上にあるAppleのロゴボタンをクリックします。
アップルメニューからは、システム環境設定やネットワーク環境の確認、再起動、強制終了などの操作が可能です。
システム環境設定からは、デスクトップ画面の設定やトラックパッド・マウスなどの設定も変更できるため、使いやすいようにカスタマイズしましょう。
トラックパッド
トラックパッドとは主にMacBookに搭載されているものであり、マウスの代わりに使用します。
標準搭載されているもの以外にも、無線接続できる「マジックトラックパッド」という製品もあります。
トラックパッドの主な使い方は、以下の通りです。
| トラックパッドでの操作 | Mac上での動作 |
|---|---|
| 1本指でタップ | クリック |
| 2本指でタップ | 右クリック |
| 2本指でダブルタップ | Webページなどを拡大 |
| 2本指を上下にスライド | 画面のスクロール |
| 2本指で右端から左にスワイプ | 通知センターを開く |
| 2本指で広げたり狭めたりする | 画面の拡大・縮小 |
| 3本指と親指を広げる | デスクトップを表示 |
| 3本指と親指を狭める | Launchpadを表示 |
トラックパッドの操作設定はカスタマイズできるため、必要に応じて設定画面から変更しましょう。
トラックパッドの設定画面を開く手順は、以下の通りです。
- アップルメニュー(Appleのロゴボタン)をクリックし「システム環境設定」を選択
- システム環境設定画面にて「トラックパッド」をクリック
バックアップ
Macのデータをバックアップするための方法は、主に以下の3つです。
- Time Machineを使用する
- iCloudにバックアップする
- クラウドストレージにデータを保管する
Time Machineとは、Macに標準で搭載されているバックアップ機能であり、画像や音楽、システムファイルなどすべてのデータをバックアップできます。
詳しいバックアップ手順は、以下の記事にて解説しています。
Macの使い方【ショートカットキー編】

Macに用意されている、主なショートカットキーを紹介します。
活用することで作業の効率化が期待できるため、ぜひ参考にしてください。
| ショートカットキー | Mac上の動作 |
|---|---|
| command + A | 全選択 |
| command + C | コピー |
| command + X | 切り取り(カット) |
| command + V | 貼り付け(ペースト) |
| command + Z | 直前の操作の取り消し |
| command + Y | 取り消した操作を復元 |
| command + W | ウインドウを閉じる |
| command + Q | Appの終了 |
| command + S | 操作中のファイルを保存 |
| command + F | 検索 |
| command + M | 最前面のウインドウを最小化 |
| command + T | 新規タブを開く |
| command + Tab | アプリやウインドウの切り替え |
| command + Delete | ファイルの削除 |
| shift + command + N | 新規フォルダの作成 |
| control + command + Q | 画面をロック |
| shift + command + 3 | スクリーンショット |
| option + command + esc | Appの強制終了 |
| option + command + 電源ボタン | Macをスリープ状態にする |
Macの使い方【アプリ・機能編】

ここではMac特有のアプリ・機能である、FinderとDockの使い方について解説します。
- Finderの使い方・ショートカットキー
- Dockの使い方
Finderの使い方
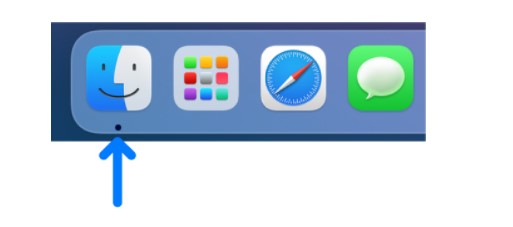
FinderとはMacに標準で搭載されているアプリであり、ファイルやフォルダの操作・削除・管理などができます。
Macの起動と同時にFinderも起動され、基本的にはDock(デスクトップ画面の下にあるバー)の一番左にアイコンが表示されています。
基本的な使い方としては、ファイルやフォルダをダブルクリックをすることで項目を開くことができます。
ファイルやフォルダを右クリックするとメニューを表示でき、そこからコピーや削除、ファイル名の変更などもできます。
そして画面の左上にある「<」や「>」をクリックすると前後の階層への移動が可能です。
Finderで使用できるショートカットキー
Finderでは以下のようなショートカットキーが使用できるため、必要に応じて活用しましょう。
| ショートカットキー | Mac上の動作 |
|---|---|
| command + D | 選択したファイルの複製 |
| command + F | Finder内を検索 |
| command + I | 選択したファイルの情報を表示 |
| shift + command + D | 「デスクトップ」フォルダを表示 |
| option + command + L | 「ダウンロード」フォルダを表示 |
| command + ↓ | 選択したファイル・フォルダを開く |
| command + delete | 選択したファイル・フォルダを削除 |
| shift + command + delete | ゴミ箱を空にする |
| option + ドラッグ | ドラッグした項目をコピー |
Dockの使い方

DockはWindowsにおけるタスクバーのような機能で、起動中のアプリやよく使用するアプリとして登録しているアプリなどが表示されています。
Dock内の項目をカスタマイズする際の操作方法は、以下の通りです。
- 追加:Dock内にアプリをドラッグ
- 並べ替え:アプリをDock内でドラッグ&ドロップ
- 削除:削除したいアプリをDockの外にドラッグし、「削除」と表示されたら放す
また以下の手順によりDockの設定画面を表示できるため、必要に応じてDockのサイズ変更や表示位置の変更などを行いましょう。
- アップルメニュー(Appleのロゴボタン)をクリックし「システム環境設定」を選択
- システム環境設定画面にて「Dock」をクリック
Macに不具合・故障が発生した場合の対処法
Macを使用していて故障や不具合が出ていると感じた場合は、PCホスピタルなどのパソコン修理業者に相談することをおすすめします。
不具合を放置しておくと、Macが起動しなくなったりデータが消えたりする可能性があるためです。
特にMacを中古で購入している場合は、経年劣化による故障が発生しやすいため注意が必要です。
「Macが重い」「フリーズした」「起動しない」などのトラブルは自力で解決できる可能性もあるため、以下の記事も参考にしてください。
まとめ
Macには独自のアプリや機能、ショートカットキー、操作方法があります。
アップルメニューやシステム環境設定からは、Macのさまざまな設定を変更できるため、ご自身が使いやすいようにカスタマイズしましょう。
Macを使用していて故障や不具合が疑われる場合は、パソコン修理業者への相談をおすすめします。
パソコン博士の知恵袋はパソコン修理業者大手の PCホスピタル(累計サポート実績200万件以上 ※1、利用率No.1 ※2)をおすすめしています。
Macのトラブル(起動しない、起動しても正常に動作しない、周辺機器と接続できない、ホームネットワークを構築したい、Windowsとの連携やネットワークトラブル)を解決してくれます。
PCホスピタルは事前見積もりを徹底し、Macの修理やトラブル解決、サポートをおこなっています。訪問サポートは電話1本ですぐに駆けつけてくれます。東京や大阪、名古屋、福岡など大都市以外の地方都市にも店舗があるので、即日修理が可能です。

※1 2023年8月末時点 日本PCサービス株式会社調べ
※2 2021年11月時点 2万6303人調査 調査主体:日本PCサービス株式会社 調査実施機関:株式会社インテージ




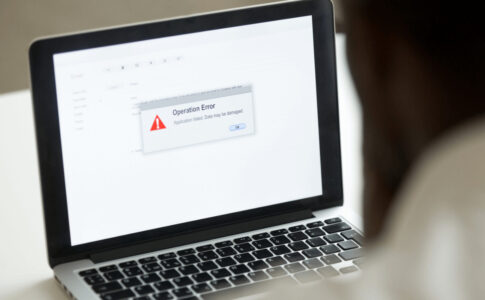








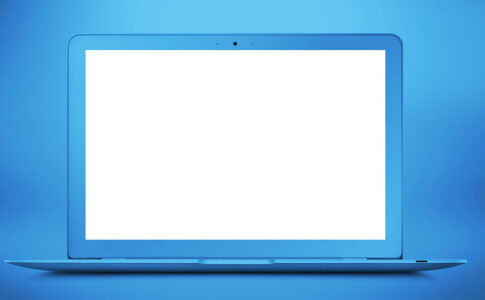















新しくMacを買ったものの、使い方や操作方法にお悩みの方も多いのではないでしょうか。