macbook使っていると「突然電源が入らなくなった」と困った経験がある方も多いのではないでしょうか?
macbookの電源が入らなくなる原因はいくつか考えられ、原因に応じて適切な対処をおこなう必要があります。
今回は、macbookの電源が入らない時の対処法について解説します。
目次
macbookの電源が入らない原因


macbookの電源が入らない原因として、主に以下3つが挙げられます。
- macbook本体の帯電
- システムの不具合
- 電源に関するトラブル
それぞれの原因を理解し、適切な対処法を実行しましょう。
macbook本体の帯電
macbookの電源がうまく入らない場合、本体が帯電している可能性があります。
macbookはアルミボディで構成されており、本体に静電気が溜まりやすいため帯電によるトラブルが起きやすいデバイスとなっています。
帯電が起きる状況は、具体的に以下のケースです。
- 長時間スリープモードで起動し続ける。
- 電源ケーブルを長時間つけっぱなしにする。
上記のように、常にmacbookが通電状態であると帯電しやすくなります。
macbookが帯電状態にある場合、後述する放電をおこなうことで不具合が解消する可能性があります。
システムの不具合
システムの不具合が起きている場合も、macbookの電源がうまく入りません。
特に後述するSMCやNVRAMに不具合が生じているとmacbookの正常な動作を妨げ、うまく起動できない可能性があります。
他にも、マザーボードやHDDなどパソコンの動作に関係する重要パーツに不具合が生じ、正常に起動できないケースもあります。
マザーボードやHDDの一時的な不調であれば再起動などで復旧できますが、物理的な破損がある場合は交換・修理が必要です。
電源に関するトラブル
電源に関するトラブルもmacbookの電源が入らない原因となり、具体的に以下のケースが考えられます。
- 電源ケーブルの接続不良や破損。
- 充電ができない。
macbookがうまく充電されない場合、起動に必要な電力を確保できず、電源が入らない状態となります。
バッテリーの劣化が原因の場合は、新品バッテリーへの交換が必要です。
macbookの電源が入らない時の対処法


macbookの電源が入らない時の対処法として、以下10個が挙げられます。
- 放電する
- 電源ボタンを長押しする
- 電源ケーブルの状態を確認
- 周辺機器を取り外す
- SMCのリセット
- NVRAMのリセット
- Apple Diagnosticsを利用
- セーフモードで起動
- リカバリーモードで起動
- OSの再インストール
上記の方法を試しても復旧しない場合、専門業者の利用をおすすめします。
放電する
macbookの電源がうまく入らない場合、放電を試してみましょう。
macbookの電源をつけ続けていると静電気が溜まっていき、正常に起動できなくなる恐れがあります。
具体的な放電の手順は以下の通りです。
macbookの電源を落とし、ACアダプターや電源ケーブル、その他周辺機器を全て外す。
5〜10分程度放置する。
電源ケーブル・ACアダプターを装着し、起動させる。
上記の手順をおこなえばmacbookを放電した状態で起動できるため、正常に起動するか確認しましょう。
電源ボタンを長押しする
macbookの電源ボタンを長押しすることで、強制的にシステムを終了できます。
その後、再び電源ボタンを押して正常に起動できれば、問題解決です。
ちなみにTouch IDを搭載しているmacbookでは、Touch IDボタンを長押しすることで強制終了できます。
電源ケーブルの状態を確認
macbookの電源がうまく入らない時は、電源ケーブルの状態を確認しましょう。
主に以下の点を確認してください。
- 電源ケーブルに破損はないか?
- 電源ケーブルがmacbook本体、コンセントにしっかり挿さっているか?
- 電源ケーブルが純正のものか?
電源ケーブルに破損が見られた場合は、新品に交換しておきましょう。
また、電源ケーブルが純正でない場合、接続不良などでうまく給電できず起動できない可能性もあります。
電源ケーブルを繋いだ時に、ちゃんと充電できているかも確認しておきましょう。
macbookに搭載されているLEDランプが点灯していれば、問題なく充電できています。
周辺機器を取り外す
不要な周辺機器は全て外して起動してみましょう。
USBメモリや外付けHDDなどの外部機器に不具合があると、接続先であるmacbookの動作に影響を与え、正常に起動できなくなる可能性があるからです。
電源ケーブル以外の周辺機器をすべて取り外し、再起動させて正常に起動するか確認しましょう。
SMCのリセット
macbookの電源がうまく入らない場合、SMCのリセットも試してみましょう。
SMCとは「System Management Controller」の略で、intel搭載のmacbookに内蔵された電源などを管理する機能のことです。
SMCに不具合があると以下の問題が生じるケースがあります。
- バッテリーが充電されない
- macbookの電源がうまく入らない
- 冷却ファンが異常速度で回転する
- macbook本体が高温となる
- カメラがうまく機能しない
SMCをリセットすることで、上記の問題を解決できる可能性があります。
具体的なSMCのリセット手順は以下の通りです。
macbookの電源を落とす。
キーボードの「shift」+「control」+「option」+「電源ボタン」を同時に10秒間押す。
macbookの電源ボタンを押し、再度起動させる。
上記手順で、SMCをリセットした状態でmacbookを起動できます。
NVRAMのリセット
NVRAMのリセットも、macbookの電源がうまく入らない時に有効な対処法です。
NVRAMとはmacbookに内蔵されるメモリのことです。
NVRAMに不具合が起きると、さまざまな動作トラブルを引き起こします。
NVRAMのリセット手順は以下の通りです。
macbookの電源を落とす。
電源をつけた後すぐに、「command」+「option」+「P」+「R」を同時に押し続ける。
起動音が聞こえたらキーを離す。
上記手順をおこなうことで、NVRAMをリセットした状態で起動できます。
Apple Diagnosticsを利用
Apple Diagnosticsを利用することで、問題を解決できる場合もあります。
Apple Diagnosticsとは、macbookに標準装備されている診断ツールでディスプレイ・マザーボードなどのハードウェアに異常があるか確認できるツールです。
Apple Diagnosticsで異常が検知されなかった場合はソフトウェアに問題がある可能性があり、適切な対処法を実践して電源が入るようになるケースもあります。
具体的なApple Diagnosticsの利用手順は、以下の通りです。
macbookの電源を一度落とす。
電源ボタンを押し、同時に「D」キーを長押しする。
Apple Diagnosticsが起動し、自動で診断が開始される。
もし、診断中にエラー表示が出た場合は、コードを控えた上で専門業者に相談しましょう。
セーフモードで起動
セーフモードで起動し、macbookの電源が入るようになる可能性があります。
セーフモードとはmacbookを最小限の機能だけで起動できるモードで、自動的にシステム修復も開始されます。




セーフモードはmacbookへの負荷を最小限に抑えて動作させられるため、正常に起動できる可能性があります。
具体的な手順は、以下の通りです。
macbookの電源を一度落とす。
電源ボタンを押した後、「shift」キーを長押しする。
Appleのロゴが表示されたら、「shift」キーから指を離す。
上記手順後、macbookがセーフモードで起動されます。
リカバリーモードで起動
macbookの電源が入らない時は、リカバリーモードでの起動も有効です。
リカバリーモードとは、macbookの異常箇所を自動で修復する機能です。
ハードウェア・ソフトウェアのいずれかに不具合があり、正常に起動しないケースで役立ちます。
リカバリーモードは、以下の方法で起動できます。
macbookの電源を一度落とす。
電源ボタンを押し、「command」+「R」キーを同時に長押しする。
Appleのロゴが表示されたら、「command」+「R」キーから指を離す。
言語画面が表示されてmacOSユーティリティが起動すれば、リカバリーモードでの立ち上げは成功です。
OSの再インストール
これまで紹介した方法でも解決できない場合、「OSの再インストール」で問題を解決できる場合があります。
ただし、OSの再インストールをおこなうとmacbookが工場出荷時の状態に戻ってしまい、これまで保存したデータがすべて消えてしまいます。
後の復旧作業も多大な手間がかかるため、基本的におすすめできません。
どうしてもOSを再インストールする場合は、データのバックアップを必ず取っておきましょう。
もしくは、OSを再インストールする前に、下記で紹介する修理業者を利用することがおすすめです。
オレンジランプ点灯中(充電中)で電源がつかない場合


macbookのLEDランプがオレンジ色に点灯している場合、充電中であることを表しています。
そのため、LEDランプが充電完了を表す緑色になるまで待ってから起動させましょう。
もし、緑ランプになっても電源がつかない場合、電源ケーブルかバッテリーの劣化が考えられます。
両者を新品に変えるか、もしくはApple store・修理業者にmacbookを診てもらった方が良いでしょう。
macbookの電源が入らない時にやってはいけないこと
macbookの電源が入らない時にやってはいけないこととして、以下の3つが挙げられます。
- 電源のオン・オフを繰り返す
- 強制終了を何度もおこなう
- いきなりOSを再インストールする
macbookの電源が入らない時は、上記の作業をおこなわないよう注意しましょう。
電源のオン・オフを繰り返す
macbookの電源が入らない時に、電源のオン・オフは繰り返さないようにしましょう。
過度に電源のオン・オフを繰り返すとHDD/SSDに負荷がかかり、保存されているデータが消失してしまう可能性があるためです。
また、電源のオン・オフを繰り返してしまうとHDD/SSDの故障にもつながり、電源が入らない症状がさらに悪化してしまいます。
電源のオン・オフを繰り返さず、他の対処法を試してみましょう。
強制終了を何度もおこなう
強制終了を何度もおこなうことも、macbookの電源が入らない時にやってはいけない行動です。
電源のオン・オフと同様、過度に繰り返すとHDD/SSDに負担がかかり、故障やデータ消失の原因となってしまいます。




一度強制終了しても電源が入らない場合は、他の対処法を試すか修理業者にみてもらうことがおすすめです。
いきなりOSを再インストールする
macbookの電源が入らない時に、いきなりOSを再インストールしてはなりません。
OSの再インストールはmacbookを工場出荷時の状態に戻せるため、電源が入らない問題を解決できる可能性があります。
しかし、今まで保存したデータも全て削除されてしまうため、データ復旧が難しくなります。
OSの再インストールは、他の対処法で復旧しなかった場合の最終手段として捉えておきましょう。
対処してもmacbookの電源がつかない場合は修理業者を利用


これまで紹介した方法を試してもmacbookの電源がつかない場合、専門の修理業者を利用した方が良いでしょう。
macbookの電源が入らない原因は複数考えられ、パソコンに詳しくない方が原因を特定し適切な対処をおこなうことは非常にハードルが高いです。
また、無闇に復旧作業を繰り返してしまうとmacbookへ大きく負荷をかけてしまい、内部のデータが破損するリスクもあります。
専門の修理業者であれば、macbookのデータを守った上で迅速にトラブルの原因を特定し、修理対応してくれます。
macbookの電源がうまく入らない場合は、無理せず専門の修理業者に診てもらいましょう。
まとめ
macbookの電源がうまく入らない場合、帯電やシステムの不具合などさまざまな原因が考えられます。
今回紹介した対処法を試してみて、macbookが正常に起動するか確認しましょう。
もし、自力での対処が難しい場合は専門の修理業者にmacbookを診てもらうことがおすすめです。
パソコン博士の知恵袋はパソコン修理業者大手(上場企業)の PCホスピタル(累計サポート実績200万件以上 ※1、利用率No.1 ※2)をおすすめしています。 電話対応も丁寧で、お住まいの地域(全国対応)に応じたパソコン修理サービスを提案してくれます。
PCホスピタルは大切なデータを保護(復元も可能)した上でパソコン修理をおこなってくれます。「再起動を繰り返す」、「シャットダウンできない」、「電源が入らない」などのPCトラブルもすぐに行ってくれます。PCホスピタルは東京や大阪、名古屋、福岡など大都市以外の地方都市にも店舗があり、即日対応可能です


※1 2023年8月末時点 日本PCサービス株式会社調べ
※2 2021年11月時点 2万6303人調査 調査主体:日本PCサービス株式会社 調査実施機関:株式会社インテージ




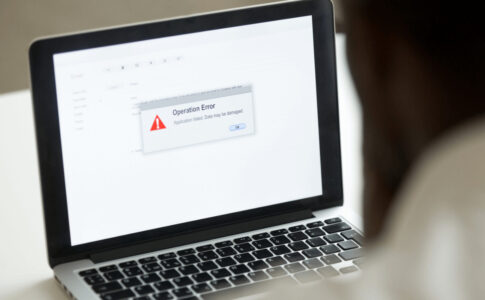









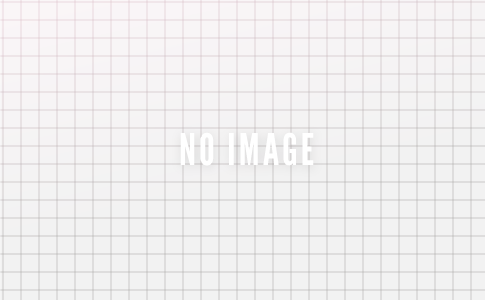















macbookの電源が入らなくなり、作業ができず悩んでいる方はぜひ参考にしてみてください。