ノートパソコンの作業中にフリーズしてしまうときは、強制終了の実行が有効です。
しかし、ノートパソコン利用者の方は「強制終了ができない」、「強制終了でデータが消去されないか不安」といった悩みもあるでしょう。
当記事では、ノートパソコンを強制終了できないときの原因や対処法、注意点について詳しく解説します。
ノートパソコンを安全に強制終了する方法を理解できるので、ぜひ参考にご覧ください。
目次
ノートパソコンを強制終了できない5つの原因


ノートパソコンを強制終了できないときは、以下のような5つの原因が考えられます。
- パソコン本体のフリーズ
- キーボード・マウスの故障
- アプリケーションの不具合
- 外部ウイルスの感染
- 内蔵ハードディスクの不具合
それでは詳しく説明します。
1.パソコン本体のフリーズ


















ノートパソコン本体がフリーズしている場合、マウスやキーボードが反応せず強制終了を実行できません。
ノートパソコンがフリーズしている場合、マウスやキーボードが反応せず強制終了を実行することができません。
パソコンは特定のキーを押すことで強制終了できますが、キーボードが反応しなければ実行することは難しいです。
ノートパソコンがフリーズしたときは、しばらく放置して様子を見る必要があります。
それでもフリーズが改善しなければ、ノートパソコンの電源ボタンを長押ししましょう。
2.キーボード・マウスの故障


















ノートパソコンのキーボードやマウスが故障していると、正常な操作ができず強制終了を実行できなくなります。
ノートパソコンのキーボードやマウスが故障していると、強制終了に必要な操作を行うことはできません。
ノートパソコンには「トラックパッド」というマウスと同じ役割をこなせるパーツが搭載されていますが、こちらも同様に故障していると操作は難しいです。
USB端子を接続できるノートパソコンなら、別のキーボードやマウスを用意することで操作できます。
パソコンの設定によってキーボードやマウスの操作ができないこともあるので、設定内容も一度見直してみましょう。
3.アプリケーションの不具合


















ノートパソコンにインストールしているアプリケーションが不具合を起こしていると、強制終了ができない原因となります。
ノートパソコンにインストールしているアプリケーションの不具合によって、強制終了ができないのかもしれません。
アプリケーションはパソコンに標準搭載されているものだけでなく、インターネットからインストールしたサードパーティ製のものも存在します。
外部からインストールしたアプリケーションが使用中のパソコンと互換性がなければ、システムエラーを起こす原因となるのです。
もしサードパーティ製のアプリケーションをインストールしているなら、一度消去して状態が改善されるかチェックしてみましょう。
4.外部ウイルスの感染


















ノートパソコンが外部ウイルスに感染している場合、強制終了に必要な操作ができなくなってしまいます。
ノートパソコンが外部ウイルスに感染していると、動作不良やシステムエラーによって強制終了ができなくなります。
外部ウイルスは、悪質なWebページ・メールの閲覧やアプリケーションのインストールによって感染することが多いです。
ウイルスにはさまざまな種類があり、パソコンに保存されているファイルやフォルダが感染することもあります。
ウイルスを放置していると感染が広がるため、ウイルス対策ソフトをインストールして早急に対応することが大切です。
5.内蔵ハードディスクの不具合


















ノートパソコンの内蔵ハードディスクに不具合が発生していると、強制終了を実行できなくなります。
ノートパソコンの内臓ハードディスクに不具合があると、強制終了ができないこともあります。
内臓ハードディスクは、パソコンのデータやシステムの読み書きを行うためのパーツです。
強制終了を実行するときはシステムの操作をしなければいけないので、内蔵ハードディスクが不具合を起こしていると処理ができなくなります。
WindowsやMacには内臓ハードディスクの状態をチェックできる機能があるため、不具合があるときはエラーを確認してみましょう。
ノートパソコンを強制終了できないときの対処方法


ノートパソコンを強制終了できないときは、以下のような対処方法を試してみましょう。
- ショートカットキーの入力
- 電源ボタンの長押し
- タスクマネージャーの実行
- 高速スタートアップを無効化
- グラフィックドライバーのリセット
- ウイルス対策ソフトのインストール
- 周辺機器を取り外す
- エクスプローラーを再起動
それでは解説します。
ショートカットキーの入力


















ノートパソコンのショートカットキーを入力すれば、キーボードの操作だけで強制終了を実行できます。
まずはノートパソコンでショートカットキーを入力してみましょう。
ノートパソコンのキーボードが反応するなら、ショートカットキーによって強制終了を実行できます。
Windowsパソコンのショートカットキーを利用するときは、以下のステップでおこなってください。
「Windows」キーを押しながら「X」キーを押す
「↑」キー、「↓」キーを押して「シャットダウンまたはサインアウト」を選択
「Enter」キーを押して「シャットダウン(U)」を選択
「Shift」キーを長押ししながら「Enter」キーを押す
以上で、Windowsパソコンの強制終了を実行できます。
Macパソコンのショートカットキーを利用するときは「Command」キー+「Option」キー「Shift」キー+「Q」を同時押しすれば、強制終了を実行可能です。
強制的に再起動をしたいときは「Command」キー+「Control」キー+「電源ボタン」を押せば完了です。
キーボードの操作ができるときは、ノートパソコンのOSに合わせてショートカットキーを試してみましょう。
電源ボタンの長押し


















ノートパソコンの電源ボタンを長押しすると、キーボードやマウスを操作せずに強制終了を実行できます。
ノートパソコンの強制終了ができないときは、電源ボタンを長押しすることで強制的に電源を落とせます。
こちらはWindowsとMacのどちらも同じく、電源が切れるまで電源ボタンを長押しすれば完了です。
電源ボタンを長押しすると画面が真っ暗になるので、5秒〜10秒程度押し続けましょう。
タスクマネージャーの実行


















Windowsのノートパソコンにはタスクマネージャーという機能があり、フリーズ中のアプリケーションを強制終了できます。
Windowsのノートパソコンを使っている場合、タスクマネージャーを実行することでフリーズしているアプリケーションを強制終了できます。
タスクマネージャーを実行するときは、以下のステップでおこなってください。
左下の「スタート」ボタンを選択して「タスク マネージャー」をクリック
強制終了するアプリケーションを選択して「タスクの終了(E)」をクリック
以上で、タスクマネージャーからアプリケーションを強制終了できます。
WindowsのOSによって手順が少し異なるため、デバイスに合ったやり方を試しましょう。
高速スタートアップを無効化


















Windowwのノートパソコンのスペックが低いときは、高速スタートアップを無効化することでフリーズを改善できます。
高速スタートアップとは、Windowsパソコンの起動時に特定のシステムやアプリケーションを素早く立ち上げるための機能です。
しかし、ノートパソコンのスペックが低い場合、高速スタートアップによってフリーズすることもあります。
高速スタートアップを無効化するときは、以下のステップで行なってください。
「Windows」キーを押して「電源」と入力
検索結果から「電源とスリープの設定」を選択
「電源とスリープ」から「電源の追加設定」、「電源ボタンの動作を選択する」をクリック
「高速スタートアップを有効にする(推奨)」のチェックを外して「変更の保存」をクリック
以上で、Windowsパソコンの高速スタートアップを無効化できます。
スペックが低いノートパソコンを利用しているときは、一度試してみましょう。
グラフィックドライバーのリセット


















Windowsのノートパソコンのグラフィックドライバーをリセットすれば、パソコン画面のフリーズ問題を改善できます。
ノートパソコンを強制終了できないときは、グラフィックドライバーのリセットも有効な手段です。
グラフィックドライバーとは、Windowsパソコンのグラフィックに関わるシステムを管理している機能です。
グラフィックドライバーが不具合を起こすと、パソコンの画面がフリーズすることもあります。
「Windowsキー」+「Ctrl」キー+「Shift」キー+「B」キーを同時押しすればグラフィックドライバーをリセットできるので、ほかの対処方法と合わせて実行してみましょう。
ウイルス対策ソフトのインストール


















ノートパソコンが外部ウイルスに感染しているときは、ウイルス対策ソフトをインストールすることでウイルスの特定・消去ができます。
ノートパソコンが悪質なウイルスに感染しているときは、ウイルス対策ソフトをインストールしましょう。
ウイルス対策ソフトは、パソコン内部に侵入したウイルスの特定・消去ができるソフトです。
悪質なWebページ・メール閲覧をブロックすることもできるため、安全にパソコンを利用できます。
WindowsとMacではOSが異なるので、利用できるウイルス対策ソフトはそれぞれ違いります。
ウイルス対策ソフトをインストールするときは、使用中のパソコンで問題がないかチェックしておきましょう。
周辺機器を取り外す


















ノートパソコンに複数の周辺機器を接続しているときは、全ての機器を取り外すことでパソコンを放電できます。
ノートパソコンを強制終了できないときは、接続している周辺機器を全て取り外してみましょう。
周辺機器を接続したままにすると、ノートパソコンに不要な電力が溜まって不具合を起こすことがあります。
ノートパソコンの周辺機器を取り外すときは、設定画面から正しいやり方で取り外すようにしましょう。
無理に接続を解除すると、周辺機器が破損する原因になるので注意が必要です。
エクスプローラーを再起動


















Windowsのノートパソコンの機能がフリーズしている場合、エクスプローラーを再起動することで改善できます。
Windowsパソコンの一部の機能がフリーズしているときは、エクスプローラーを再起動してみましょう。
エクスプローラーとは、ファイルやフォルダの操作をおこなうソフトウェアです。
エクスプローラーを再起動するときは、以下のステップでおこなってください。
「Ctrl」キー+「Alt」キー+「Delete」キーを同時押し
「詳細」をクリック
プロセスタブで「エクスプローラー」をクリック
「再開」をクリック
ノートパソコンを強制終了するときの注意点


ノートパソコンを強制終了するときは、以下のようなポイントに注意しましょう。
- 保存前のデータは消去される
- アクセスランプの点滅をチェックする
- 更新をするときは強制終了をしない
保存前のデータは消去される


















ノートパソコンの強制終了を実行すると保存前のデータは消去されるので、事前にバックアップをとっておきましょう。
ノートパソコンの強制終了を実行すると、保存前のデータは全て消去されます。
例えば強制終了前に画像編集をおこなっていた場合、作業前の状態となっています。
強制終了前の状態に戻したいときは、バックアップの用意が必要です。
また、強制終了前には、必ずデータを保存しておくことが大切です。
パソコンをはじめクラウドストレージや外部ストレージなどにバックアップをとっておき、強制終了前のデータを復元しましょう。
アクセスランプの点滅をチェックする


















ノートパソコンのアクセスランプが点滅しているときは、強制終了を実行しないように注意しましょう。
ノートパソコンの強制終了をおこなうときは、事前にアクセスランプの点滅をチェックしましょう。
アクセスランプが点滅しているときは、内臓ストレージにアクセスしている状態を指します。
この状態で強制終了を実行すると、ストレージ内のデータがなくなる可能性が高いです。
また、ハードディスクそのものが破損することにもつながります。
ノートパソコンの点滅をチェックし、点滅をしているときは強制終了を実行しないよう注意しましょう。
更新をするときは強制終了をしない


















ノートパソコンの更新中は処理をおこなっているため、強制終了はしないように注意してください。
ノートパソコンが更新中のときは、強制終了をすることはNGです。
パソコンが更新中の場合、内部のハードウェアがさまざまな処理をおこなっています。
強制終了をすると更新がストップされ、ハードウェアも破損する可能性が高いです。
そのためノートパソコンが更新中のときは、強制終了をしないよう注意しましょう。
ノートパソコンを強制終了できないときは専門業者への相談がおすすめ
「対処方法を試してもノートパソコンを強制終了できない」
「ノートパソコンがフリーズしたままで強制終了できない」
当記事をご覧いただいた方のなかには、このような悩みを持つ方もいるのではないでしょうか。
強制終了ができない場合、ノートパソコンそのものが故障している可能性が高いです。
ノートパソコンのハードウェアやソフトウェアが破損している場合、自分で改善することは難しいです。
当サイトが推奨する「PCホスピタル」は、最短即日かつリーズナブルな価格でパソコンを修理できます。
データを保護しながらサポートしてもらえるため、データ消失のリスクもありません。
ノートパソコンの故障にお悩みなら、専門業者に相談しましょう。
まとめ
今回は、ノートパソコンを強制終了できないときの原因や対処法、注意点について詳しく解説しました。
ノートパソコン強制終了できないときは、パソコン本体のフリーズやキーボード・マウスの故、アプリケーションの不具合、外部ウイルスの感染、内蔵ハードディスクの不具合などが原因として考えられます。
まずは当記事で紹介した対処方法を試し、それでも改善しないときは専門業者に相談しましょう。
パソコン博士の知恵袋はパソコン修理業者大手(上場企業)の PCホスピタル(累計サポート実績200万件以上 ※1、利用率No.1 ※2)をおすすめしています。 電話対応も丁寧で、お住まいの地域(全国対応)に応じたパソコン修理サービスを提案してくれます。
PCホスピタルは大切なデータを保護(復元も可能)した上でパソコン修理をおこなってくれます。「再起動を繰り返す」、「シャットダウンできない」、「電源が入らない」などのPCトラブルもすぐに行ってくれます。PCホスピタルは東京や大阪、名古屋、福岡など大都市以外の地方都市にも店舗があり、即日対応可能です


※1 2023年8月末時点 日本PCサービス株式会社調べ
※2 2021年11月時点 2万6303人調査 調査主体:日本PCサービス株式会社 調査実施機関:株式会社インテージ











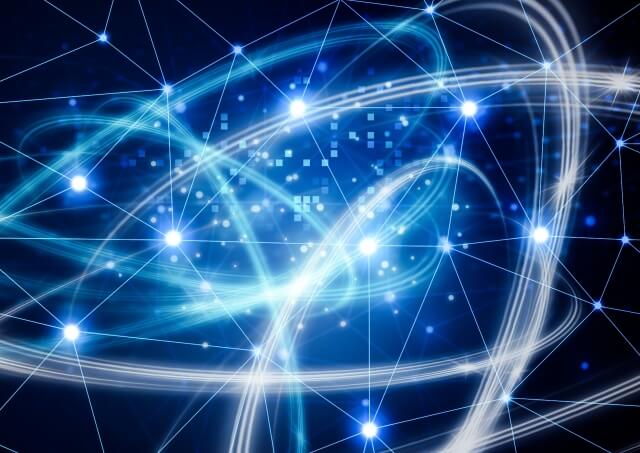

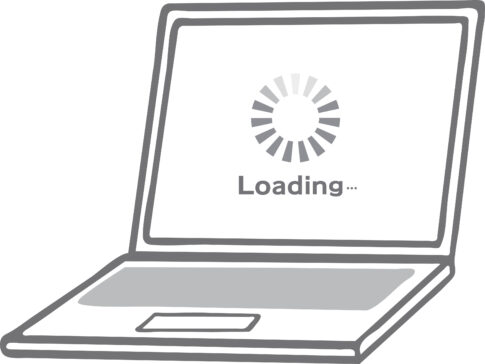















ノートパソコンを強制終了できないときは、原因を特定して対処方法を順番に試していきましょう。