本記事では、パソコンがフリーズした場合の対処法やフリーズを解消する際の注意点などを解説します。
パソコンのフリーズを未然に防ぐためのポイントも紹介するため、ぜひ参考にしてください。
目次
パソコンがフリーズする状態とは
「パソコンがフリーズする状態」とは、パソコンが一時的に応答を停止して操作ができなくなる現象を指します。具体的にはマウスカーソルが動かなくなったり、キーボード入力が反映されなかったりなどの状況です。メモリ不足でパソコンが複数のタスクを同時に処理できない・ソフトウェアのバグなどにより発生します。
フリーズは一時的な場合が多く、パソコンを再起動して解決するケースが大半多いです。しかし、頻繁にフリーズする場合はパソコンのハードウェア・ソフトウェアに深刻な問題がある可能性があります。上記の場合、修理業者など専門家に診てもらうことをおすすめします。
パソコンがフリーズしてしまう原因
パソコンがフリーズしてしまう原因として、以下の6つが挙げられます。
- マウス・キーボードの電池切れ・接触不良
- 熱暴走
- メモリ不足
- アプリ・プログラムの不具合
- ウイルス感染
- HDDの寿命・破損
マウス・キーボードの電池切れ・接触不良
無線のマウス・キーボードは電池が切れると動作しなくなり、パソコンがフリーズしたかのように見えるケースがあります。また、マウス・キーボードの接触不良も同様の状況を引き起こします。
新しい電池に交換したり、接触部分をきれいにしたりすることでマウス・キーボードの動作不良を解決可能です。しかし、上記の対策が効果を発揮しない場合はマウス・キーボード自体が故障している可能性があります。
熱暴走
パソコンが高負荷の作業を長時間行っていると内部の温度が上昇し、熱暴走を引き起こすケースがあります。内部の温度が上昇しすぎると、パソコンが正常に動作せずフリーズしてしまいます。
熱暴走は、パソコンの冷却システムが適切に機能していない場合に発生しやすいです。冷却ファンの清掃・冷却パッドの使用などで改善が可能です。
メモリ不足
パソコンが同時に多くのプログラムを実行しようとすると、メモリが不足してフリーズするケースがあります。特に、大量のデータを扱うソフトウェア・高度なグラフィックスを必要とするゲームを使用するときには注意が必要です。
メモリ不足は、不要なプログラムを閉じる・メモリを増設するなどの対策で解決できます。定期的にパソコンを再起動してメモリをクリアし、パフォーマンスを向上させることも可能です。
アプリ・プログラムの不具合
アプリ・プログラムの不具合もパソコンがフリーズする一因です。ソフトウェアが正しく動作しない・互換性の問題がある場合に発生します。例えば、新しいOSに対応していない古いソフトウェアを使用すると、システムが不安定になってフリーズする可能性があります。
また、ソフトウェアのバグ・エラーも同様の問題を引き起こすケースがあります。ソフトウェアのアップデート・再インストールなどで解決可能です。
ウイルス感染
ウイルス・マルウェアの感染は、パソコンがフリーズする重大な原因です。ウイルス・マルウェアのような悪意あるプログラムは、パソコンの正常な動作を妨げてシステムを不安定にしてフリーズを引き起こします。
特にランサムウェア・トロイの木馬などの高度なマルウェアは、パソコンの重要なファイル・システムを破壊して深刻な問題を引き起こす可能性があります。ウイルス感染は、セキュリティソフトを使用して定期的にスキャンを行うことで防げます。
HDDの寿命・破損
HDDの寿命・破損も、パソコンがフリーズする原因です。HDDはパソコンの主要なストレージデバイスであり、重要なファイル・プログラムが保存されています。HDDの老朽化・物理的な損傷があるとデータの読み取り・書き込みが困難になり、結果的にパソコンがフリーズします。
HDDの問題は、データのバックアップを定期的に取ることで対策可能です。また、HDDが故障の兆候を見せた場合は修理業者など専門家に診てもらいましょう。
パソコンがフリーズした場合に確認すべきこと
パソコンがフリーズした場合に確認すべきこととして、以下の4つが挙げられます。
- アクセスランプの状態
- 電源・周辺機器の接続状態
- アプリ・プログラムの使用状況
- OSのバージョン
アクセスランプの状態
パソコンがフリーズしたとき、まず確認すべきはアクセスランプの状況です。アクセスランプはパソコンのHDD・SSDがアクセスされている状態を示すランプで、通常はデータの読み書きが行われているときに点滅します。
もし、アクセスランプが点滅し続けている場合はHDD・SSDが動作中であるため、電源を切ることは避けましょう。最悪の場合、HDD・SSDが故障してパソコンを起動できなくなってしまいます。
周辺機器の接続状態
次に確認すべきは、周辺機器の接続状況です。USBデバイスなどがパソコンに接続されている場合、周辺機器の不具合などでフリーズするケースがあります。
一度全ての周辺機器を取り外し、パソコンが正常に動作するか試してみてください。周辺機器の接続状況を確認すれば、問題の原因を特定しやすくなります。
アプリ・プログラムの使用状況
パソコンがフリーズしたとき、アプリ・プログラムの使用状況を確認することも重要です。複数のアプリを同時に開いている・大量のデータを扱うソフトウェアを使用している場合は、メモリ不足によりパソコンがフリーズする可能性があります。
タスクマネージャー・アクティビティモニターなどのツールを使用して、現在のメモリ使用状況・CPU使用率を確認しましょう。特定のアプリがフリーズの原因である場合、アップデート・再インストールが必要かもしれません。
OSのバージョン
パソコンがフリーズする原因として、OSのバージョンも考慮すべきです。OSのアップデートが適切に行われていない・古いバージョンのOSを使用している場合、パソコンの動作が不安定になるケースがあります。
OSのバージョン情報は、システム情報・設定メニューから確認できます。OSのアップデートはセキュリティの強化だけでなく、パフォーマンスの向上・バグの修正にも役立つため定期的におこないましょう。特定のソフトウェアが新しいOSに対応していない場合、互換性のあるバージョンへのアップデートを検討してみてください。
【Windows10】パソコンがフリーズした場合の対処法

パソコンがフリーズする原因は、「パソコンのスペック不足」「ウイルス感染」「パソコンの故障」「システムファイル・アプリの破損」などさまざまです。
フリーズ時のケース別に対処法を紹介するため、フリーズした場合は以下の対処法をお試しください。
- マウスは動く場合
- マウスやキーボードの操作を受け付けない場合
- 特定のアプリを起動後にフリーズする場合
- ウイルス感染が疑われる場合
- パソコンの電源が切れない・再起動ができない場合
- パソコンを長年使用している場合
パソコンのフリーズは時間の経過により解決する場合があるため、まずはしばらく放置し、復帰しなければ上記の方法をお試しください。
画面のポインターやマウスは動く場合
パソコンがフリーズしているもののマウスを動かせる場合は、特定のアプリやソフトのみがフリーズしている可能性が高いです。
まずはウインドウの「×」ボタンを数回クリックし、アプリの終了を試みましょう。
「×」ボタンのクリック後に「【アプリ名】は応答していません」というメッセージが表示されたら、「プログラムを終了します」を選択しましょう。
クリック操作でアプリを終了できない場合は、以下の記事を参考にタスクマネージャーからの終了をお試しください。
アプリを終了させなくても、サインアウトを行うことでフリーズが解消する場合もあります。
マウスやキーボードの操作を受け付けない場合
マウスやキーボードの操作を受け付けない場合は、パソコンがフリーズしている可能性もありますが、マウスなどが正しく接続されていないケースもあります。
USBコネクタを確認し、マウス・キーボードが正しく接続されているかを確認しましょう。
ワイヤレスタイプの場合は、電池や充電が切れていないかもあわせて確認する必要があります。
接続状態や電池・充電の残量に問題がなければ、パソコンそのものがフリーズしている可能性が高いため、強制終了を行いましょう。
電源ボタンを長押しすることで強制終了できますが、保存していないデータは消えてしまうことがあるため注意が必要です。
パソコン博士の知恵袋はパソコン修理業者大手(上場企業)の PCホスピタル(累計サポート実績200万件以上 ※1、利用率No.1 ※2)をおすすめしています。 電話対応も丁寧で、お住まいの地域(全国対応)に応じたパソコン修理サービスを提案してくれます。
PCホスピタルは大切なデータを保護(復元も可能)した上でパソコン修理をおこなってくれます。「再起動を繰り返す」、「シャットダウンできない」、「電源が入らない」などのPCトラブルもすぐに行ってくれます。PCホスピタルは東京や大阪、名古屋、福岡など大都市以外の地方都市にも店舗があり、即日対応可能です

※1 2023年8月末時点 日本PCサービス株式会社調べ
※2 2021年11月時点 2万6303人調査 調査主体:日本PCサービス株式会社 調査実施機関:株式会社インテージ
特定のアプリを起動後にフリーズする場合
特定のアプリを起動後にフリーズする場合は、そのアプリに問題が発生しているかもしれません。
アプリのアップデートや強制終了などによりシステムファイルが破損すると、起動時にフリーズを引き起こす場合があります。
問題を解消するためには、アプリを削除した後にもう一度インストールし直す方法が効果的です。
- デスクトップ画面の左下にある「スタート(Windowsロゴ)」をクリック
- 「設定(歯車のアイコン)」をクリック
- 設定画面が表示されたら「アプリ」を選択
- 一覧から削除したいアプリをクリックし「アンインストール」をクリック
上記の方法でアンインストールできない場合は、以下の記事も参考にしてください。
メモリの容量・スペックが不足している場合
アプリの再インストールを行っても、特定のアプリ起動時にフリーズする場合は、パソコンに搭載されているメモリのスペックが不足しているかもしれません。
動画・画像編集ソフトやゲームアプリなどはメモリの消費量が大きいため、スペックが不足していると起動しただけでフリーズしてしまう場合があります。
パソコンの用途によって必要なメモリ容量も異なるため、自身のパソコンに搭載されているメモリの容量が適正かを確認しましょう。
必要なメモリ容量の目安は、以下の記事にて紹介しています。
パソコンのウイルス感染が疑われる場合
パソコンが頻繫にフリーズする場合は、ウイルスに感染している可能性もあります。
以下の症状に当てはまるならウイルス感染の可能性が高いため、ウイルス対策ソフトなどを利用して駆除を行いましょう。
- パソコンやアプリが頻繁にフリーズする
- 見慣れないメッセージやポップアップが画面上に大量に表示される
- パソコンのシャットダウンができない
- インストールした覚えのないアプリがある
- 操作をしていないのにWebページやアプリが勝手に開かれる
ウイルス対策ソフトを用意できない場合は、PCホスピタルなどのパソコン修理業者に駆除を依頼しましょう。
パソコンの電源が切れない・再起動ができない場合
パソコンがフリーズしてしまい、強制終了や再起動ができない場合は以下の対応を行いましょう。
- デスクトップパソコンの場合:電源コードを抜く
- ノートパソコンの場合:ACアダプタを抜く、またはバッテリーを外す
ただし、この方法はパソコンに負担をかけてしまうため、故障や保存していないデータの消失につながる危険性があります。
特にハードディスクのアクセスランプが点灯・点滅している場合はデータの読み書き中であるため、アクセスランプが消えるのを待ちましょう。
パソコンを長年使用している場合
長年使用しているパソコンが頻繫にフリーズする場合は、パソコンの内部パーツが経年劣化により故障しているかもしれません。
特に、パソコン内部から「カチッカチッ」「ガリガリ」「カタカタ」などの異音がする場合は、ハードディスクの故障が疑われます。
部品が故障している場合は部品の交換やパソコン買い換えが必要となるため、 PCホスピタル などのパソコン修理業者に相談しましょう。
故障や異常が悪化すると、パソコンが起動できなくなる可能性もあるため、早めに対処を行うことが重要です。
パソコンの「再起動」「シャットダウン」の違い
パソコンの「再起動」と「シャットダウン」は共にパソコンの電源操作ですが、以下の違いがあります。
- 再起動:パソコンの電源が落ちた後に再度起動させる作業。システム情報が保存されない
- シャットダウン:パソコンの電源を完全に落とす作業。システム情報が保存される。
大きな違いはシステム情報の保存の有無です。シャットダウンは高速スタートアップが有効な状態でおこなわれるため、システム情報がファイルに保存された状態でスピーディーに起動できます。
ただし、システムが原因でフリーズしている場合はシャットダウンで問題が解決しない場合があります。古いシステムの情報が保存されてしまい、起動時に再びフリーズしてしまう可能性があるためです。フリーズから復帰させる場合は、シャットダウンではなく再起動をおこないましょう。
パソコンのフリーズを解消する際の注意点


パソコンのフリーズを解消するためには複数の方法がありますが、対処法を行う際に注意すべき点もあります。
- 強制終了・再起動を繰り返さない
- 物理的な衝撃を与えない
- 個人では原因の特定は難しい
強制終了・再起動を繰り返さない
強制終了や再起動を繰り返すと、パソコンに負担をかけてしまい故障やデータ破損などのトラブルにつながります。
強制終了をしなければならないほどのフリーズが頻繫する場合は、パソコンに何らかの故障が起きている可能性が高いです。
症状が悪化するおそれもあるため、フリーズが頻繫する際などに強制終了や再起動を繰り返すことはひかえましょう。
物理的な衝撃を与えない
パソコンがフリーズした場合、本体を叩いたり連続で画面をクリックしてもフリーズは解決しないため、物理的な衝撃を与えないようにしましょう。
物理的な衝撃を与えることでハードディスクなどの部品が故障し、データ消失や「パソコンが起動しない」といったトラブルの原因となります。
そのため、パソコンがフリーズした場合は適切な対処法を行いましょう。
個人では原因の特定は難しい
パソコンが頻繫にフリーズする場合の原因は、パソコンの故障やスペック不足、ウイルス感染、システムファイルの破損などさまざまです。
専門知識がないと原因の特定は難しく、誤った対処を行うことで症状が悪化するおそれもあるため、どの方法を試してもフリーズを解消できない場合は、専門の業者に相談しましょう。
PCホスピタル などのパソコン修理業者なら、専門知識豊富なスタッフが原因を突き止め、修理も行ってくれます。
パソコンのフリーズを未然に防ぐためのポイント


一度はフリーズを解消できても、その後のパソコンの使い方によっては再発するおそれがあります。
パソコンのフリーズを未然に防ぐためには、以下3つのポイントを押さえておきましょう。
- 複数のアプリを起動しすぎない
- OS・アプリなどを最新の状態にアップデートする
- 定期的にパソコンの最適化(デフラグ)を行う
複数のアプリを起動しすぎない
パソコンをフリーズさせないためには、複数のアプリを起動しすぎないようにしましょう。
一度に複数のアプリを開いてしまうと、メモリを消費してしまいフリーズの原因となります。
アプリだけではなく、Webブラウザの使用しないタブをこまめに閉じることも効果的です。
OS・アプリなどを最新の状態にアップデートする
OS・アプリなどを最新の状態にすることで、パフォーマンスの改善やフリーズを引き起こす不具合の修正が行われることもあるため、こまめにアップデートを行いましょう。
OSは自動的にアップデートされることがほとんどですが、アプリやドライバなどはユーザー側でアップデートを行わなければならないケースもあります。
定期的にパソコンの最適化(デフラグ)を行う
パソコンのフリーズを防ぎパフォーマンスを高めるためにも、定期的にパソコンの最適化(デフラグ)を行いましょう。
パソコンの最適化とは、内蔵ストレージ内にあるデータを整理し直すことです。
最適化を行うことでストレージの空き容量を確保でき、動作の高速化が期待できるため、以下の記事を参考にぜひお試しください。
パソコン博士の知恵袋はパソコン修理業者大手(上場企業)の PCホスピタル(累計サポート実績200万件以上 ※1、利用率No.1 ※2)をおすすめしています。 電話対応も丁寧で、お住まいの地域(全国対応)に応じたパソコン修理サービスを提案してくれます。
PCホスピタルは大切なデータを保護(復元も可能)した上でパソコン修理をおこなってくれます。「再起動を繰り返す」、「シャットダウンできない」、「電源が入らない」などのPCトラブルもすぐに行ってくれます。PCホスピタルは東京や大阪、名古屋、福岡など大都市以外の地方都市にも店舗があり、即日対応可能です



※1 2023年8月末時点 日本PCサービス株式会社調べ
※2 2021年11月時点 2万6303人調査 調査主体:日本PCサービス株式会社 調査実施機関:株式会社インテージ
まとめ
パソコンがフリーズした場合は、アプリの強制終了や再インストールを行うことで解決できる場合があります。
場合によっては、マウスやキーボードが正しく接続されていないことで操作できないこともあるため、接続状態も確認しましょう。
フリーズの原因がパソコンの故障である場合は、個人での対処や原因の特定は難しいため、パソコン修理業者に相談しましょう。
パソコン博士の知恵袋はパソコン修理業者大手の PCホスピタル(累計サポート実績200万件以上 ※1、利用率No.1 ※2)をおすすめしています。
事前見積もりを徹底し、大切なデータを保護(復元も可能)した上でログインができない、Windows・Macのロゴから進めない、英文字が表示されるなどの起動トラブルを迅速に解決してくれます。
PCホスピタルは東京や大阪、名古屋、福岡など大都市以外の地方都市にも店舗があるので、即日修理が可能です。


※1 2023年8月末時点 日本PCサービス株式会社調べ
※2 2021年11月時点 2万6303人調査 調査主体:日本PCサービス株式会社 調査実施機関:株式会社インテージ

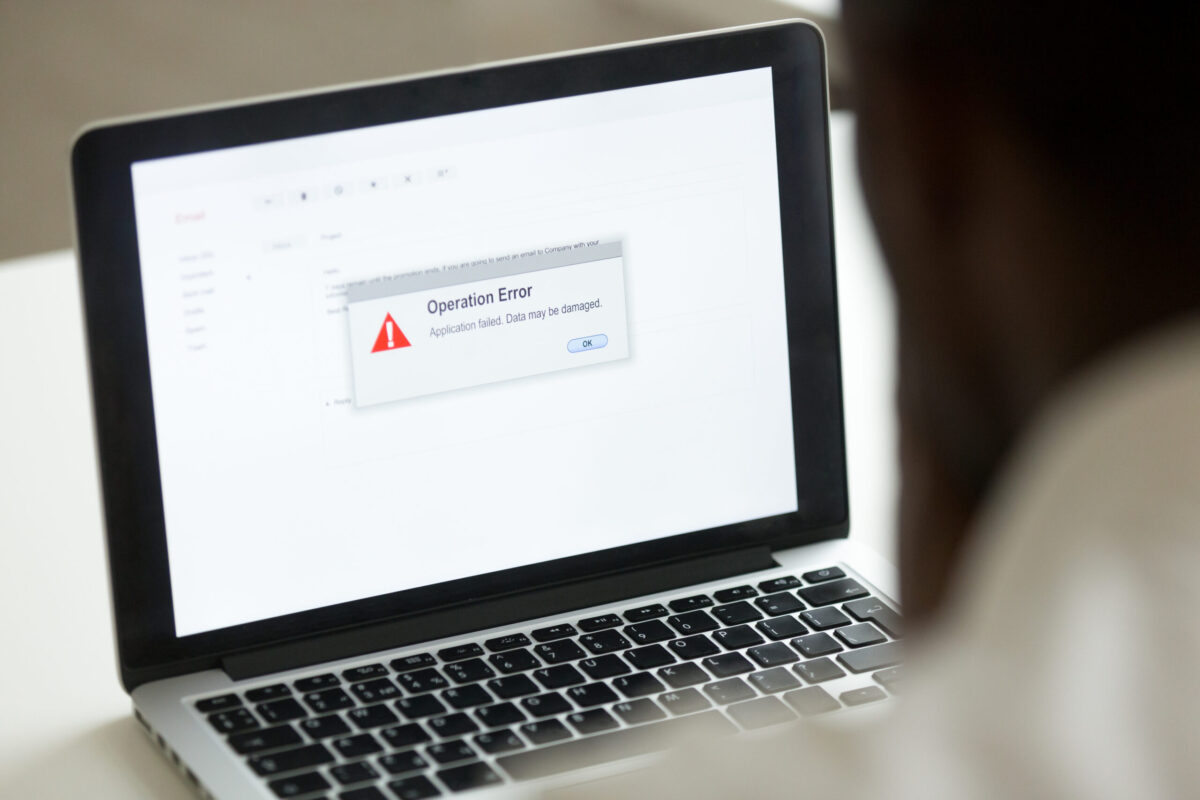

















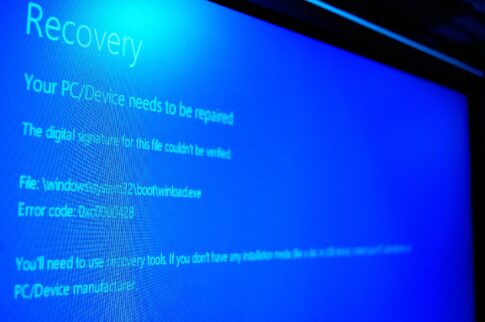













パソコンを使用していると、「急にフリーズする」「頻繫にフリーズする」といった症状に悩まされることもあると思います。