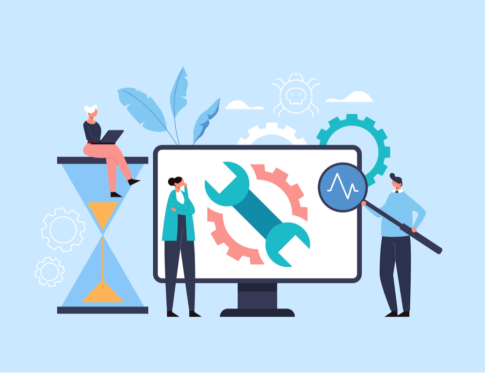Windows10パソコンの起動が遅いときは、ウイルス感染やキャッシュの蓄積など、いくつかの原因が考えられます。
本記事では、Windows10パソコンの起動が遅い原因・対処方法について詳しく解説します。
本記事で紹介した対処法で起動が遅くなる問題を解決できるため、ぜひ参考にしてください。
目次
Windows10パソコンが起動する仕組み

まずはWindows10パソコンが、どのように起動するのか仕組みを理解しましょう。
Windows10パソコンは電源ボタンを押すと、内部パーツであるマザーボードの「BIOS(バイオス)」という初期プログラムが動作します。
BIOSが動作すると内蔵ハードディスクドライブが起動し、データの読み書きを開始します。
その後、パソコンの操作やアプリケーションを使うためのソフトウェア「OS(オペレーティングシステム)」が起動する流れです。
Windows10パソコンはハードウェアが立ち上がり、続いてソフトウェアが起動する仕組みとなっています。
そのためパソコンの起動が遅いときは、ハードウェアもしくはソフトウェアに問題が発生している可能性が高いです。
Windows10パソコンの起動が遅い7つの原因

Windows10パソコンの起動が遅い原因として、以下の7点が挙げられます。
- キャッシュの蓄積
- スタートアップ登録のアプリケーション
- バックグラウンド処理のソフト
- CPU・メモリへの負荷
- パソコンの低スペック
- 熱暴走
- ウイルスの感染
キャッシュの蓄積
Windows10パソコンにキャッシュが溜まっていると、起動が遅くなる原因になります。
キャッシュとは、Webページやアプリケーションの情報を一時的に保存しておく仕組みです。
キャッシュの保存は表示速度を向上させますが、あまりに増え過ぎると逆に遅くなってしまいます。
とくにWebページは閲覧数が多いとキャッシュが溜まりやすいため、定期的に消去しておくことが大切です。
スタートアップ登録のアプリケーション
スタートアップ登録のアプリケーションが多い場合、Windows10パソコンの起動が遅くなる原因のひとつとなります。
スタートアップ登録とは、パソコンの起動と同時にアプリケーションを立ち上げる機能です。
スタートアップ登録のアプリケーションが多ければ、内部パーツの処理が多くなり、起動が遅くれます。
Windows10パソコンの起動を速くしたいときは、スタートアップ登録しているアプリケーションを無効化しましょう。
バックグラウンド処理のソフト
Windows10パソコンのバックグラウンド上で、多くのソフトを処理していると起動が遅くなる原因となります。
バックグラウンドとは、パソコンの裏側で動作しているシステムやソフトのことです。
高負荷がかかるアプリケーションがバックグラウンド上で動作していると、パソコンの起動が遅くなります。
バックグラウンド処理のソフトが多いときは、Windows10パソコンの設定を見直して不要なものを停止しておきましょう。
CPU・メモリへの高負荷
CPUやメモリなどのパーツへの高負荷は、パソコンの起動が遅くなる原因です。
CPUの性能はパソコンの製品によって異なり、メモリは容量によって大きさが変わります。
複数のアプリケーションやタブを開きながら作業などをすると、CPUとメモリに負荷がかかりパソコンの起動が遅くなります。
少しでも負荷を抑えたいときは、メモリを増設するか利用するアプリケーションを絞るようにしましょう。
パソコンの低スペック
パソコンのスペックが低い場合、起動に必要な処理が遅くなる原因となります。
パソコンの性能はCPUやメモリ、HDDなどが大きく関係しています。
とくにCPUはパソコンの脳にあたる部分で、性能を左右する重要な要素です。
Windows10パソコンの製品によっては、メモリやハードディスクドライブを増設することもできます。
熱暴走
Windows10パソコンの熱暴走は、起動が遅くなる原因のひとつです。
パソコンが熱暴走を起こす原因は、CPUと外気温が大きく関係しています。
CPUはパソコンのさまざまな処理をおこなうため、複数の作業を同時進行すると処理が追いつかずに本体が熱を帯びます。
「冷却ファン」というパーツがCPUの熱を抑える役割をもちますが、処理が多ければ正常に機能できません。
また、パソコンを使用している環境が暑ければ、外部の熱によって熱暴走を起こしてしまいます。
そのためパソコンの熱暴走を抑えたいときは、内部の空気循環を良くして涼しい環境で作業をするようにしましょう。
ウイルスの感染
Windowsパソコンがウイルスに感染していると、起動が遅くなることがあります。
ウイルスの感染は、悪質なWebページ閲覧やアプリケーションのインストールによって発生することが多いです。
ウイルスの感染が進むと、パソコンの動作不良やシステムエラーを起こします。
状態によっては起動システムにも影響し、正常に起動できなくなることもあるでしょう。
ウイルスの感染被害は放置するほど進行するため、早急に対策をおこないましょう。
Windows10パソコンの起動が遅いときの対処方法


Windows10パソコンの起動が遅いときは、以下のような対処法があります。
- キャッシュの削除
- 不要なアプリ・ソフトの削除
- ウイルス対策ソフトのインストール
- バックグラウンド処理のソフトを停止
- 高速スタートアップの有効化
- デスクトップの整理
- アニメーションの非表示
- メモリの増設
- 不要な周辺機器を取り外し
- デフラグの実行
- パソコン本体の掃除
- OSの再インストール
キャッシュの削除
Windows10パソコンのキャッシュを削除することで起動速度を改善できます。
不要なキャッシュを削除するときは「ディスククリーンアップ」というツールを使用します。
ディスククリーンアップは、Windows10・11に標準搭載されているメンテナンスツールです。
こちらを使用することで、不要なファイルを簡単に削除できます。
ディスククリーンアップは、以下のステップで実行してください。
デスクトップから「スタート」ボタンをクリック
「Windows管理ツール」をクリック
「ディスククリーンアップ」をクリック
「システムファイルのクリーンアップ」ボタンをクリック
不要なファイルを選択して「OK」をクリック
「ファイルの削除」をクリック
キャッシュファイルの削除後、パソコンを再起動して速度が改善されているかチェックしてみましょう。
不要なアプリ・ソフトの削除
Windows10パソコンの起動が遅いときは、不要なアプリケーションやソフトを削除しましょう。
インストールしているアプリケーションやソフトが多くなると、HDDのストレージ容量が少なくなる原因となります。
不要なアプリ・ソフトを削除するときは、以下のステップでおこなってください。
デスクトップから「スタート」ボタンをクリック
「設定」をクリック
「アプリ」をクリック
不要なアプリを選択して「アンインストール」をクリック
パソコンには購入時からインストールされているアプリケーションやソフトが多いため、不要なものは積極的に削除しましょう。
ウイルス対策ソフトのインストール
Windows10パソコンがウイルスに感染しているときは、ウイルス対策ソフトをインストールしましょう。
ウイルス対策ソフトは、パソコンにあるウイルスの特定・消去ができる便利なツールです。
代表的なソフトには「ウイルスバスター」があり、パッケージ版を購入すれば複数のWindowsパソコンで利用できます。
インターネット上には、無料で利用できるウイルス対策ソフトも豊富にあります。
ウイルス対策ソフトによって利用できる機能が異なるため、自身が使いやすいものをインストールしましょう。
バックグラウンド処理のソフトを停止
Windows10パソコンの起動が遅いときは、バックグラウンド上で動作しているソフトを停止しましょう。
パソコンの裏側では、知らずのうちに動作を続けているソフトが多いです。
バックグラウンドのソフトが多ければ、メモリやHDDを消費する原因になります。
バックグラウンド処理のソフトを停止するときは、以下のステップでおこなってください。
デスクトップから「スタート」ボタンをクリック
「設定」をクリック
「プライバシー」をクリック
「バックグラウンドアプリ」から不要なアプリを選択して「オフ」をクリック
高速スタートアップの有効化
Windows10パソコンでは、高速スタートアップを有効化することで起動速度を改善できます。
高速スタートアップとは、パソコンの起動を高速化するための機能です。
パソコンのシャットダウン前にデバイス情報を書き込むことで、起動時の速度を向上できます。
高速スタートアップを有効にするときは、以下のステップでおこなってください。
タスクバーにあるコンセントまたはバッテリーマークを右クリック
「電源ボタンの動作を選択する」をクリック
「現在利用可能でない設定を変更します」をクリック
「高速スタートアップを有効にする」をクリック
「変更を保存」をクリック
デスクトップの整理
Winodow10パソコンのデスクトップに多くのファイルやアプリケーションを設置することは、起動が遅くなる原因のひとつです。
デスクトップ上のファイルやアプリケーションは常に開いているため、起動時にCPUやメモリに負担がかかります。
パソコンの起動速度を改善するため、デスクトップの整理をしておきましょう。
アニメーションの非表示
Windows10パソコンの起動が遅いときは、アニメーションの非表示も速度改善に効果的です。
デフォルトの設定でのままではアニメーションが表示されるため、パソコンのCPUやメモリに負荷がかかります。
アニメーション機能は「GUIブート」といい、Windowsの設定画面から「GUIブートなし」を選択すれば停止できます。
メモリの増設
Windows10パソコンの性能が低いときは、メモリを増設することで動作速度が向上します。
メモリの容量が大きいほど、複数の作業を同時にこなせるためです。
例えば動画編集のような高負荷がかかりやすい作業の場合、16GB以上のメモリ容量が必要となります。
メモリの増設はパソコンの分解が必要になるため、メーカーや専門の修理業者に依頼しましょう。
不要な周辺機器を取り外し
Windows10パソコンに複数の周辺機器を接続しているときは、一度取り外してみましょう。
周辺機器の接続数が多くなると、パソコンの起動時間も遅くなります。
また、周辺機器のドライバがインストールされていると、同じくパソコンの起動が遅くなってしまいます。
パソコンの周辺機器を取り外すときは、一度本体をシャットダウンしてからおこなってください。
デフラグの実行
HDDの読み書きが遅いときは、デフラグの実行が有効な手段です。
デフラグとは、HDDのデータを整理する機能です。
デフラグを実行するときは、以下のステップでおこなってください。
デスクトップから「スタート」ボタンをクリック
「Windows管理ツール」をクリック
「ドライブのデフラグと最適化」をクリック
Cドライブを選択して「最適化」ボタンをクリック
パソコン本体の掃除
Widows10パソコンが熱暴走を起こしているときは、本体を掃除しましょう。
パソコンの通気口にホコリなどの汚れが溜まっていると、内部の熱が外へ逃げなくなって熱暴走を起こしてしまいます。
パソコンの汚れを取り除けば、空気の循環が良くなり熱暴走を抑えることが可能です。
掃除時には、マイクロファイバーや綿棒、エアダスターなどを用意してください。
マイクロファイバーと綿棒で表面の汚れを優しく取り除き、エアダスターの風で汚れを吹き飛ばしましょう。
OSの再インストール
これまでの対処法を試してもWindows10パソコンの起動が遅いときは、OSの再インストールをおこないましょう。
OSの再インストールをおこなうと、Windows10パソコンを工場出荷時の状態に戻せます。
しかし、注意点として、OSの再インストールを実行するとパソコン内部のデータが全て消去されることを覚えておいてください。
大切なデータを残しておきたいときは、事前にデータのバックアップを取っておきましょう。
Windows10パソコンのOSを再インストールするときは、以下のステップでおこなってください。
光学ドライブにWindows 10のインストールディスクを入れる
Windows のセットアッププログラムから使用言語や時刻、接続するキーボードの種類を選ぶ
「次へ」をクリック
「今すぐインストール」をクリック
「プロダクトキーがありません」をクリック
「同意する」をクリック
「カスタム:Windows のみをインストールする」をクリック
「フォーマット」をクリックして「次へ」をクリック
Windows10パソコンのOSを再インストールするときは、事前準備としてインストールディスクの作成が必要です。
インストールディスクを作成するときはマイクロソフト社の公式サイトから「Windows 10 のダウンロード」のページへ進み、作成用のツールをダウンロードしてください。
Windows 10のディスクイメージのダウンロードはこちらから
自分で改善できないときは専門の修理業者へ相談がおすすめ
Windows10パソコンの起動が遅いときは、専門の修理業者に相談することをおすすめします。
パソコンに詳しい専門業者であれば、専門的な知識と技術でトラブルを解決してくれるでしょう。
起動トラブルの修理におすすめの修理業者は、下記の記事でまとめています。
どの修理業者に依頼するか迷うときには、ぜひ参考にしてください。
まとめ
今回は、Windows10パソコンの起動が遅い原因・対処方法について詳しく解説しました。
Windows10パソコンの起動が遅いときは、キャッシュの蓄積やスタートアップ登録のアプリケーション、バックグラウンド処理のソフト、CPU・メモリへの負荷、パソコンの低スペック、
熱暴走、ウイルスの感染などが原因として考えられます。
まずは当てはまる原因を特定し、対処法を1つずつ試してください。
それでも起動速度が改善しないときは、専門の修理業者に相談するようにしましょう。
パソコン博士の知恵袋はパソコン修理業者大手(上場企業)の PCホスピタル(累計サポート実績200万件以上 ※1、利用率No.1 ※2)をおすすめしています。 電話対応も丁寧で、お住まいの地域(全国対応)に応じたパソコン修理サービスを提案してくれます。
PCホスピタルは大切なデータを保護(復元も可能)した上でパソコン修理をおこなってくれます。「再起動を繰り返す」、「シャットダウンできない」、「電源が入らない」などのPCトラブルもすぐに行ってくれます。PCホスピタルは東京や大阪、名古屋、福岡など大都市以外の地方都市にも店舗があり、即日対応可能です


※1 2023年8月末時点 日本PCサービス株式会社調べ
※2 2021年11月時点 2万6303人調査 調査主体:日本PCサービス株式会社 調査実施機関:株式会社インテージ
パソコンの不具合・故障によって修理を検討している場合は、パソコン修理業者へ依頼しましょう。
修理期間・修理の技術・修理費用などの観点から考えると修理業者にパソコン修理を依頼することが一番確実で信頼できます。
数多くのパソコン修理サービスを調査・解説してきたパソコン博士の知恵袋編集部がおすすめしたい修理業者は以下の3つです。
★全機種・メーカーの修理に対応!大事なデータを保護しながら修理★
*2023年8月末時点 日本PCサービス調べ
★Mac修理に特化!全店舗に資格を保有したパソコン整備士在中★
★国内最大規模の70店舗展開でサポート経験・技術情報が豊富★