セーフモードは、Windowsオペレーティングシステムにおいて最小限の機能で起動できる診断モードです。
パソコンの状態を確認したい場合や、緊急起動して最小限の作業をおこなう場合に活用します。
本記事は、Windows11のセーフモードの概要や起動しない場合の対処法をまとめています。
- セーフモードについて詳しく知りたい方
- セーフモードで起動する方法を知りたい方
- セーフモードで起動しない場合の対処法を知りたい方
目次
Windows11のセーフモードとは

セーフモードとは、パソコンにトラブルや問題が発生した際に使用する診断用の起動モードです。通常の起動よりも最小限のプログラムとドライバーで読み込みができ、問題の原因を特定する際に役立ちます。
セーフモードは以下のような場合に役立ちます。
- パソコンが起動しない
- フリーズを繰り返す
- ウイルス感染が疑われる
このようなトラブルや不具合が発生した場合、セーフモードで問題となっている原因を特定・修復できる場合があります。
なお、セーフモードはWindowsやmacOS、Androidなど、さまざまなOSに標準搭載されている機能です。
吹き出し:セーフモードで読み込めるものはシステムファイルとドライバーのみです。サードパーティ製のアプリは起動しません。
Windows11のセーフモードで起動する方法

Windows11では、以下の方法でセーフモードを起動することができます。
- スタートメニューから起動
- コマンドプロンプトで起動
- システム構成を活用して起動
スタートメニューから起動
スタートメニューからセーフモードを起動する方法は、Windowsが起動中、もしくは正常に起動できる場合に有効です。
具体的な手順は以下の通りです。
「スタートボタン」をクリック
「スタートメニュー」から電源ボタンをクリック
【Shift】キーを押しながら再起動をクリック
オプション画面が表示される
「トラブルシューティング」をクリック
「詳細オプション」をクリック
「スタートアップ設定(ない場合はその他の修復オプション)」をクリック
「再起動」をクリック
「セーフモードを有効にする」を選択
再起動後にログイン
セーフモードで起動できたら、背景が黒色となってパソコンに「セーフモード」と表示されます。
コマンドプロンプトで起動
Windowsが起動中、もしくは正常に起動できる場合には、コマンドプロンプトを使ってセーフモードを起動することもできます。
具体的な手順は以下の通りです。
スタートメニューを開いて「cmd」を検索
コマンドプロンプトを開いて「hutdown.exe /r /o」と入力
オプションの選択画面が表示される
トラブルシューティングを選択
あとは、スタートメニューから起動と同じ方法でセーフモードを起動できます。
システム構成を活用して起動
Windowsが正常に起動できる場合は、システム構成を活用してセーフモードを起動することもできます。
具体的な手順は以下の通りです。
「スタートボタン」を右クリック
「ファイル名を指定して実行」をクリック
「msconfig」を実行する
「セーフブート」にチェックを入れてOKをクリックする
「再起動」をクリックする
再起動してサインインするとWindows11がセーフモードとして起動します。
Windows11のセーフモードを解除する方法

Windows11のセーフモードは、パソコンを再起動すると自動的に解除されます。
再起動して自動で戻らなかった場合は、以下の手順で通常モードに戻すことが可能です。
「スタートボタン」を右クリック
「ファイル名を指定して実行」をクリック
「msconfig」を実行する
「ブートタブ」を選択
「セーフブートチェックボックス」をオフ
セーフモードを解除したあとは、パソコンを再起動させて変更を適用させます。通常モードで起動する際は、もとの問題が再発するかどうかもチェックしましょう。再発した場合は、原因の特定や対処が必要です。
Windows11のセーフモードで起動しない場合の対処法

Windows11でセーフモードが起動しない場合、以下の方法で対処できるケースがあります。
- システムの復元を実行する
- Windowsを再インストールする
- BIOSを初期化する
システムの復元を実行する
以前にシステムの復元ポイントを作成していた場合、システムの復元を実行すると、セーフモードが動作する状態のパソコンに戻せることがあります。
パソコンに何らかの問題が生じている場合は、問題が発生する前の復元ポイントを選びましょう。
問題が発生する前に復元ポイントがない場合は、システムの復元をしても効果がないため注意が必要です。
システムの復元には30~60分以上かかることもあるため、時間に余裕を持っておこないましょう。また、システムの復元にはデータ消失やユーザーデータが失われるリスクもあります。
吹き出し:システムの復元は思わぬトラブルが発生する場合もあります。不安に感じる場合はパソコンの修理業者に相談すると安心です。
Windowsを再インストールする
Windows11のアップデート後にセーフモードが起動できなくなった場合、Windows11の再インストールによって症状が改善されることがあります。
Windowsの再インストールをおこなう前にはトラブル防止のためにも、不要な周辺機器を取り外しておきましょう。
Windowsの再インストール手順は以下の以下の通りです。
「スタートボタン」を右クリック
「設定」をクリック
システム画面の「回復」をクリック
回復にある「PCをリセット」をクリック
PCをリセットする際には、個人用ファイルを保持することができます。ただし、アプリと設定は削除されるため、新たにインストールや再設定が必要です。
BIOSを初期化する
Windows11でセーフモードが起動できない場合、BIOSを初期化することで症状が改善するケースがあります。
BIOSの初期化手順は次の通りです。
パソコンの電源を入れてすぐに「F2」を数回押す
「BIOSセットアップユーティリティ」が起動する
キーボードの「F9」を押す
「Load Optimized Defaults?」が表示されるため「YES」を選択する
キーボードの「F10」を押す
「Save confinguration and reset?」が表示されるため「YES」を選択する
Windowsが起動
BIOSの初期化が完了したらセーフモードを起動してみましょう。
なお、BIOSの初期化にはシステムの不安定化やパソコンの起動不能リスクなどがあります。設定ミスやその後の操作によってはデータ損失の可能性もあるため注意が必要です。
不安な場合は無理をせず、パソコンの修理業者に相談しましょう。
Windows11のセーフモードで起動する際の注意点

Windows11のセーフモードで起動する際の注意点は、Windowsの問題を解消するための診断モードであるため、正常にWindowsを起動できない場合があることです。
必要最低限の機能のみを組み込んでいるため、使用している機器やソフトの種類によっては、セーフモードで利用できません。画面の解像度も低くなるため、表現できる色も限定されます。
また、ウイルスソフトを入れている場合、セーフモードで起動するとソフトが稼働しない点にも注意が必要です。セーフモードで起動している間はウイルス感染のリスクも高まるため、インターネットの利用は避けた方がよいでしょう。
まとめ
Windows11のセーフモードはパソコンのトラブル特定や解決のために便利な機能です。
スタートメニューをはじめ、コマンドプロンプトやシステム構成を利用して起動することもできます。
セーフモードを起動している間は、パソコンの機能が制限されるため注意しましょう。
Windows11のパソコントラブルや不具合のことなら、パソコン修理業者のPCホスピタルがおすすめです。
PCホスピタルは、年中無休でサポートをおこなっており即日対応もしています。大切なデータは保護して修理するため、データを失いたくないという方も安心です。
メーカー問わず修理ができるため、まずは気軽に相談してみることをおすすめします。
パソコン博士の知恵袋はパソコン修理業者大手(上場企業)の PCホスピタル(累計サポート実績200万件以上 ※1、利用率No.1 ※2)をおすすめしています。 電話対応も丁寧で、お住まいの地域(全国対応)に応じたパソコン修理サービスを提案してくれます。
PCホスピタルは大切なデータを保護(復元も可能)した上でパソコン修理をおこなってくれます。「再起動を繰り返す」、「シャットダウンできない」、「電源が入らない」などのPCトラブルもすぐに行ってくれます。PCホスピタルは東京や大阪、名古屋、福岡など大都市以外の地方都市にも店舗があり、即日対応可能です

※1 2023年8月末時点 日本PCサービス株式会社調べ
※2 2021年11月時点 2万6303人調査 調査主体:日本PCサービス株式会社 調査実施機関:株式会社インテージ



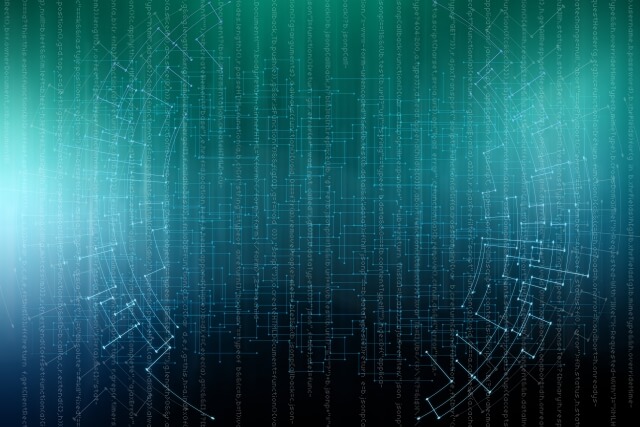




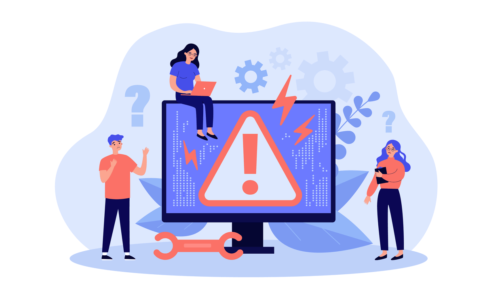

















「Windows11のセーフモードって何?」「セーフモードで起動するためにはどうすればいい?」
など、Windows11のセーフモードのことでお困りではないでしょうか。