パソコンが正常に動かなくなった時、強制終了を試みる方も多いでしょう。
しかし、パソコンがフリーズしてしまうと強制終了の操作もできず、どうしようもなくなります。
実際にパソコンが急にフリーズしてしまい、強制終了できず困った経験がある方も多いのではないでしょうか?
今回はパソコンが強制終了できない時の対処法について解説します。
目次
パソコンを強制終了する方法


パソコンを強制終了する方法は以下の2つに分けられます。
- Windowsを強制終了する方法
- アプリやプログラムを強制終了する方法







状況に応じて、上記の方法を使い分けましょう。
→KW11へのリンク設置(記事公開後)
Windowsを強制終了する方法
Windowsを強制終了したい場合は、以下の手順でおこないます。
「Ctrl」+「Alt」+「Delete」を押す。
「シャットダウン」を選択しクリック。
Windowsを強制終了できる。
WIndowsを強制終了したら、通常通り電源ボタンを押すことで再度起動できます。
起動中のアプリやプログラムを強制終了する方法
Windowsのシステムではなく、起動中のアプリやプログラムを強制終了する場合は以下の手順でおこないます。
「Ctrl」+「Alt」+「Delete」を押す。
「タスクマネージャー」を起動させ、「詳細」をクリック。
「プロセス」をクリック後、強制終了したいアプリ・プログラムを選択。
「タスクの終了」をクリック。
上記の手順で、アプリやプログラムの強制終了ができます。
アプリやプログラムの動作に不具合が生じた場合に活用できる方法です。
強制終了すると保存していないデータは消えてしまう


強制終了の注意点として、「パソコンに保存していないデータは全て消えてしまう」ことが挙げられます。
パソコン本体やアプリ・プログラムをの強制終了は、作業途中のものを強制的に終了させる方法です。
そのため、保存処理していない作業データは強制終了後に失われてしまいます。



もし、作業データの保存処理をおこなっておらず消失させたくない場合は、しばらく時間を経ってから再稼働するか確認した方が良いでしょう。
フリーズが回復しない場合は、強制終了するしかありません。
パソコンのフリーズはよくあるトラブルのため、定期的に作業中のデータを保存する癖をつけておいた方が良いでしょう。
オフィスソフトなどは「自動保存機能」が備わっており、機能をオンにしておくことで作業中のデータが一定間隔で自動に保存されます。







よく作業するアプリ・プログラムに関しては、自動保存機能が備わっていればオンにしておきましょう。
Windowsを強制終了できない時の対処法


パソコンがフリーズしてしまいWindowsを強制終了できない時は、以下の対処法で回復する可能性があります。
- グラフィックドバイラーの再起動
- エクスプローラーの再起動
- 周辺機器を全て外す
- 電源ボタンの長押し
- 電源ケーブルやバッテリーを抜く







パソコンがフリーズしてしまい、強制終了できない場合は上記の方法を試してみましょう。
グラフィックドバイラーの再起動
1つ目の方法は、グラフィックドライバーの再起動です。
WIndowsはグラフィックドライバーに不具合が生じると画面表示が乱れ、フリーズしてしまうことがあります。
そのため、グラフィックドライバーを再起動することで、正常に動作できる可能性があります。
具体的な手順は以下の通りです。
「Windowsキー」+「Ctrl」+「Shift」+「B」を同時に押す。
グラフィックドライバーがリセットされ再起動する。
上記手順後に画面が正しく表示されれば、問題解決です。
エクスプローラーの再起動
2つ目の方法は、エクスプローラーの再起動です。
エクスプローラーとは、Windowsに搭載されるフォルダ・ファイルを管理するツールです。
エクスプローラーに不具合が起こると「応答なし」と表示され、パソコンがフリーズすることがあります。
しばらく時間を置いても改善しない場合は、以下の手順でエクスプローラーを再起動させましょう。
「WIndowsキー」+「X」を押す。
「タスクマネージャー」をクリック後、「プロセス」をクリック。
「アプリ」欄にある「エクスプローラー」を選択し右クリック。
表示されたメニューから「再起動」をクリック。
エクスプローラーの表示が消えたら、再起動させる。
再起動後正常に操作すれば、問題解決です。
周辺機器を全て外す
3つ目の方法は、周辺機器を全て外すことです。
パソコンに外付けHDDやドライブなど周辺機器をつけている場合、パソコンの動作に干渉しフリーズしてしまうケースがあります。
パソコンから電源ケーブルやモニターケーブル以外の全ての接続機器を外し、正常に動作するか確認しましょう。
電源ボタンの長押し
4つ目の方法は、電源ボタンの長押しです。
電源ボタンを長押しすることで、パソコンの電源を強制的に落とせます。
ただし、パソコンの動作中にいきなり電源を落とすため、HDDが動作中であった場合はデータが失われるなどの大きなリスクが生じます。
パソコンのLEDランプが点滅している時はHDDが作動中であるため、点滅時以外を避けて電源を落としましょう。
具体的な手順は以下の通りです。
電源ボタンを5〜10秒程長押しする。
パソコンの電源が切れた後、10秒ほど時間をおく。
再び電源ボタンを押し、正常に起動するか確認する
電源ケーブルやバッテリーを抜く
5つ目の方法は、電源ケーブルやバッテリーを抜くことです。
電源ケーブルやバッテリーを抜くことで、強制的にパソコンへの電源供給を断ち電源を落とせます。
ただし、この方法は、先程と同様HDDに大きな負荷を与えるため、データ消失のリスクがあるため最終手段として考えた方が良いでしょう。
具体的な方法は以下の通りです。
- デスクトップパソコンの場合:電源ケーブルを本体から抜く。
- ノートパソコンの場合:電源ケーブルととともにバッテリーを本体から取り外す。



ノートパソコンの場合はバッテリーを本体から取り外す必要があるため、他のパーツを傷つけないよう慎重に作業しましょう。
アプリやプログラムを強制終了できない時の対処法


アプリやプログラムを強制終了できない時は、以下の対処法が挙げられます。
- 「Alt」+「F4」を押す
- タスクキルを実行する
- パソコンの再起動







アプリやプログラムがフリーズした場合は、上記の方法を試してみましょう。
「Alt」+「F4」を押す
「Alt」+「F4」を同時に押すことで、起動中のアプリを強制終了できます。
通常アプリは画面右上の×ボタンを押すことで終了できますが、アプリがフリーズした時はこの×ボタンを押しても終了できないケースがあります。
「Alt」+「F4」を同時押すことで、×ボタンを押さずにアプリを強制終了可能です。
ただしパソコンによっては「Alt」+「F4」のショートカットキーが無効化設定されている場合もあります。
その場合は、「Alt」+「Space」+「C」の同時押しでもアプリの強制終了が可能です。
タスクキルを実行する
タスクキルを実行することで、アプリ・プログラムの強制終了ができます。
タスクキルとはアプリを終了させるプログラムのことで、以下2つのやり方でタスクキルを起動し実行できます。
- ショートカットから実行
- コマンドラインから実行
それぞれの具体的な手順は以下の通りです。
デスクトップ上の何もない箇所で右クリック。
「新規作成」から「ショートカット」をクリック。
項目の場所に「taskkill /F /FI “status eq not responding”」を入力。
ショートカット名を作成後、「完了」をクリック。
デスクトップから作成したショートカットをダブルクリック。
フリーズしているアプリが自動的に強制終了される。
「スタートボタン」を右クリック後、「WindowsPowerShell」をクリック。
「はい」をクリック後、「tasklist」のコマンドを入力しEnterを押す。
リスト内にあるアプリを確認しながら、PowerShellに「「taskkill /IM (アプリの名前) /F」を入力し「Enter」キーを押す。
「プロセスは強制終了されました」と表示されれば成功。
パソコンの再起動
これまで紹介した方法でアプリ・プログラムを強制終了できない場合、パソコンを再起動させましょう。
アプリ単体の問題だけでなく、システム自体に不具合が生じている可能性があるからです。
通常の手順で再起動できない場合は、パソコンの強制終了を試みます。
自力でPCを強制終了できない時は専門業者を利用


これまで紹介した方法を試してもWIndowsやアプリ・プログラムを強制終了できない場合、専門業者にみてもらった方が良いでしょう。
PCが強制終了できない原因はさまざまなものが考えられ、中には深刻なシステムエラーが生じている可能性もあります。
特にPCの内部パーツに破損がある場合は該当パーツの修理・交換が必要で、PCに詳しくない方にはハードルが高いです。
また、無理に作業をしてしまうとパソコンの内部パーツを損傷させ、復旧が難しくなってしまいます。







自力での復旧が難しそうであれば、無理せず専門業者に修理を依頼しましょう。
まとめ
パソコンがフリーズして強制終了できない場合、グラフィックドバイラーの再起動などさまざまな方法があります。
フリーズ時は今回の内容を参考に、パソコンが復旧するか対処法を試してみましょう。
もし、紹介した対処法を実践しても強制終了・復旧できない場合は、専門業者にみてもらうことをおすすめします。















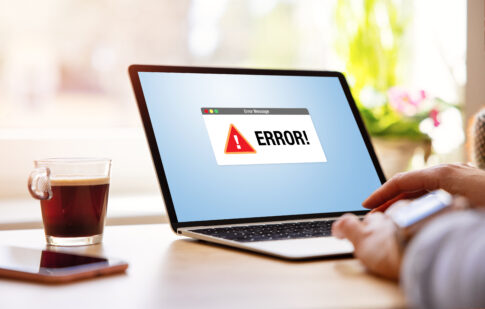












パソコンが強制終了できず、困っている方はぜひ参考にしてみてください。