ただし何故だか上手くアンインストールができず、不要なプログラムが残ってしまっている……という方もいらっしゃるのではないでしょうか。
今回はプログラムがアンインストールできない場合について
- プログラムがアンインストールできない原因
- 通常の方法でアンインストールできない場合の対処方法
を解説していきます。
パソコンのトラブル解決はPCホスピタルがおすすめです!
目次
通常のアンインストール方法
通常のアンインストール方法から確認しておきましょう。
Windows10での一般的なアンインストール方法は以下の3点です。
- スタートメニューからアンインストールする方法
- 設定内の「アプリと機能」からアンインストールする方法
- コントロールパネルからアンインストールする方法
スタートメニューからアンインストールする方法
1.画面左下の「スタート」(Windowsマーク)をクリックします。
2.一覧の中からアンインストールしたいアプリを右クリックし、「アンインストール」をクリックします。
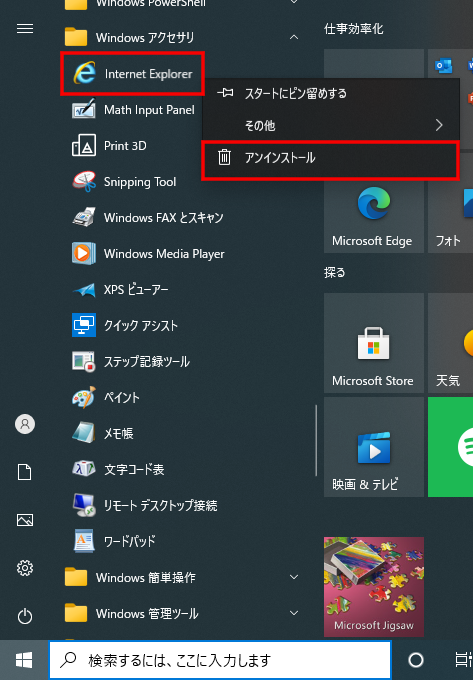
設定内の「アプリと機能」からアンインストールする方法
1.画面左下のスタート(Windowsマーク)をクリックします。
2.「設定」(歯車マーク)をクリックします。
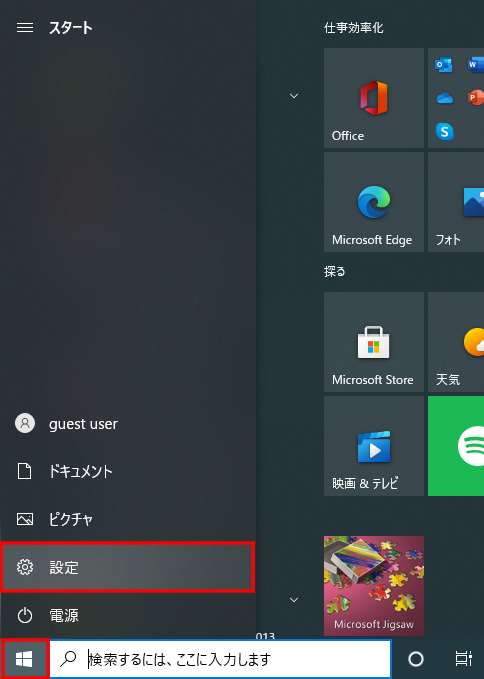
3.「アプリ」をクリックします。
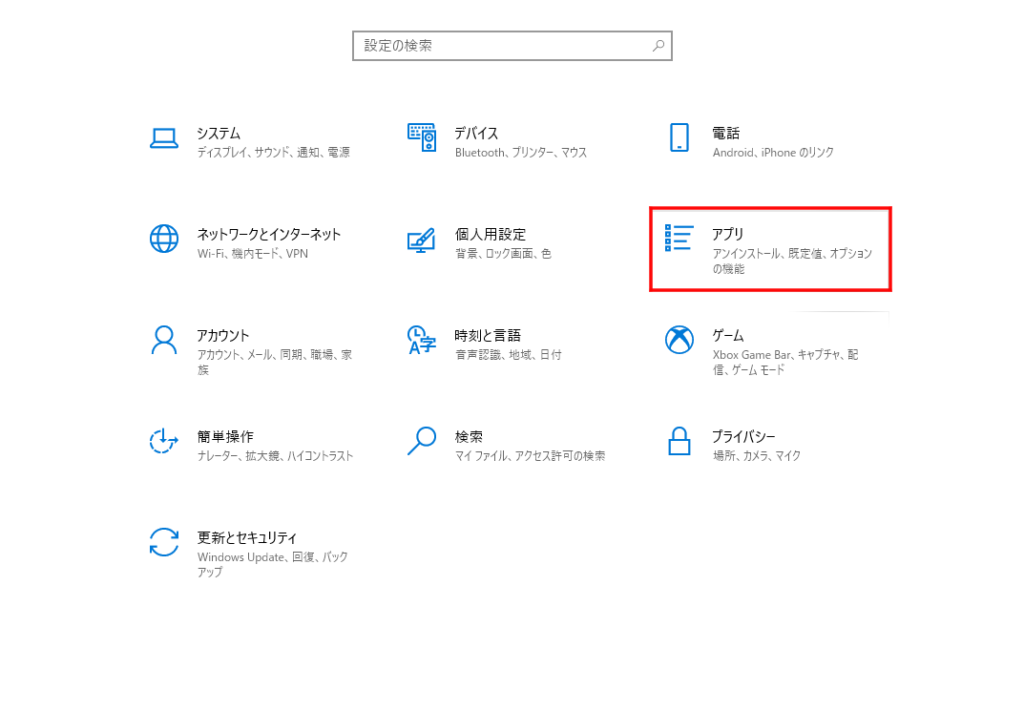
4. 一覧の中からアンインストールしたいアプリを左クリックし、「アンインストール」をクリックします。
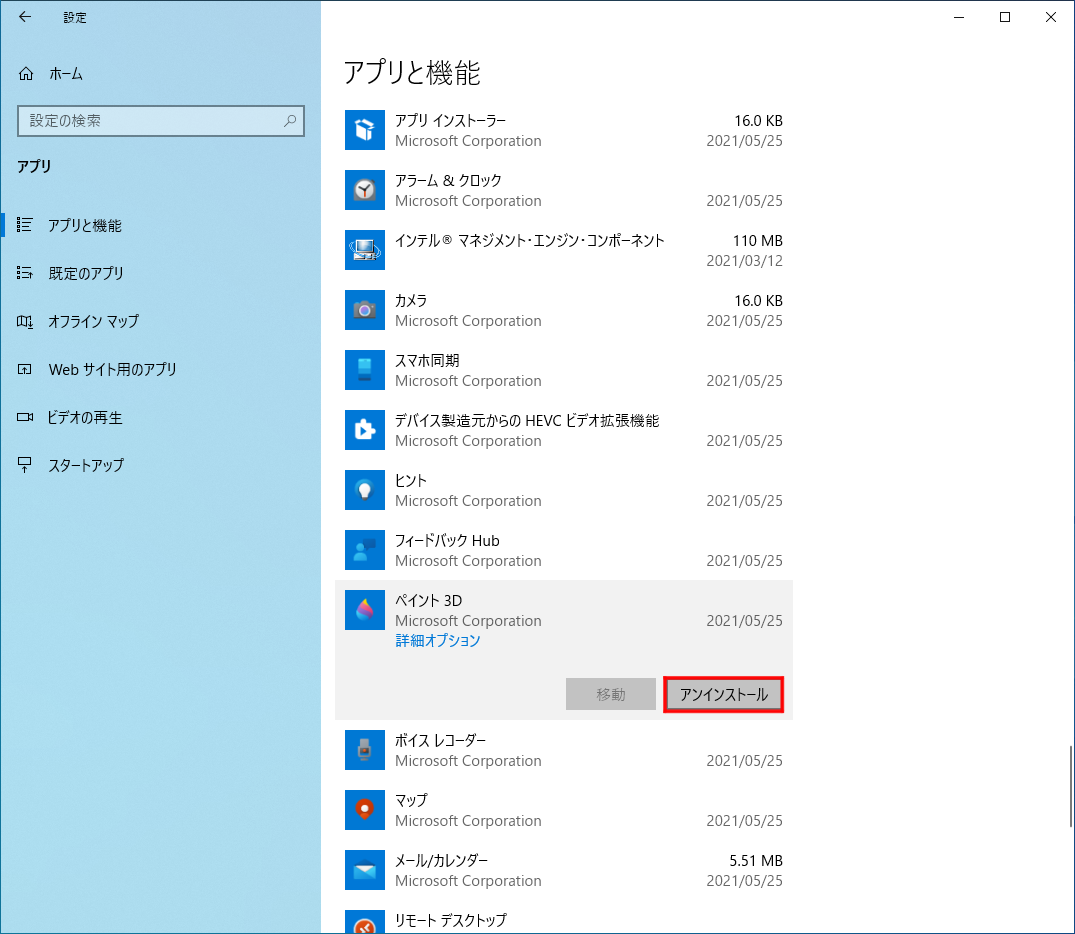
コントロールパネルからアンインストールする方法
1.「スタート」(Windowsマーク)の右隣にある検索ボックス([ここに入力して検索]と記載がある部分)をクリックします。
2.「コントロールパネル」と入力し、表示される結果内の赤枠で囲った箇所のいずれかをクリックします。
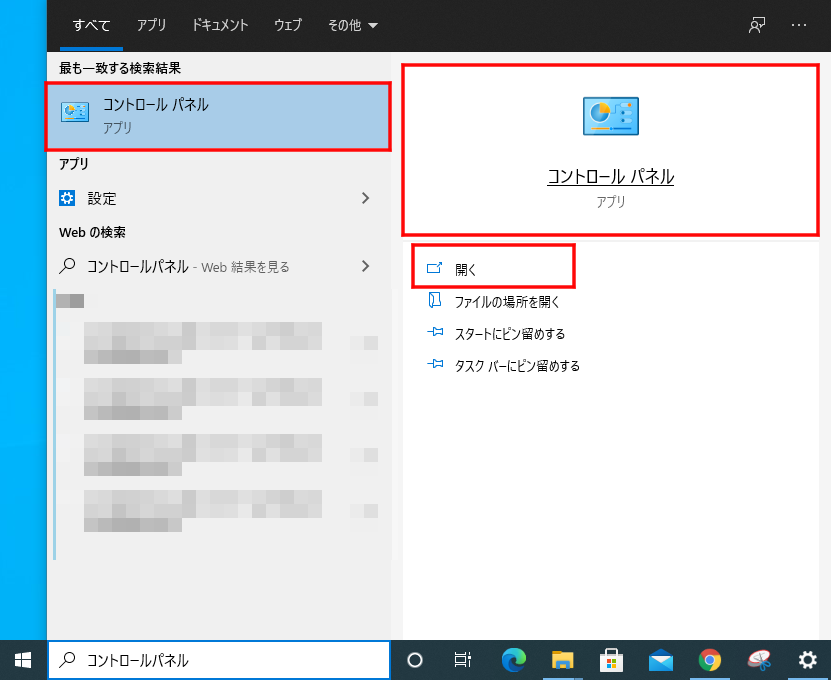
3.「プログラム」の「プログラムのアンインストール」をクリックします。
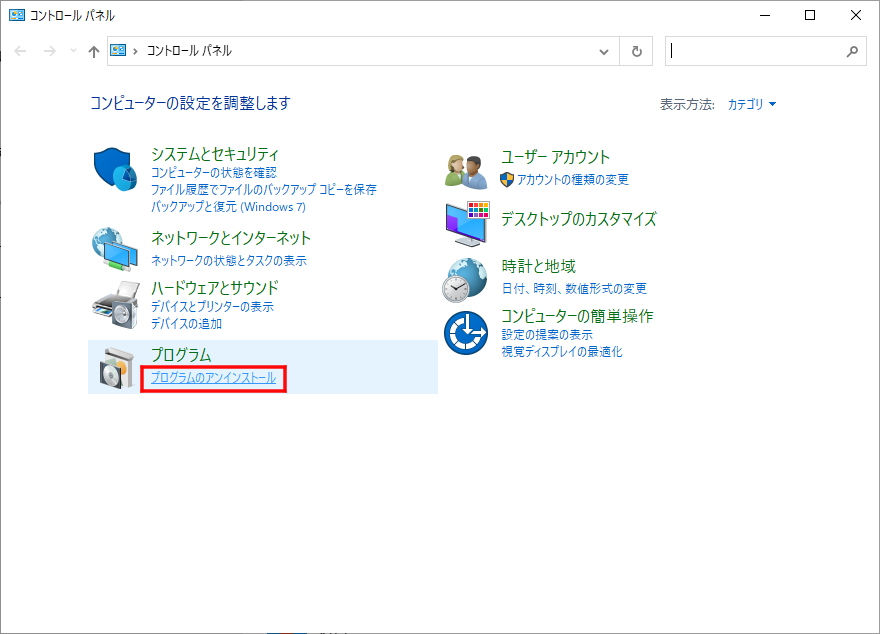
4. 一覧の中からアンインストールしたいアプリを左クリックし、「アンインストール」をクリックします。
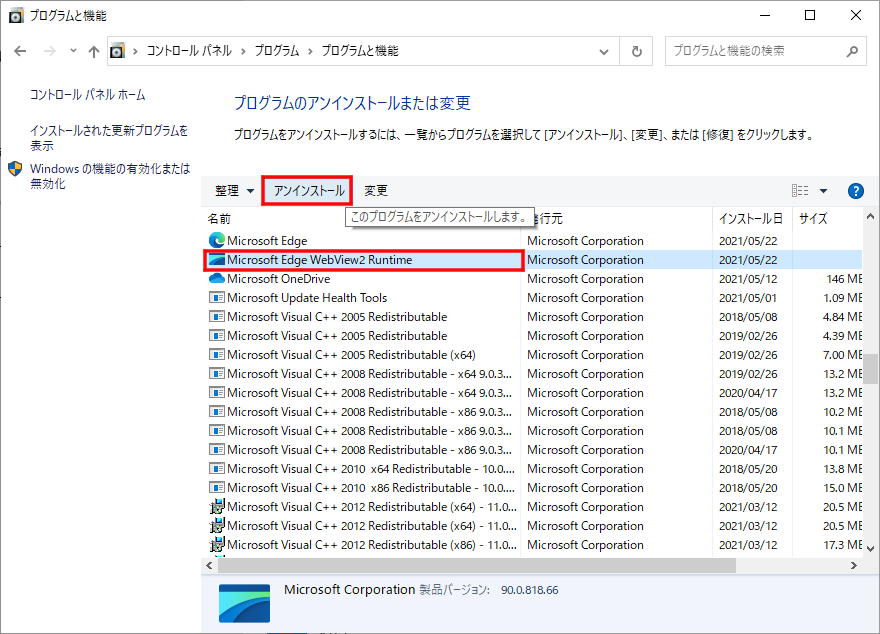
アンインストールできない原因

通常の方法でプログラムがアンインストールできない場合は、以下のような原因が考えられます。
- レジストリ情報の不一致
- アンインストールしたいプログラムが起動中
- セキュリティアプリなど常駐プログラムの影響
レジストリ情報の不一致
プログラムをアンインストールできない一番の原因としては「レジストリ情報の不一致」があげられます。
プログラムをインストールする際はプログラムの各情報をレジストリに格納しますが、アンインストールの際は逆にレジストリの情報をもとに削除するべき内容を参照しプログラムを削除します。
この時レジストリの情報が一致していないと削除すべき内容が見つけられず、結果アンインストールができないという事態になります。
このためレジストリ情報の不一致が起きない/書き換えられないよう気を付ける必要がありますが、以下のような場合にレジストリ情報の不一致が起きる可能性があります。
- アップグレードなどWindowsのメジャーアップデートが入った場合
- 削除したいプログラムに関連するプログラムをインストール/アンインストールした場合
- 「システムの復元」を実施した場合
- レジストリクリーナーなどでレジストリを削除した場合
このようなことを実施した場合にレジストリ情報が変更され、アンインストールができなくなります。
アンインストールしたいプログラムが起動中
アンインストールしたいプログラム自体が起動中の場合もアンインストールできない場合があります。
アンインストールを行おうと思った際に「起動中のプログラムを閉じてください」という趣旨のメッセージが表示されるのは、安定性確保のため、起動中のプログラムはアンインストールできないようにするためです。
ウィンドウ自体を消してもバックグラウンドや見えないところで起動している可能性もあるため、タスクバーのインジケーターなどでプログラムが起動中でないか確認しましょう。
セキュリティアプリなど常駐プログラムの影響
セキュリティアプリなどの常駐プログラム、または関連アプリが影響してアンインストールができない場合があります。
プログラムのインストール時に「関係のないアプリをすべて閉じてください」というメッセージが表示される場合、アンインストール時も同様に不要なアプリが干渉して上手く実行できないケースが考えられます。
起動しておく必要のないセキュリティアプリや関連アプリは落とした状態でアンインストールを試みましょう。
どうしてもアンインストールできない時の対処方法

最後に通常の方法ではアンインストールできない場合の対処方法について確認しましょう。
対処方法としては以下の5つの方法があげられます。
- 再起動後にアンインストールする
- セーフモードでアンインストールする
- コントロールパネルで修復後にアンインストールする
- 再インストール後にアンインストールする
- トラブルシューティングツールを使う
再起動後にアンインストールする
多くのパソコントラブル同様、再起動後にアンインストールを試みることで解決する場合があります。
理由は2つあり、1つは起動時にレジストリ情報が更新されるためです。
アンインストールできない主な原因としてレジストリ情報の不一致をあげましたが、Windowsは起動時にレジストリ情報を更新します。
その結果、プログラムの設定変更を行った際にパソコンの再起動を促されます。
レジストリ情報に不具合がある場合は再起動してレジストリ情報を正常に更新することで対処できる可能性があります。
2つめの理由としては不要なアプリを立ち上げていない状態を作ることができるからです。
削除したいプログラムや関連アプリが起動していることでアンインストールできない場合がありますが、再起動することでスタートアップに含まれている必要なプログラム・アプリのみの状態を作ることができます。
このように、再起動後にアンインストールを試みることは有効な手段の1つと言えます。
セーフモードでアンインストールする
セーフモードで起動した状態でアンインストールすることで対処できる可能性もあります。
これは再起動とほとんど同様の理由で、余計なものを排した状態でのアンインストールを実施することができるためです。
必要最小限のプログラム・アプリのみの状態であるセーフモードでアンインストールを試みることも、効果的な手段と言えるでしょう。
セーフモードとは、主に不具合や問題が起きた場合に診断を行うための起動モードで、必要最小限のプログラムやドライバなどのみでの起動を行います。
コントロールパネルで修復後にアンインストールする
Windows10にはコントロールパネル内に修復オプションが用意されていますが、この修復を行うことでレジストリの情報を正しアンインストールを正常に実施できる可能性があります。
何らかの理由でレジストリ情報が変わってしまっている場合に有効な手段と言えるでしょう。
再インストール後にアンインストールする
修復でも対応できない場合は、再インストールの後にアンインストールを行うという方法もあります。
再インストールによってレジストリ情報を改めて上書きしてからアンインストールを実施することで、レジストリ情報の不一致がなくなり正常にアンインストールできる可能性があります。
トラブルシューティングツールを使う
Microsoftはインストール/アンインストールができない場合のためのトラブルシューティングツールを用意しています。
アンインストールを妨げる問題を診断し対処する純正のツールとなっているため、一度使用してみると良いでしょう。
ダウンロードはMicrosoftのホームページから行うことができます。
アンインストールできない:まとめ
今回はプログラムができない場合について、その原因から対処方法まで解説しました。
レジストリ情報の不一致や関連・常駐プログラムが原因となっていることが多く、再起動やセーフモード、再インストールで対処できます。
対処できない場合は、レジストリを直接編集することで改善する可能性もありますが、レジストリはシステムやプログラムの根幹に関わっている部分も多く最悪の場合パソコンが起動しなくなるということも有り得ます。
こういった事態を避けるためにも、なるべくパソコン修理業者に依頼しましょう。
パソコン博士の知恵袋はパソコン修理業者大手(上場企業)の PCホスピタル(累計サポート実績200万件以上 ※1、利用率No.1 ※2)をおすすめしています。 電話対応も丁寧で、お住まいの地域(全国対応)に応じたパソコン修理サービスを提案してくれます。
PCホスピタルは大切なデータを保護(復元も可能)した上でパソコン修理をおこなってくれます。「再起動を繰り返す」、「シャットダウンできない」、「電源が入らない」などのPCトラブルもすぐに行ってくれます。PCホスピタルは東京や大阪、名古屋、福岡など大都市以外の地方都市にも店舗があり、即日対応可能です

※1 2023年8月末時点 日本PCサービス株式会社調べ
※2 2021年11月時点 2万6303人調査 調査主体:日本PCサービス株式会社 調査実施機関:株式会社インテージ










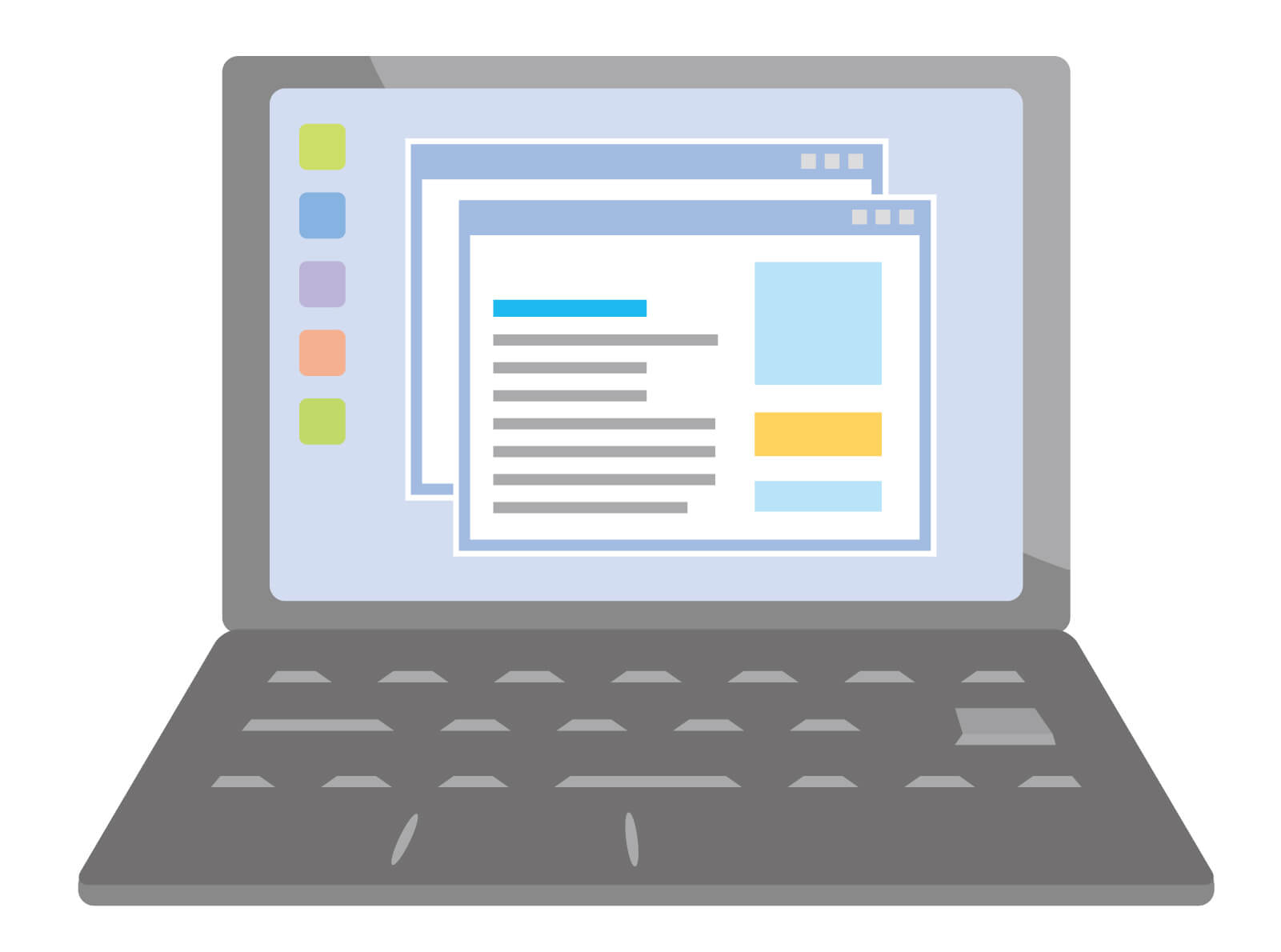

















空き容量を増やしたい場合や環境を変える場合など、パソコンを使っていてプログラムをアンインストールする機会は少なくないと思います。