VAIOのパソコンを起動しようとすると、「電源が入らない」「ファンが回ったまま動かない」などのトラブルに見舞われることがあります。
今回はこのようにバイオが起動しないトラブルが起きた場合の原因とその対処法についてご説明します。
目次
VAIOが起動しない原因となる3つの要素


VAIOが起動しない原因は3つ考えられます。
ハードウェアが破損している
VAIO本体のハードウェアに問題があることで、起動しない可能性があります。
ハードウェアにはさまざまなものが含まれますが、マザーボードやメモリなどが代表格です。
パソコンを構成する重要な部品を指し、これらが故障するとVAIOが起動できなくなってしまいます。
また、ハードウェアには画面も含まれていて、画面のトラブルによって起動しないように見えるだけかもしれません。
VAIO自体は起動していても画面に何も表示されなければ起動しないと勘違いしてしまいます。
ストレージにトラブルが発生している
データを保存するストレージにトラブルが起きてるとVAIOが起動しません。
起動するためにはストレージに保存されているデータの読み込みが必要となるため、ストレージから読み込みできないと起動できなくなります。
ストレージから読み込みができない理由は、一時的なトラブルからストレージの故障まであり、例を挙げるとキリがありません。
状況を切り分けてそれに適した対応が求められます。
ソフトウェアに問題がある
ストレージに保存されているソフトウェアに問題があって起動しない場合があります。
例えば、VAIOを起動するためには「OS」と呼ばれるソフトウェアが必要です。
このソフトウェアに何かしらトラブルが起きてしまうと、パソコンを立ち上げられなくなってしまいます。
また、ハードウェアにもBIOSと呼ばれるソフトウェアが組み込まれていて、こちらにトラブルが起きるとVAIOが起動できません。
VAIOが起動しない場合に試したい状況別の対処法
VAIOが起動しない場合は以下の対処法をお試しください。
画面が真っ暗な場合
画面が真っ暗な場合は電源が入ってないと考えられるため、電源関係の対処法に取り組みましょう。
電源の停止・再開する
電力が適切に供給されていない可能性があるため、供給を見直してみましょう。
具体的には電源の供給を一度停止して、数分経ってから再開することで様子を見ます。
電源の供給はACアダプターを利用するため、ACアダプターを抜き差ししてみましょう。
バッテリーを取り外す
バッテリーからも電力が供給されているため、取り外せるモデルでは取り外してみましょう。
ACアダプターではなくバッテリーに問題がある場合は、上記の対処法ではVAIOの状況が改善しないかもしれません。
なお、VAIOのバッテリーは以下の手順で取り外せます。
- 本機の電源を切り、液晶ディスプレイを閉じる。
- ロックレバーを内側にずらす。
- RELEASE(リリース)レバーを内側にずらしたまま、バッテリーに指をかけて矢印の方向に軽く持ち上げる。
- バッテリーを斜め上方向に引いて取りはずす。




バッテリーはしっかりと固定されている場合があるため、怪我や破損に注意しましょう。
ファンは回るが起動しない場合
ファンは回るものの、VAIOが起動しない場合は、電源以外のトラブルが予想されるため以下を試してみましょう。
本体を放電する
VAIO本体に電気が溜まっている可能性があるため、本体の放電を試みましょう。
パソコン内部に電気が溜まっていることで、VAIOが誤動作している可能性があります。
本体の放電を試すならば、やるべき事はACアダプターとバッテリーを取り外すだけです。
ただ、放電には時間がかかるため、上記の対処法とは異なり5分から10分は待機するようにしましょう。
待機した後はACアダプターやバッテリーを戻して、改めて起動するだけです。
モニターを確認する
VAIOは起動しているものの、モニターに表示されていない可能性があります。
特に外部モニターを利用している場合は、モニターの不具合でVAIOが起動しないかのように感じてしまいます。
そのため、外部モニターを利用している際はモニターに不具合が生じていないかや接続に問題がないか確認しましょう。
可能ならば別のモニターに接続して、起動しているかどうかを確認すべきです。
なお、本体に取り付けられているディスプレイは自分で状況確認が難しいため、ここに不具合が起きていると推測されるならば修理を検討します。
ブルースクリーンの場合
画面に文字が表示される「ブルースクリーン」は何かしらのトラブルが起きていることを示します。
ただ、ブルースクリーンが起きる原因は多岐に渡るため、一概にどの方法が良いとは言いきれません。
トラブルであれば再起動で解消できるため、まずは再起動を試してみましょう。
もし、再起動で解決しないならばハードウェアやソフトウェアに重要な問題が起きている可能性があります。
VAIOのサポートに連絡するかパソコン修理業者に状況確認を依頼しましょう。
画面が真っ黒で白文字が表示される場合
真っ黒の画面に白文字でエラーメッセージが表示される場合があります。
この場合はメッセージの内容を読み取って、それに沿った対応をしなければなりません。
エラーメッセージによって対処法が大きく異なるため、まずはメッセージの内容を確認しましょう。
なお、メッセージの中に「PressF1」のような記述が含まれていれば、その指示に沿って対応します。
「自動修復を開始しています」が表示される場合
画面上に「自動修復を開始しています」と表示されている場合は、Windowsの自己修復機能が動いています。
これは何かしらWindowsがトラブルを検知して修復している状況であるため、処理が完了するまで待機すれば起動するはずです。
ただ、この画面のまま30分や1時間経ってもVAIOが起動しないならば、何かしらのトラブルを疑いましょう。
VAIOが起動しない場合、VAIOレスキューモードを試そう
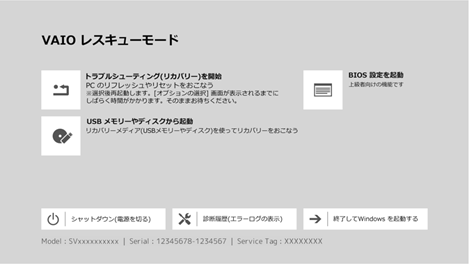
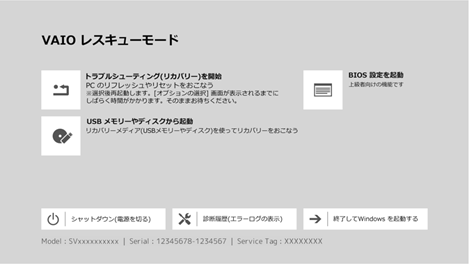




VAIOが起動しないならば、VAIOのトラブルシューティング機能である「VAIOレスキューモード」を試してみましょう。
VAIOレスキューモードとは
VAIOレスキューモードはVAIO独自のトラブルシューティング機能で、以下3つの機能から構成されています。
- リカバリーの実施
- リカバリーメディアからの実行
- BIOS設定の変更
これらはVAIOレスキューモードを利用しなくとも設定できる項目ではありますが、VAIOが起動しないと操作画面が開けないかもしれません。
そのため、VAIO独自の機能により、これらの設定を独立のルートで設定できるような仕組みが設けられています。
VAIOレスキューモードの実行方法
VAIOレスキューモードは以下のとおり実行します。
- シャットダウンして電源が切れた状態で、キーボード上部のF3キー(またはF4キー)を押す。
- ボタンを押したまま電源ボタンを押す。
- 電源が入ってから押しているボタンを離す。
「VAIOレスキューモード」との画面が表示されれば成功しています。
なお、モデルや設定によっては「VAIO Rescue Mode」と英語で表示されますが、バグなどではありません。
まとめ
VAIOが起動しない原因についてご説明しました。
ハードウェアとソフトウェアのどちらにも原因が考えられるため、状況を踏まえた対処が必要です。
ただ、トラブルの内容によっては自分自身での修復が難しいかもしれません。
もし、今回ご説明したトラブルの対処法を試してもVAIOが起動しないならば、VAIOのサポートやパソコン修理業者に問い合わせしてみましょう。
パソコン博士の知恵袋はパソコン修理業者大手(上場企業)の PCホスピタル(累計サポート実績200万件以上 ※1、利用率No.1 ※2)をおすすめしています。 電話対応も丁寧で、お住まいの地域(全国対応)に応じたパソコン修理サービスを提案してくれます。
PCホスピタルは大切なデータを保護(復元も可能)した上でパソコン修理をおこなってくれます。「再起動を繰り返す」、「シャットダウンできない」、「電源が入らない」などのPCトラブルもすぐに行ってくれます。PCホスピタルは東京や大阪、名古屋、福岡など大都市以外の地方都市にも店舗があり、即日対応可能です


※1 2023年8月末時点 日本PCサービス株式会社調べ
※2 2021年11月時点 2万6303人調査 調査主体:日本PCサービス株式会社 調査実施機関:株式会社インテージ






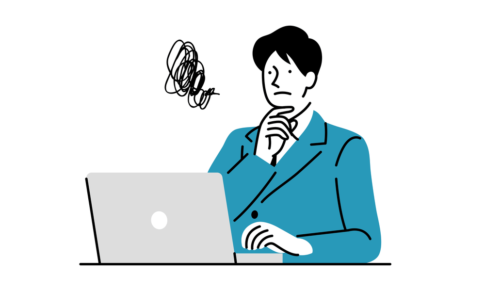




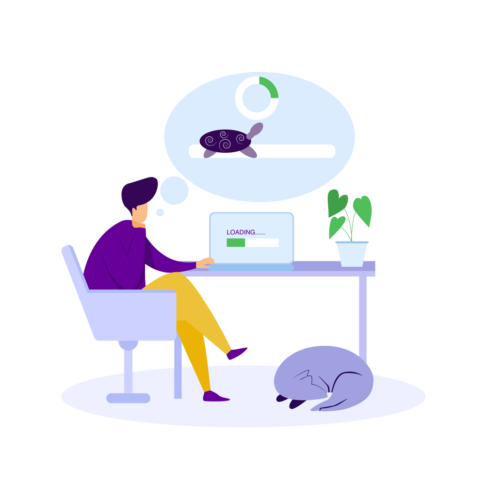

















VAIOは人気の高いパソコンですが、起動しないトラブルに見舞われることがあるため、状況を踏まえて対処してみましょう。