VAIOの電源をつけても立ちあがらなかったり、画面が表示されない場合は電源ユニットや本体にトラブルが生じている可能性があります。
間違った対処法をすると状態がさらに悪化する可能性もあるため、原因を特定して症状に合った対策をおこないましょう。
本記事は、VAIOが起動しない原因や改善方法をまとめています。
VAIOが起動せずにお困りの方はぜひ参考にしてください。
目次
VAIOが起動しない原因


VAIOが起動しない原因はいくつか考えられるため、代表的な原因を下記の順番で解説します。
- 電源ケーブルが破損している
- バッテリーが劣化している
- 液晶画面に問題が発生している
- メモリやシステムに問題が発生している
- マザーボードに問題が発生している
電源ケーブルが破損している
電源ケーブルが破損していると、VAIOの電源ボタンを押しても電源は入りません。
ちなみに、電源ボタンを押しても下記のような状態だと電源は入っていない状態となっています。
- パソコンのランプが点灯しない
- ファンの回転が始まらない
- 電源が入っている様子がない
電源ケーブルが破損しているとパソコンの起動に必要な電源の供給ができず、パソコンも起動ができません。
ノートパソコンはバッテリーで稼働できますが、電源ケーブルが破損していることに気付かずに充電がなくなっている可能性もあります。
まずは電源ケーブルに損傷がないか確認しましょう。
バッテリーが劣化している
VAIOの電源ボタンを押しても電源が入らない場合は、バッテリーが劣化してパソコンの起動に必要な電力が供給できていない可能性があります。
バッテリーは長く使っていると少しずつ駆動時間が減り、定期的に交換が必要です。
VAIOのケースだと「VAIOの設定」にバッテリーのユーティリティーがあり、バッテリーの交換時期が表示されます。
また、ノートパソコンの場合はバッテリーが劣化して起動しなくても、電源ケーブルを装着して起動できるため試してみましょう。
液晶画面に問題が発生している
VAIOの電源ボタンを押して電源が入ったものの、真っ暗のままになっている場合は液晶画面に問題が発生している可能性があります。
パソコンを落としたり衝撃を与えて、液晶画面が割れたり損傷すると起動はできないため、パソコンの修理業者に相談しましょう。
衝撃を与えていない場合だと、液晶画面を明るくするためのバックライトの設定や、外部モニターに表示させるモードになって画面が暗くなっている可能性もあります。
再起動をおこなうと改善される場合もあるため、試してみましょう。




液晶にヒビや傷がない場合でも故障していることがあります。
メモリやシステムに問題が発生している
VAIOが起動しない原因としてメモリやシステムなどパソコンにトラブルが発生しているケースがあります。
メモリやシステムが破損しているとパソコンは正常に動作できません。
メモリの増設やシステムの修復によって改善できるケースもありますが、電源が入らない状態で修理や作業をおこなうとデータが損失するリスクがあります。
またメモリやシステムが確実に原因と断定できる理由がない場合、原因が他にある可能性も捨てきれません。
不安に感じる場合は自分で直そうとせず、パソコンの修理業者に依頼しましょう。
マザーボードに問題が発生している
VAIOを長期的に使っている場合は、マザーボードに問題が発生している可能性もあるでしょう。
その理由は、ファンやヒートシンクなどの部分にホコリが蓄積し、冷却機能が低下することでパソコンの基盤であるマザーボードの動作が不安定になるためです。
マザーボードは消耗品であるため、経年劣化している可能性もあります。
パソコンの知識がないと自分での交換や修理が難しい部位であるため、パソコンの修理業者に依頼して直してもらう方法がおすすめです。
VAIOが起動しないときの改善に向けた対処方法


VAIOが起動しないときは下記の方法を試してみましょう。
- 周辺機器を取り外して再起動をおこなう
- ホコリやゴミを取り除く
- セーフモードで起動をおこなう
- レスキューモードを起動する
- システムの復元を試す
周辺機器を取り外して再起動をおこなう
VAIOが起動しないときは周辺機器を取り外して再起動をおこないましょう。
周辺機器を取り外す理由は、ドライバーエラーや電力供給などが原因となって電力が足りずに起動できていないケースがあるためです。
再起動できた場合は接続している機器に問題があるため、一つずつ機器をつないで確かめていくと原因の特定ができることもあります。
また再起動は電源を切ったうえで電源プラグやバッテリーを抜き、5分から10分ほどして起動するとパソコン内部の電気を取り除くことも可能です。
帯電が原因となって起動トラブルが発生するケースもあるため、再起動をおこなう場合は同時に放電もしましょう。
ホコリやゴミを取り除く
VAIOが起動しない場合は、冷却ファンや排熱口部分にあるホコリやゴミを取り除きましょう。
再起動をして、正常に動作する場合はホコリやゴミが原因となります。
ただし、ノートパソコンの場合は分解掃除となるため、作業中にホコリやゴミが入ったり、基盤に触れて故障するリスクもあるため注意が必要です。
データを失うリスクもあるため、ホコリやゴミを取り除くことが難しい場合はパソコンの修理業者に相談しましょう。
セーフモードで起動をおこなう
VAIOのロゴや文字が画面に表示され、それ以上起動できないときはセーフモードの起動を試してみましょう。
セーフモードとは、Windowsの起動に必要となる最小限のドライバーと機能を有効にした状態で起動させるモードです。
システムやドライバの不具合のように、パソコン本体が故障していないときに有効となります。
VAIOのセーフモードの起動方法は下記の通りです。
パソコンの電源を入れてVAIOのロゴが表示されたら「F8」キーを何回か押す
「詳細ブートオプション」画面が表示される
キーボードの「↑」キー、または「↓」キーを押す
画面の隅に[セーフ モード]と表示される
この方法で起動できる場合はパソコンにインストールしたソフトや周辺機器が原因となっている可能性があるため、不要なソフトの削除や周辺機器を外しましょう。
システムの復元を試す
VAIOが起動しない場合はシステムの復元を試すことによって解決する場合があります。
システムの復元とは、システムが正常に動作している時点の状態に戻して不具合やトラブルを解消することです。
復元機能を使うことによってハードディスク内の整合性が失われ、反対にシステムが不安定になることやデータが失われるリスクがあるため注意しましょう。
システムの復元は下記の手順でおこないます。
あとはユーザーアカウントやOSの情報を入力すると復元ができます。
自分で試してもVAIOが起動しない場合


自分で試してもVAIOが起動しない場合は下記について検討してみましょう。
- レスキューモードで初期化する
- パソコンの修理業者に直してもらう
- 買い替えを検討する
レスキューモードで初期化する
VAIOにはトラブルが発生した場合、下記の手順でレスキューモードを使用して初期化できます。
VAIOの電源を消した状態にする
初期化するとハードディスクに保存されているデータは消えて、VAIOを購入した直後の状態に戻るため注意が必要です。
VAIOが起動せずにデータの取り出しができない場合でも、パソコンの修理業者に依頼することで取り出せることもあります。




パソコン本体に[ASSIST]ボタンが搭載されている場合は、こちらからも初期化ができます。
パソコンの修理業者に直してもらう
原因が特定できない場合は、パソコンの修理業者に直してもらう方法もあります。
パソコンの修理業者に依頼するメリットは、原因を特定して症状に応じた適切な修理が受けられることです。
またパソコンの修理業者によってはデータを保護しながら修理を進めてもらえるため、安心して依頼できます。
自分で修理をおこなう場合は、間違った対処法で状態が悪化するリスクもあるため注意しましょう。
パソコン博士の知恵袋はパソコン修理業者大手の PCホスピタル(累計サポート実績200万件以上 ※1、利用率No.1 ※2)をおすすめしています。
事前見積もりを徹底し、大切なデータを保護(復元も可能)した上でログインができない、Windows・Macのロゴから進めない、英文字が表示されるなどの起動トラブルを迅速に解決してくれます。
PCホスピタルは東京や大阪、名古屋、福岡など大都市以外の地方都市にも店舗があるので、即日修理が可能です。


※1 2023年8月末時点 日本PCサービス株式会社調べ
※2 2021年11月時点 2万6303人調査 調査主体:日本PCサービス株式会社 調査実施機関:株式会社インテージ
買い替えを検討する
VAIOを購入してから年月が経って古くなっている場合は買い替えも方法の一つです。
パソコンのパーツは経年劣化するため、修理しても短期間のうちに新たな不具合が発生してほかの箇所も修理が必要になることもあります。
何度も修理を繰り返すようなら費用もかかるため、最初から買い替えておいた方がよいでしょう。
なお、買い替えを検討していてデータが取り出せない場合は、PCホスピタルのようにデータの取り出しのみに対応しているパソコンの修理業者に依頼することをおすすめします。
まとめ
VAIOが起動しない原因として、電源周辺のトラブルによる電力供給不足やシステムの不具合、パーツの故障などがあります。
故障内容によっては適切な処置をおこなうことで自分でも修理できますが、間違った対処法をおこなうと状態の悪化やほかのパーツに影響を与えるリスクもあるため注意しましょう。
VAIOが起動できないときは、大切なデータを保護しながら状況に応じて柔軟に修理ができるPCホスピタルをおすすめします。
PCホスピタルは全機種のパソコン修理に対応しているため、VAIOの起動トラブルについても修理してもらうことが可能です。
電話対応も丁寧で親身な対応をしてもらえるため、まずは相談してみましょう。
パソコン博士の知恵袋はパソコン修理業者大手(上場企業)の PCホスピタル(累計サポート実績200万件以上 ※1、利用率No.1 ※2)をおすすめしています。 電話対応も丁寧で、お住まいの地域(全国対応)に応じたパソコン修理サービスを提案してくれます。
PCホスピタルは大切なデータを保護(復元も可能)した上でパソコン修理をおこなってくれます。「再起動を繰り返す」、「シャットダウンできない」、「電源が入らない」などのPCトラブルもすぐに行ってくれます。PCホスピタルは東京や大阪、名古屋、福岡など大都市以外の地方都市にも店舗があり、即日対応可能です


※1 2023年8月末時点 日本PCサービス株式会社調べ
※2 2021年11月時点 2万6303人調査 調査主体:日本PCサービス株式会社 調査実施機関:株式会社インテージ













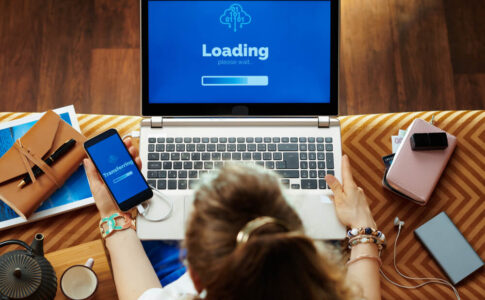
















「VAIOが起動しなくなった」「VAIOの起動トラブルの対策方法がわからずに困っている」などでお悩みではないでしょうか。