今回は、Windows 11からWindows 10に戻す方法とダウングレード時の注意点を解説します。
すでに報告されている不具合について知りたい方は、以下の記事も参考にしてください。
目次
Windows 11からWindows 10に戻す際の注意点
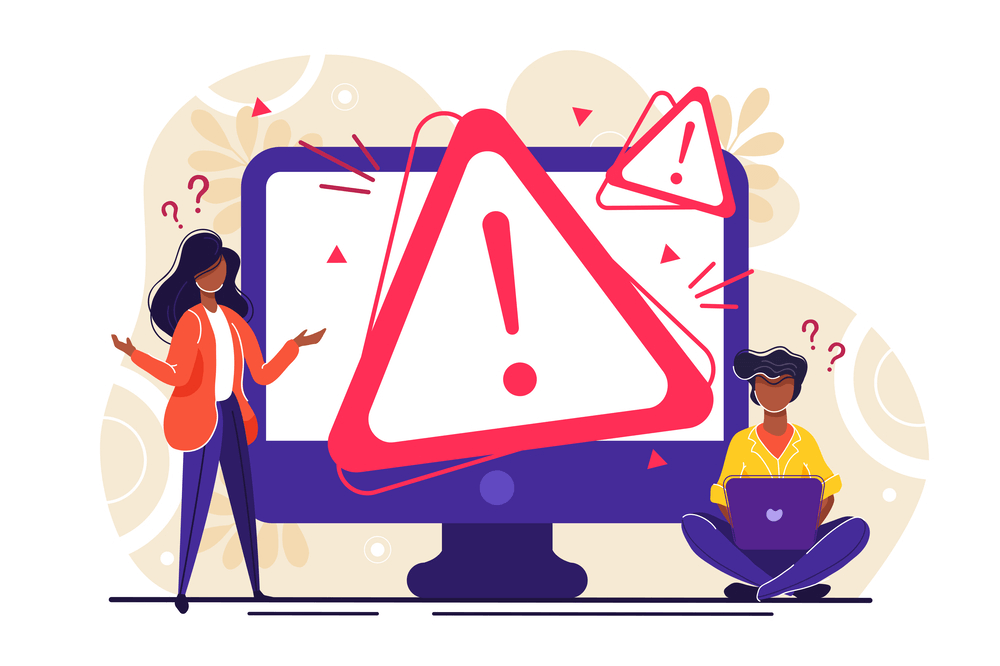
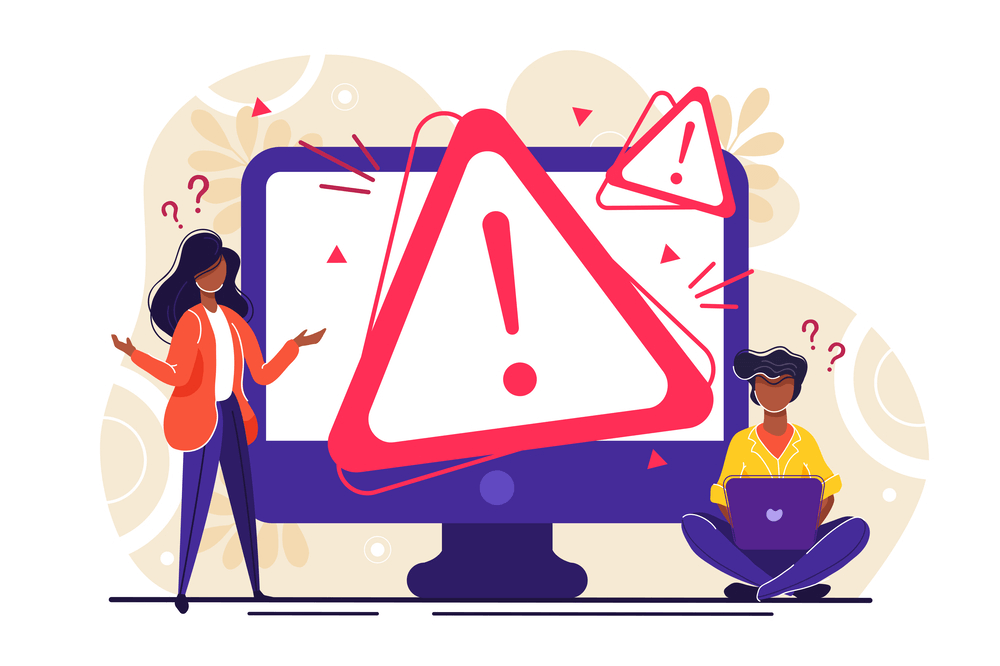
Windows 11をWindows 10にダウングレードする場合は、以下3つの点に注意しましょう。
- データのバックアップをとる
- Windows 10のサインインパスワードを事前に確認する
- アップグレードから10日以上経過している場合は手順がやや複雑に
➀データのバックアップをとる
Windows 11をダウングレードする際は、事前に外付けハードディスクやUSBメモリなどにデータをバックアップしましょう。
ダウングレード中にトラブルが起きると、パソコン内のデータが消えてしまう可能性があります。
10日以上経っている場合は、ダウングレードするためにクリーンインストールが必要となります。クリーンインストールをおこなうとデータやアプリ、設定などが削除されてしまうため、必ずバックアップをおこないましょう。
➁Windows 10のサインインパスワードを事前に確認する
Windows10を使用していた際にパスワードを使ってサインインしていた場合は、そのパスワードを確認しておきましょう。
Windows 11をダウングレードすると、過去に使用していたWindows 10へのサインインが求められるため、パスワードを忘れているとログインできなくなってしまいます。
③アップグレードから10日以上経過している場合は手順がやや複雑に
Windows 11にアップグレードしてから10日以内の場合は、比較的簡単にダウングレードできますが、10日以上経過している場合はクリーンインストールが必要となり、手順が複雑になります。
クリーンインストールをおこなうにはUSBメモリやDVDなどのメディアを用意し、インストールメディアを作成しなければなりません。






アップグレードから10日以上経過している場合は、作業時間を確保してからおこないましょう。
Windows 11からWindows 10にダウングレードする3つの方法
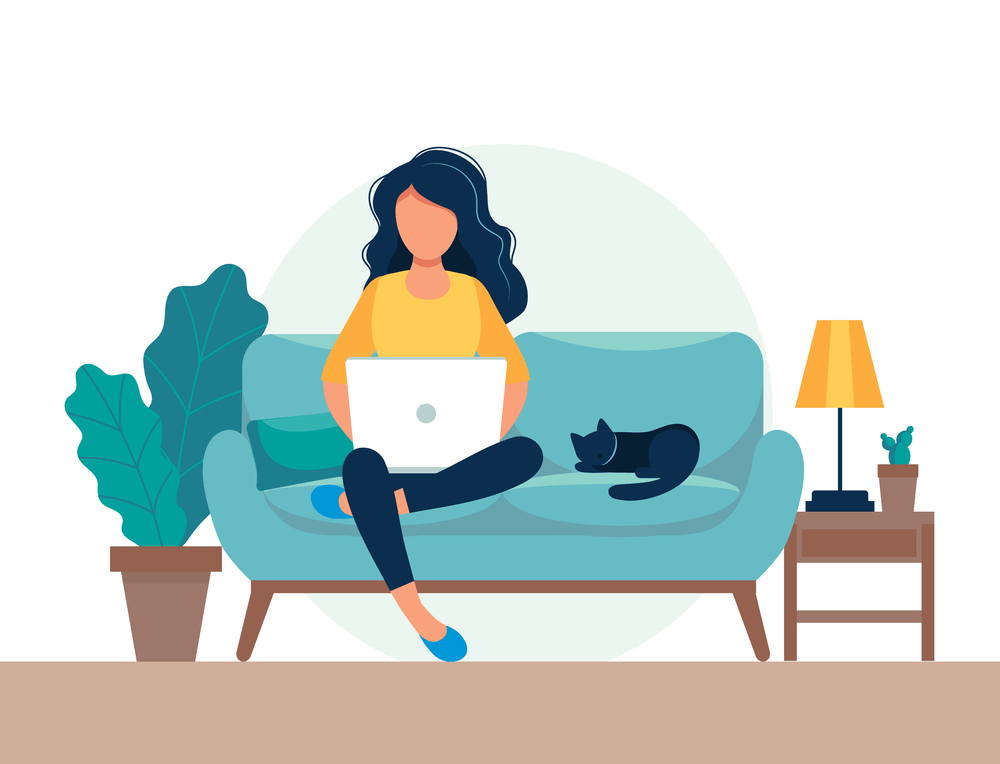
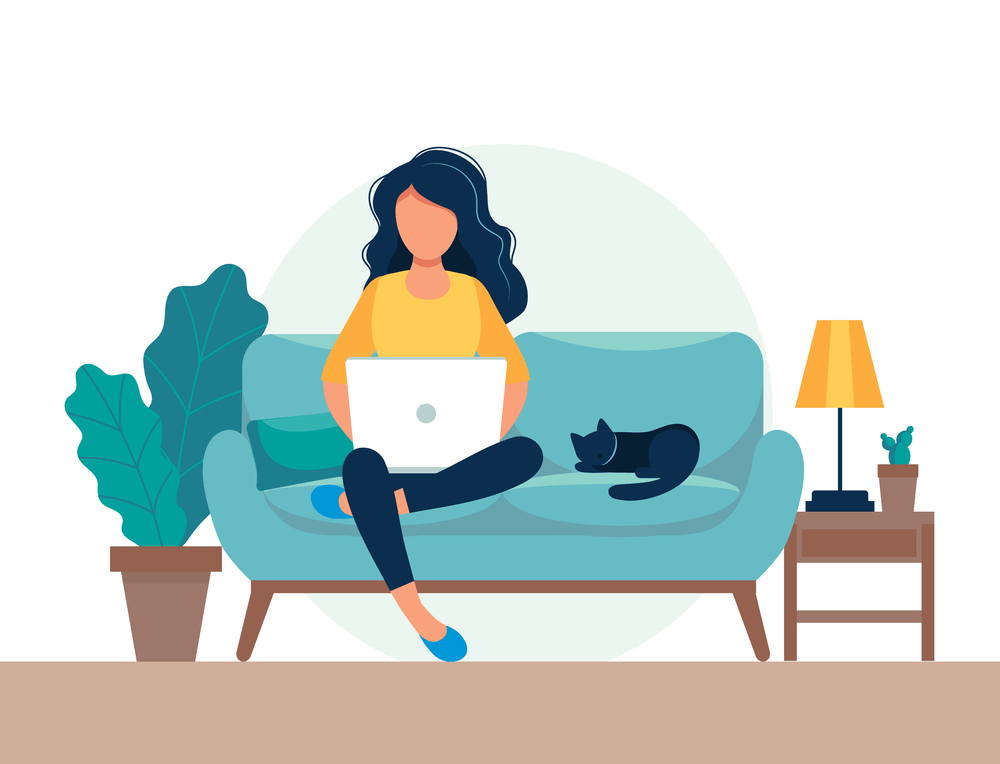
Windows 11からWindows 10にダウングレードする、具体的な方法について解説します。
Windows 11にアップグレードしてから10日以内であれば「回復画面からダウングレードする方法」を利用できますが、10日以上経過している場合は「インストールメディアを使用する方法」となります。
ご自身の状況にあった方法をお試しください。
- 回復画面からダウングレードする方法
- インストールメディアを使用する方法
- 新しく購入したパソコンのダウングレードは可能?
方法➀ 回復画面からダウングレードする
Windows 11にアップグレードしてから10日以内で、回復画面からダウングレードする方法は以下の通りです。
※「復元」がクリックできない状態になっている場合は、何らかの原因で回復画面からのダウングレードができません。「インストールメディアを使用する方法」をお試しください。
※「アップデートの確認」を選択しWindowsを最新の状態にすることで、Windows 11で起きていたトラブルが解消する可能性があります。






ここで必ず、以前利用していたWindows10のサインインパスワードを確認しましょう。
以上で、自動的にWindowsの復元・再起動が実行され、Windows10の状態に戻るため、問題なく動作するかを確認しましょう。
方法② インストールメディアを使用する方法
Windows 11にアップグレードしてから10日以上経過している場合は、以下の手順に沿ってクリーンインストールをおこないましょう。
※インストールメディアを使用する場合はOSのクリーンインストールをおこなうため、データや設定などが削除されてしまいます。






すでにインストールメディアを用意できている場合は、「STEP9」以降の手順をご確認ください。
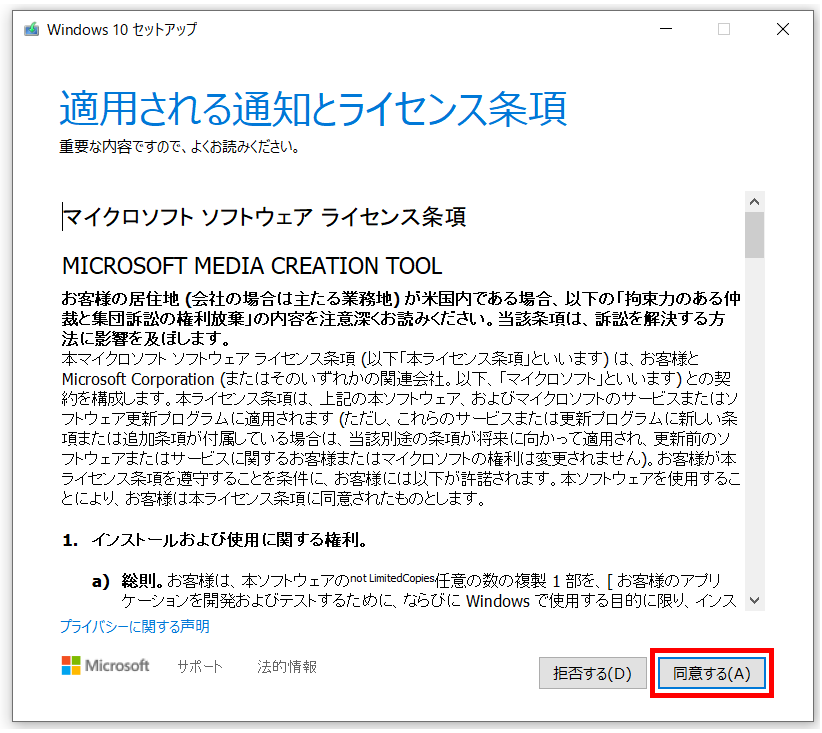
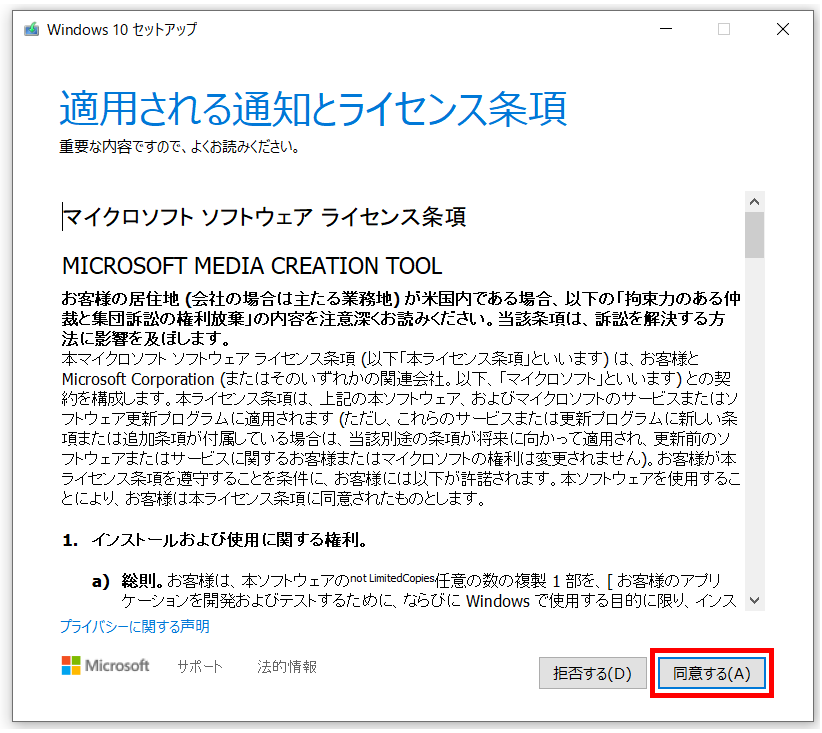
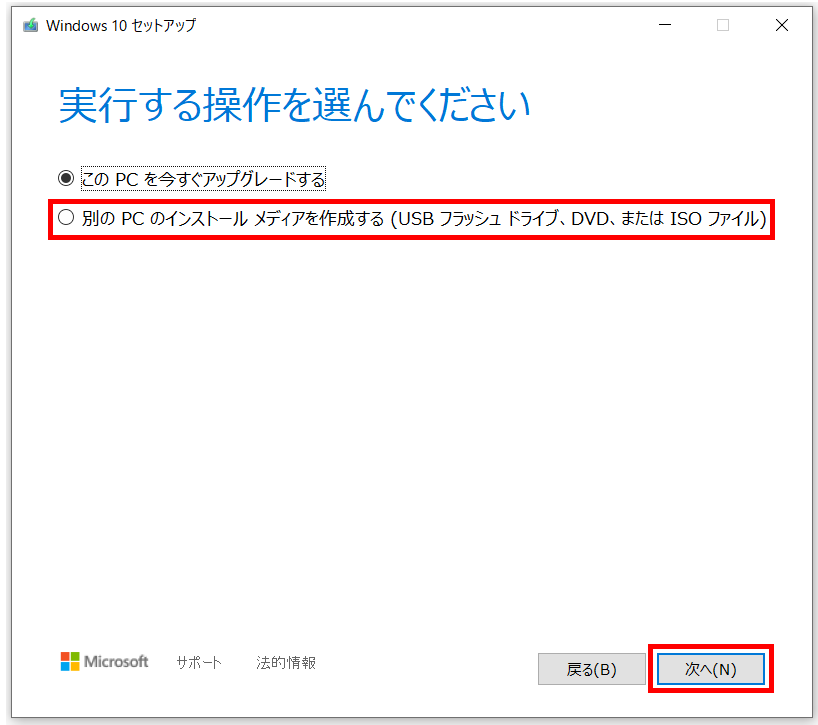
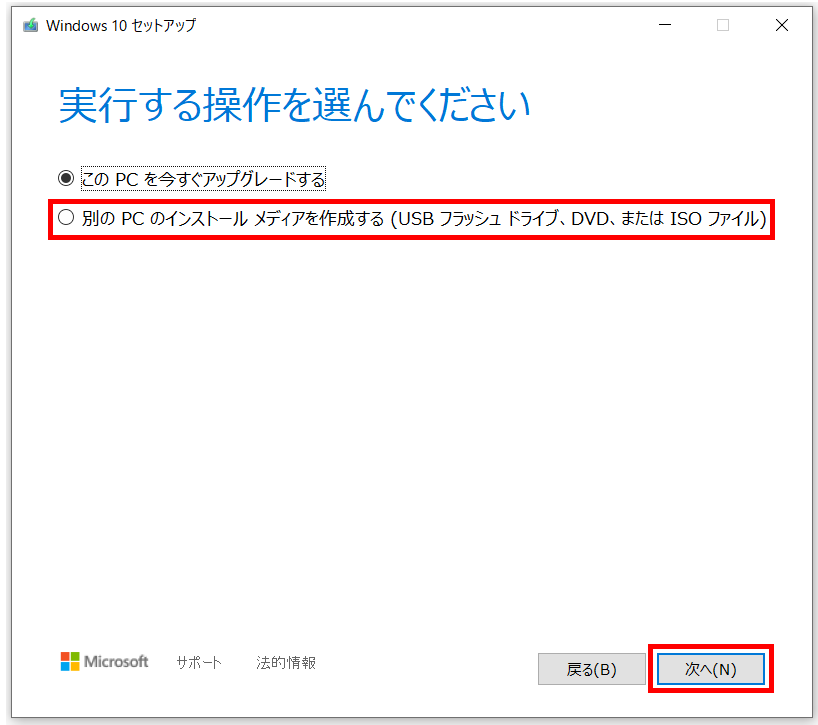
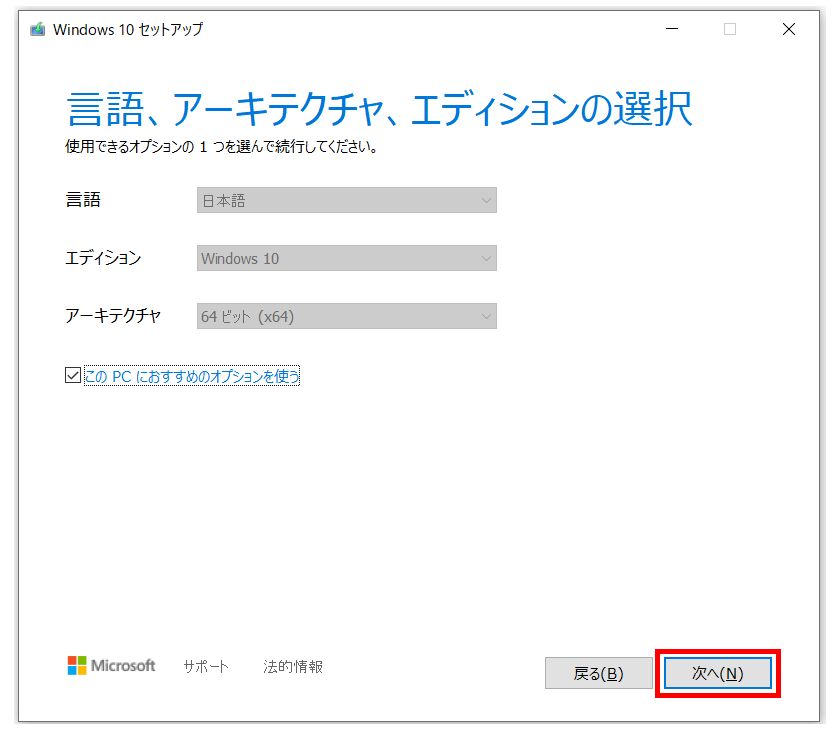
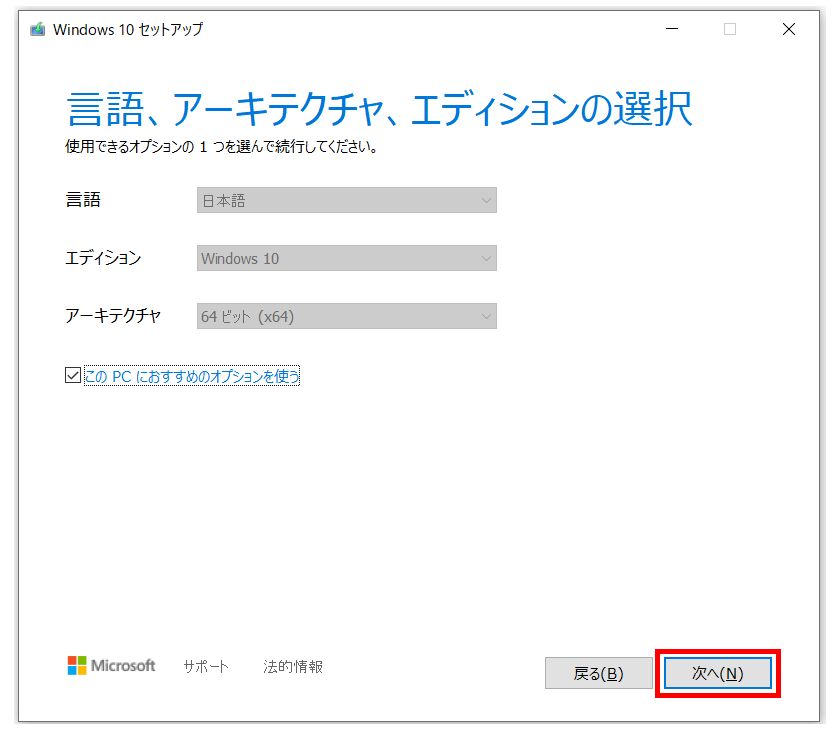
※USBフラッシュドライブを選択する場合、USBメモリにあるデータは削除されるため注意が必要です。
方法③ 新しく購入したパソコンのダウングレードは可能?
最近では、ビックカメラやケーズデンキなどの販売店で、Windows 11搭載モデルのパソコンも販売されています。






新しくパソコンを買ったものの、Windows 11搭載モデルだと知らずに購入してしまい「Windows 10に戻したい」と思う方も多いのではないでしょうか?
購入したパソコンのモデルやダウングレード権の有無によっては、Windows 11からWindows 10にダウングレードすることは可能です。
ダウングレード権が付与されていないパソコンなどの場合は、新しくWindows 10を購入してインストールするか、メーカーにダウングレード可否を問い合わせる必要があります。
Windows 11がダウングレードできない場合の対処法
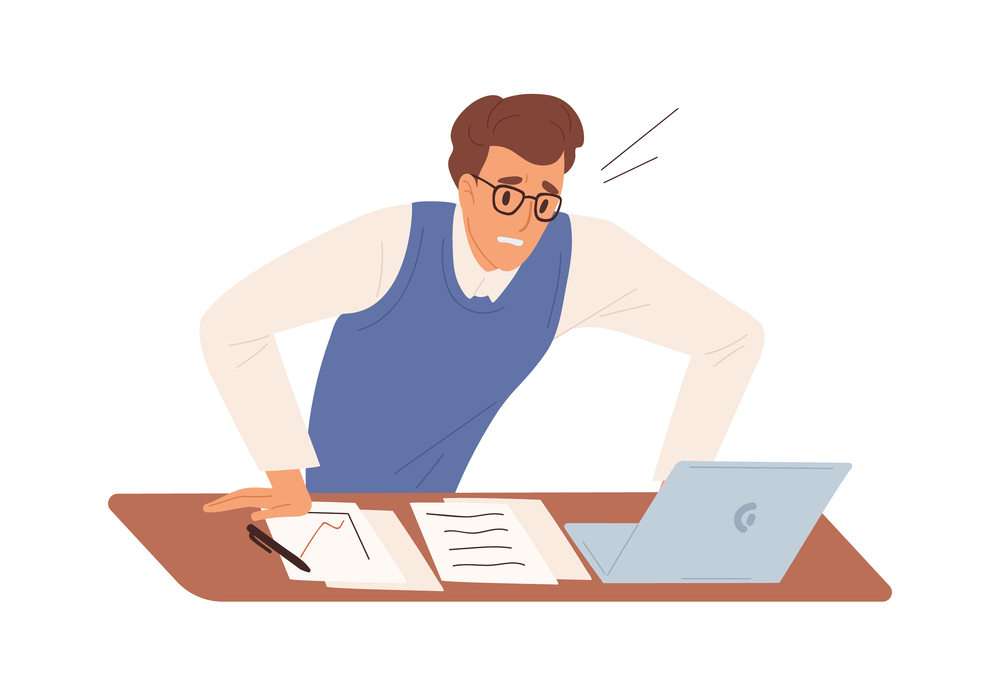
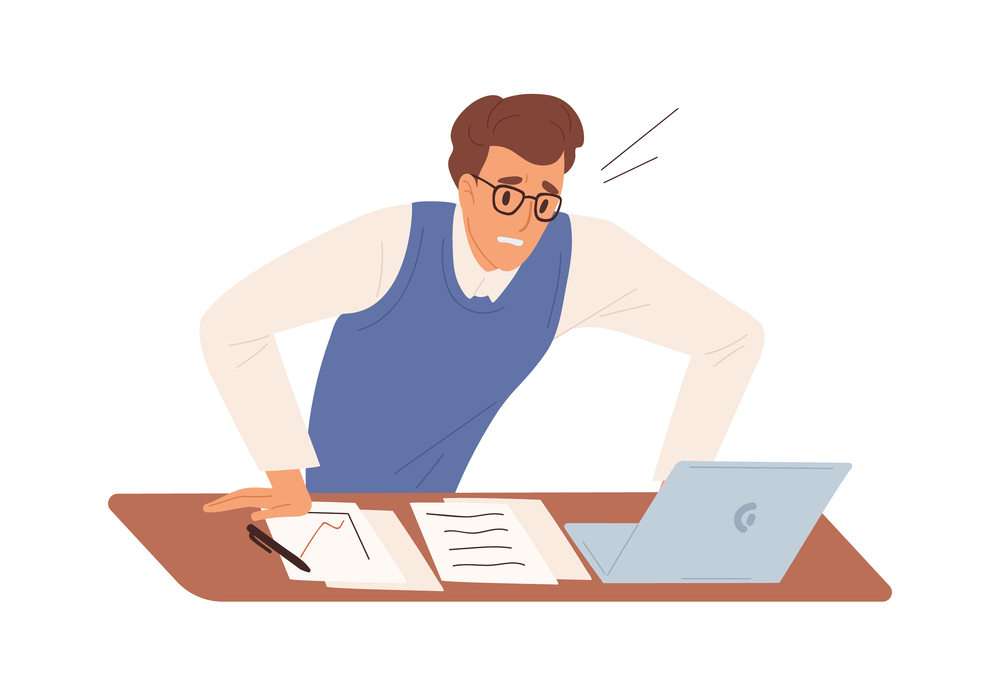
ダウングレードの作業中にトラブルが発生した場合や、手順が複雑でWindows10に戻せない場合などは、パソコン修理業者に相談しましょう。
「PCホスピタル」などのパソコン修理業者なら、パソコンに関するさまざまなトラブルだけではなく、「Windows 11からWindows 10に戻したい」というお悩みにも対応しています。
安全かつ確実にダウングレードしたいなら、パソコン修理の専門家である業者に依頼しましょう。
Windows 11のダウングレードなど、OSに関わるトラブルは、自力で対応すると「起動しなくなった」「データが消えてしまった」などの問題に発展する恐れもあります。
まとめ
Windows 11へアップグレードしてから10日以内であれば、回復画面から簡単にダウングレードできます。
しかし、10日以上経過している場合はインストールメディアを使って、OSのクリーンインストールをおこなわなければなりません。
クリーンインストールの手順はやや複雑となるため、不安がある方はパソコン修理業者に依頼するとよいでしょう。
パソコン博士の知恵袋はパソコン修理業者大手(上場企業)の PCホスピタル(累計サポート実績200万件以上 ※1、利用率No.1 ※2)をおすすめしています。 電話対応も丁寧で、お住まいの地域(全国対応)に応じたパソコン修理サービスを提案してくれます。
PCホスピタルは大切なデータを保護(復元も可能)した上でパソコン修理をおこなってくれます。「再起動を繰り返す」、「シャットダウンできない」、「電源が入らない」などのPCトラブルもすぐに行ってくれます。PCホスピタルは東京や大阪、名古屋、福岡など大都市以外の地方都市にも店舗があり、即日対応可能です


※1 2023年8月末時点 日本PCサービス株式会社調べ
※2 2021年11月時点 2万6303人調査 調査主体:日本PCサービス株式会社 調査実施機関:株式会社インテージ

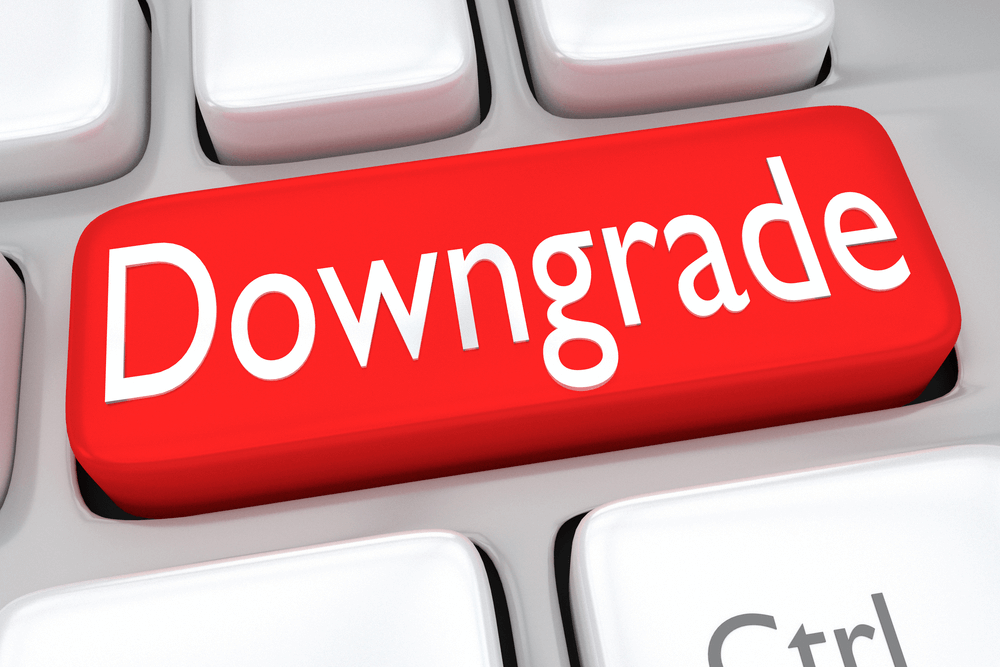











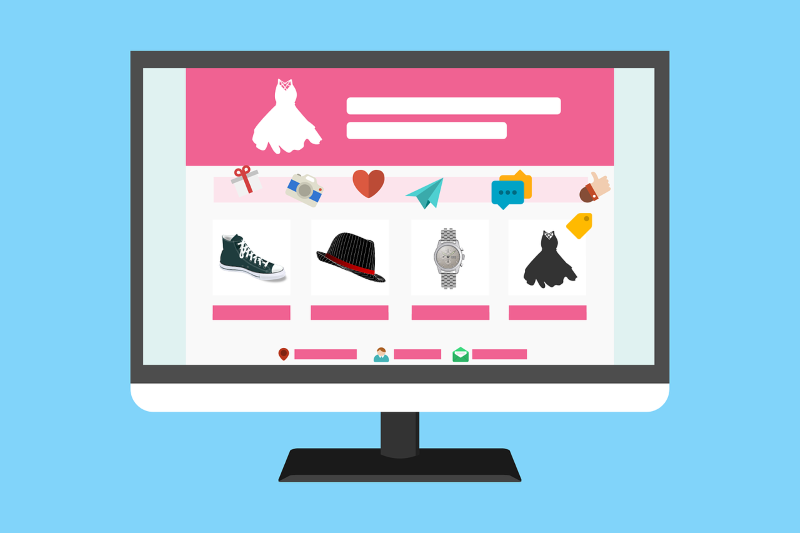













2021年10月5日に正式リリースされたWindows 11にアップグレードしたものの「かえって使いにくくなってしまった」「不具合が起きてしまった」などの理由から、ダウングレードを検討している方も多いと思います。