今回はWindows10の再起動時の問題について、主な対処法から発生の原因まで解説します。
目次
【対処法1】セーフモードとネットワークで起動する
代表的な対策としては、セーフモードによる起動があげられます。
Windows10のセーフモードとは、必要最低限のシステム環境でパソコンを起動する、診断用の起動モードです。パソコンの負荷を抑えて起動することが可能です。
▼Windows10でセーフモードとネットワークで起動する方法
※「スタートメニュー」が起動しない場合:キーボードで「Ctrl + Alt + Delete」を押し、次画面に移ったら右下の「電源ボタン」をクリックし、Shiftキーを押しながら「再起動」をクリックします。
【対処法2】デバイスドライバーを最新バージョンに更新する
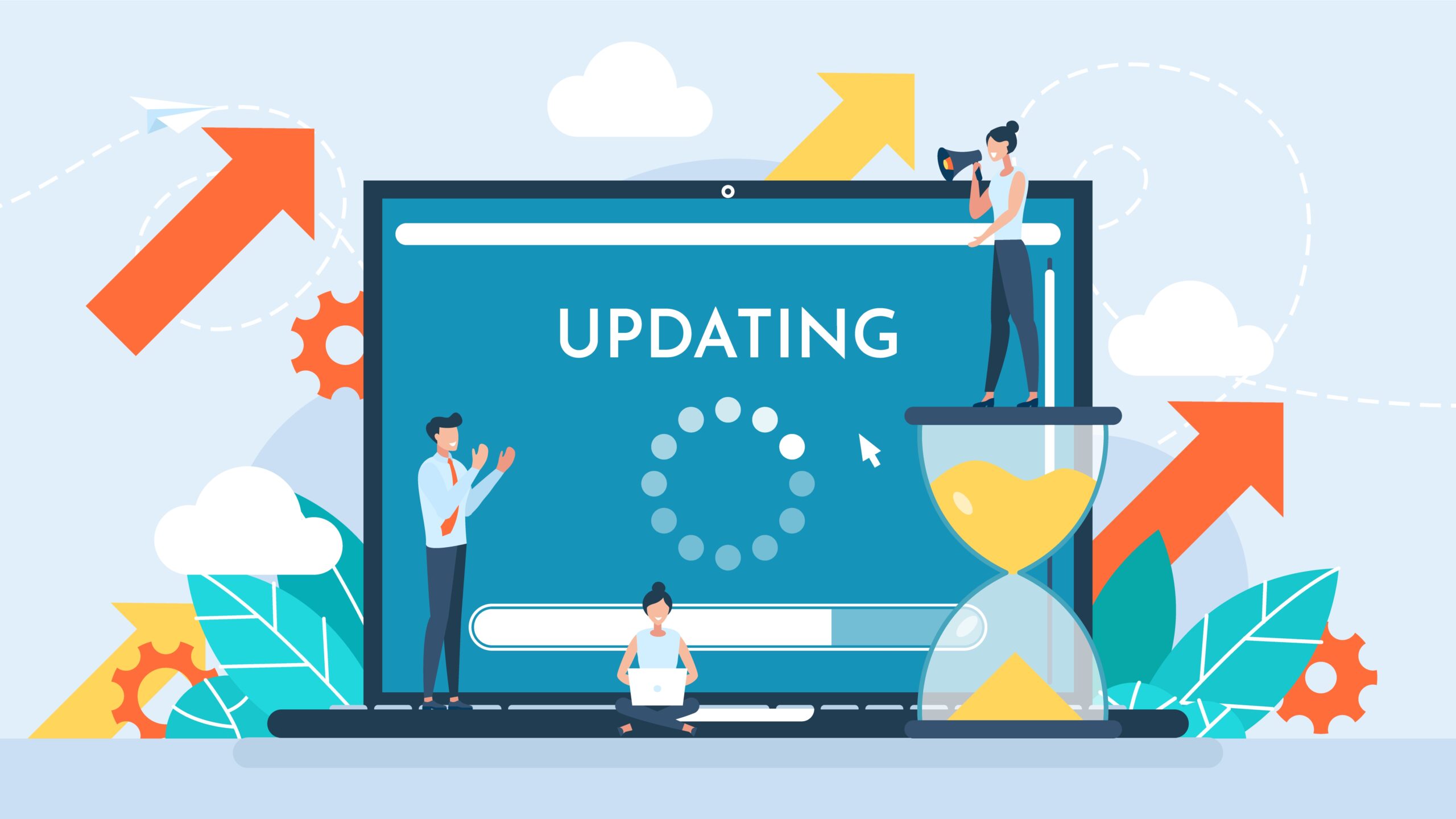
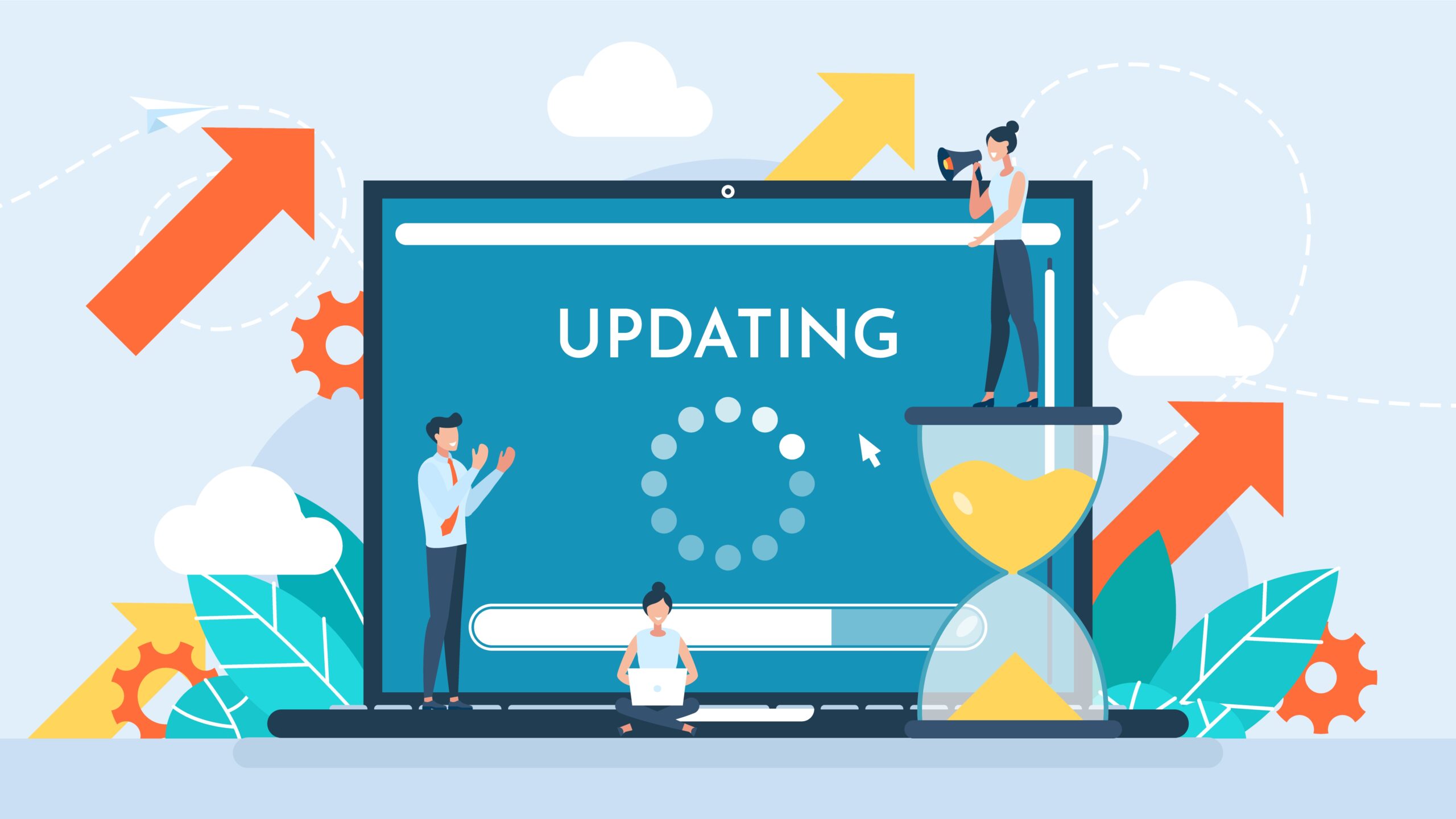
Windows10では、デバイスドライバーを最新バージョンに更新すると、動作が改善する可能性があります。
デバイスドライバーとは、パソコンの内部装置や、外部接続の周辺機器を正しく動作させるソフトウェアです。
▼Windows10でデバイスドライバーを最新バージョンに更新する方法
※「標準ユーザーとしてログオンしています。…」と表示された場合は、「OK」をクリックして管理者アカウントでサインインし直す必要があります。
【対処法3】スタートアップ修復を実施する
スタートアップ修復とは、自動的に不具合をチェックして修復してくれる機能です。
難しい操作が要らず、Windows10の再起動に失敗していると自動的に作動します。
▼Windows10でスタートアップ修復する方法





これで不具合が改善しない場合は、次で解説する「更新プログラムのアンインストール」も検討してみてください。
【対処法4】更新プログラムをアンインストールする
Windows10では、「Windows アップデート」として月1回ほどの更新プログラムや、年1〜2回ほどの大型アップデートのインストールがおこなわれます。
アップデートが起動時のトラブルを発生させる場合もあるため、Windows アップデート後に不具合が生じた場合は、更新プログラムをアンインストールすると改善できるかもしれません。
▼Windows10で更新プログラムをアンインストールする方法
【対処法5】システムの復元で正常時まで戻す
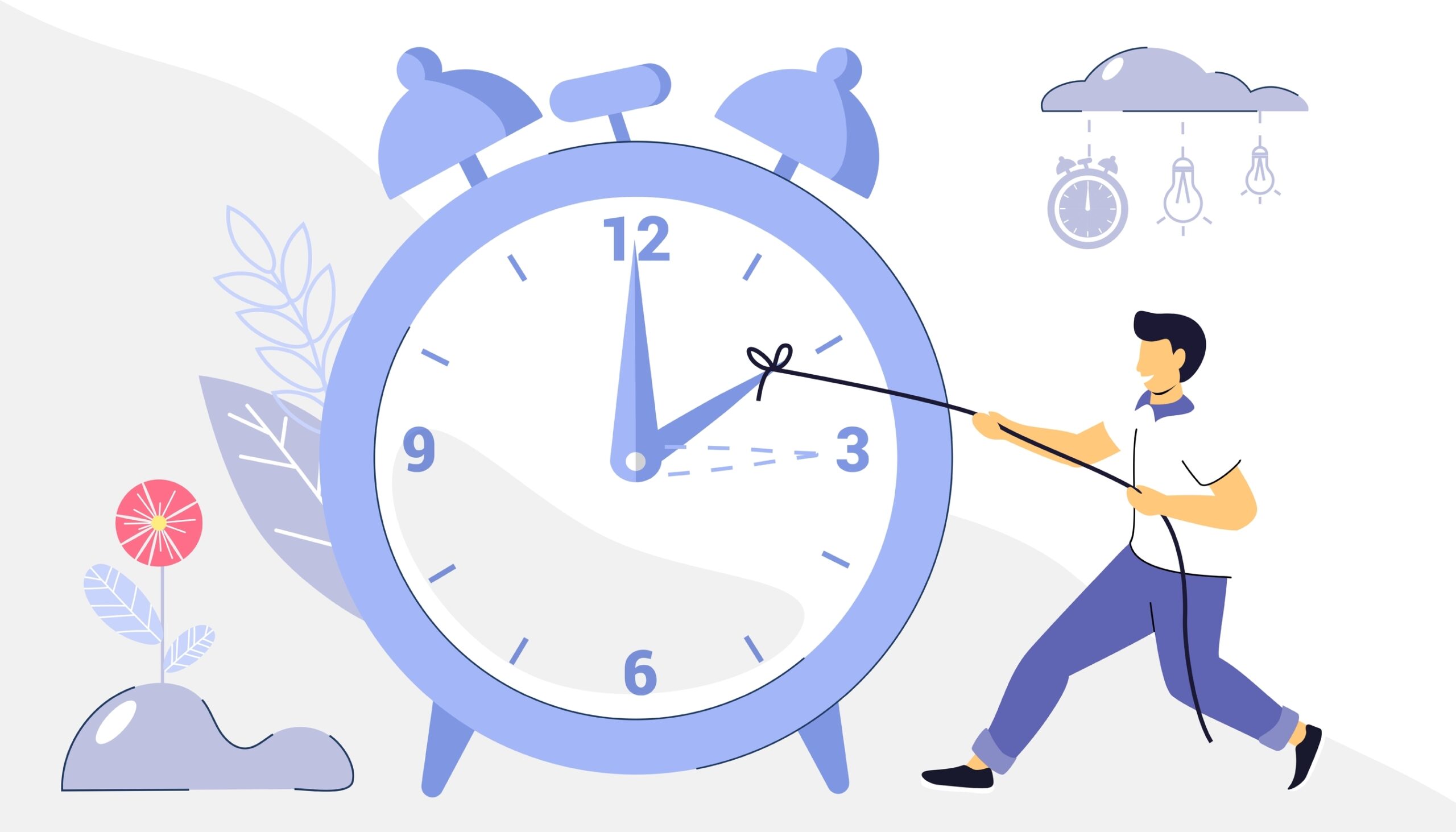
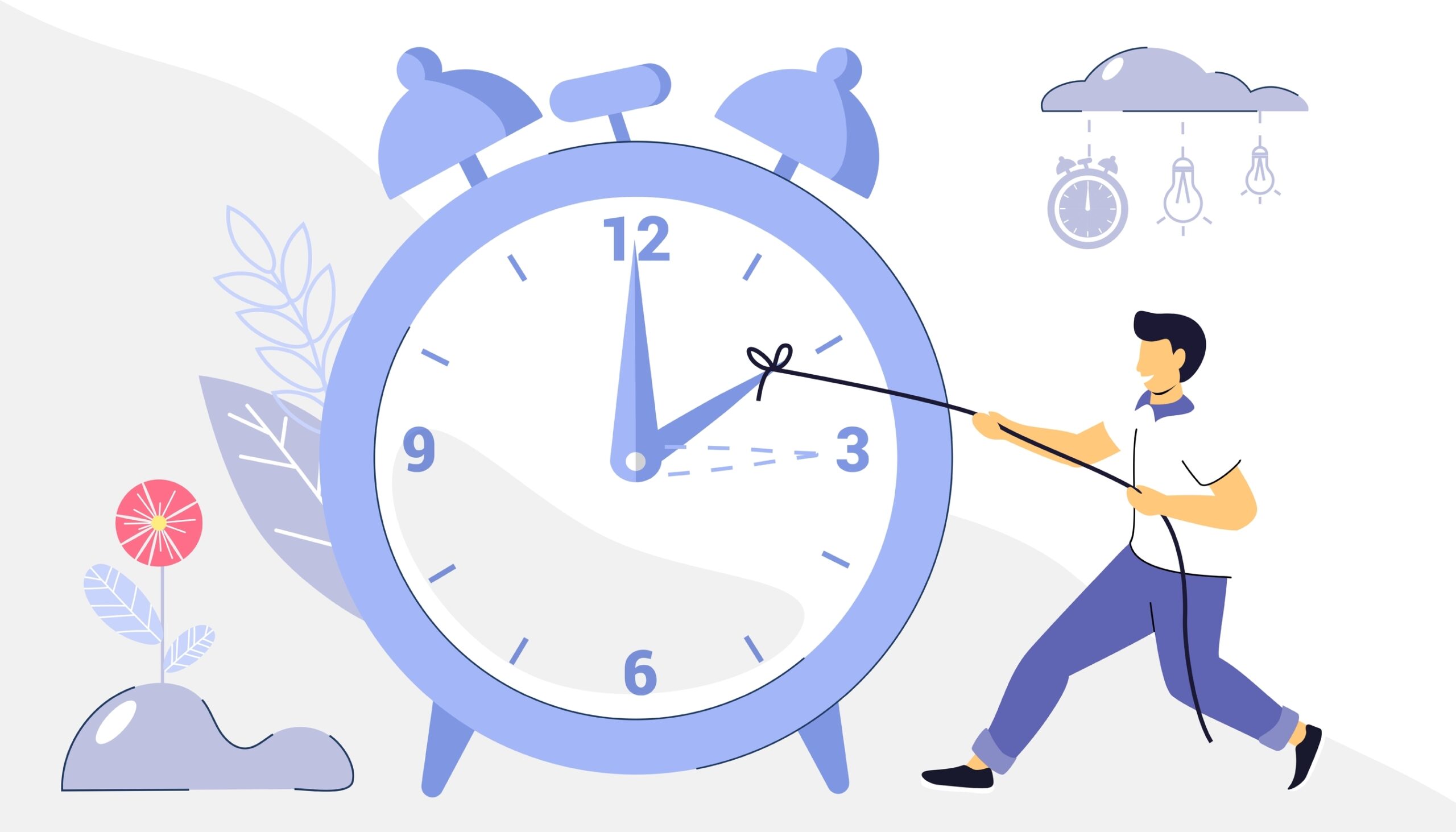
いままではWindows10が正常に動作していたのに、急に再起動できなくなったケースでは、システムの復元により、正常な状態まで戻す方法があります。
ただし、この方法では以下の点に注意しなければなりません。
- 復元ポイントを作成していない場合は、システムを復元できない
- システムの復元により、確実にトラブルを解決できるとは限らない
- システムの復元では、削除した個人のファイルやフォルダーまで復元できない
- HD容量128GB未満のWindows10では実行できない可能性がある
Windowsの復元ポイント作成方法については下記を参考にしてください。
【参考】システムの復元ポイントを作成する|Microsoft
▼Windows10でシステムの復元で正常時まで戻す方法
【対処法6】高速スタートアップを無効にする
Windows10の初期設定では、パソコンの起動を早くする「高速スタートアップ」が有効となっています。高速スタートアップを無効にすることで、動作が改善することがあります。
▼Windows10で高速スタートアップを無効にする方法
【対処法7】OneDriveを停止・無効化する
OneDriveとは、Microsoftのオンラインストレージサービスです。Windows10の標準設定では、自動的に起動するようになっています。
OneDriveを停止・無効化させることで、動作が改善することがあります。
▼Windows10でOneDriveを停止・無効化する方法
【対処法8】ストレージの空き容量を増やす


Windows10でストレージの空き容量が少ないと、パフォーマンスが低下したり、不具合が生じる可能性があります。
ストレージの空き容量を増やすことで、症状を改善できるかもしれません。
空き容量を増やすためには、さまざまなアプローチがありますが、ここではディスククリーンアップを用いる方法を紹介します。





現在の空き容量を確認するためには、画面右下のタスクバーから「エクスプローラー」を起動させ、左側の「PC」をクリックしてください。「デバイスとドライブ」に空き容量が表示されます。
▼ディスククリーンアップを使ってストレージの空き容量を増やす方法
Windows10を修理できるパソコン業者のおすすめは?





Windows10の修理を依頼する際は、宅配や出張訪問などで全国展開しているPCホスピタルがおすすめです。
「PCホスピタル」は、年間約200万件以上という業界トップクラスの実績を持ち、全国300以上(※2023年8月末時点)の拠点から最短数時間以内での当日訪問を実現しています。
わからないまま故障したWindows10を触っていると、二次、三次のトラブルにつながりかねません。確かな実績と技術に裏打ちされたPCホスピタルに、まずは相談してみてください。
Windows10の再起動が正常に動作しない原因
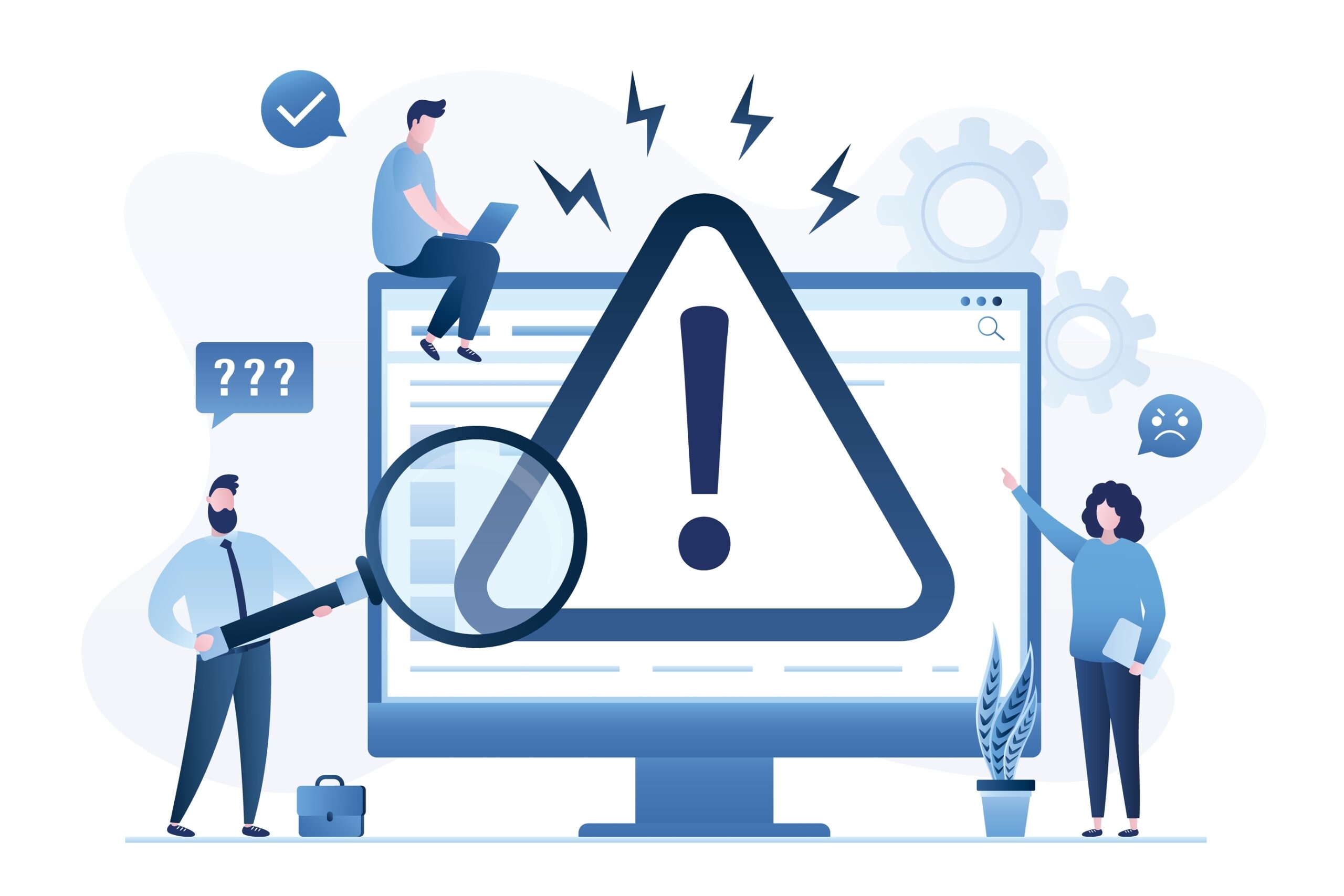
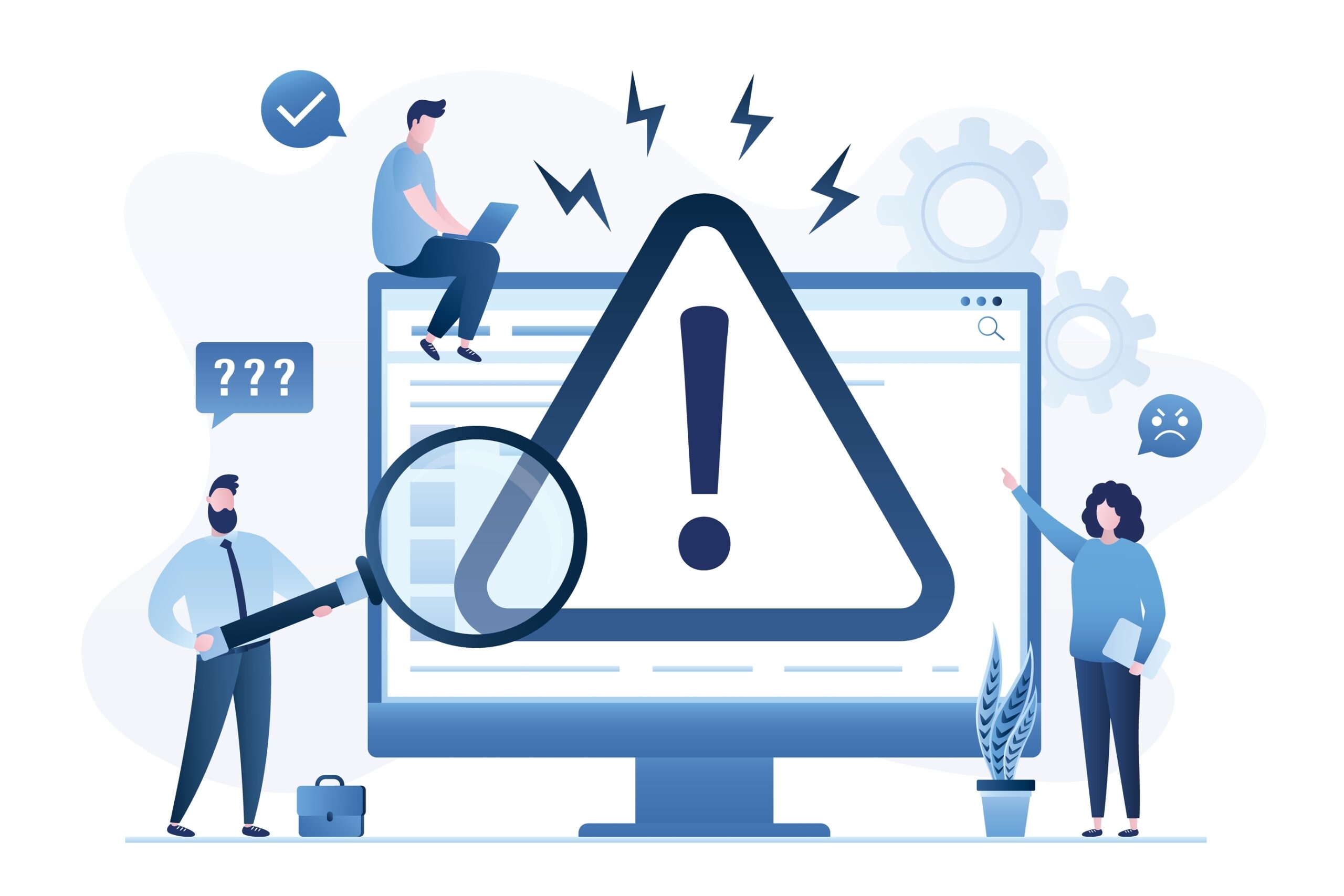
主な原因には、以下のものがあげられます。
新しいアプリや周辺機器を追加した
Windows10に新しいアプリや周辺機器を追加した結果、動作不良が発生しているケースです。
アプリや周辺機器をいくつも動作させていると、パソコンへの負荷が大きくなり、パフォーマンスを低下させることがあります。
デバイスドライバーが古いバージョンのままである
Windows10で使っているデバイスドライバーが古いバージョンのままで、正しく動作しないケースです。
最新バージョンをインストールすることで改善できるかもしれません。
Windowsアップデートでトラブルが発生している
Windows アップデートに伴い、新しいプログラム下で不具合が発生しているケースです。
月に1回の更新プログラムや、年に1~2回の大型アップデートを終えた後には、注意してください
高速スタートアップを有効に設定している
高速スタートアップとは、シャットダウン時にメモリやCPUなどの状態を保存し、Windows10の起動を早くさせる機能です。
この設定が有効になっていると、古い周辺機器が認識されなかったり、正常に起動しないケースがあります。
OneDriveとの同期で重くなっている
起動時にOneDriveでオンラインに接続することで、Windows10に負荷がかかってしまうケースです。
クラウドサーバーとの同期をしながら、他のシステムを動作させるため、負荷がかかりやすくなってしまいます。
ストレージの空き容量がない
ストレージに十分な空き容量がなく、動作不良を起こしているケースです。
削除できるファイルが少ない場合は、外部接続のハードディスクを取り付け、容量そのものを増やすことも選択肢の一つです。
Windows10再起動のぐるぐる対処法:まとめ
今回はWindows10の再起動にぐるぐるが終わらない不具合について、対処法や原因を解説しました。
ご紹介した方法で改善する可能性もありますが、「更新プログラムのアンインストール」や「システムの復元」など、一般の方には難しい方法もあります。手順を誤れば、かえって症状が悪化する可能性も否めません。
そのような場合は、パソコン修理業者などのプロに相談・依頼することをおすすめします。
パソコン博士の知恵袋はパソコン修理業者大手(上場企業)の PCホスピタル(累計サポート実績200万件以上 ※1、利用率No.1 ※2)をおすすめしています。 電話対応も丁寧で、お住まいの地域(全国対応)に応じたパソコン修理サービスを提案してくれます。
PCホスピタルは大切なデータを保護(復元も可能)した上でパソコン修理をおこなってくれます。「再起動を繰り返す」、「シャットダウンできない」、「電源が入らない」などのPCトラブルもすぐに行ってくれます。PCホスピタルは東京や大阪、名古屋、福岡など大都市以外の地方都市にも店舗があり、即日対応可能です


※1 2023年8月末時点 日本PCサービス株式会社調べ
※2 2021年11月時点 2万6303人調査 調査主体:日本PCサービス株式会社 調査実施機関:株式会社インテージ

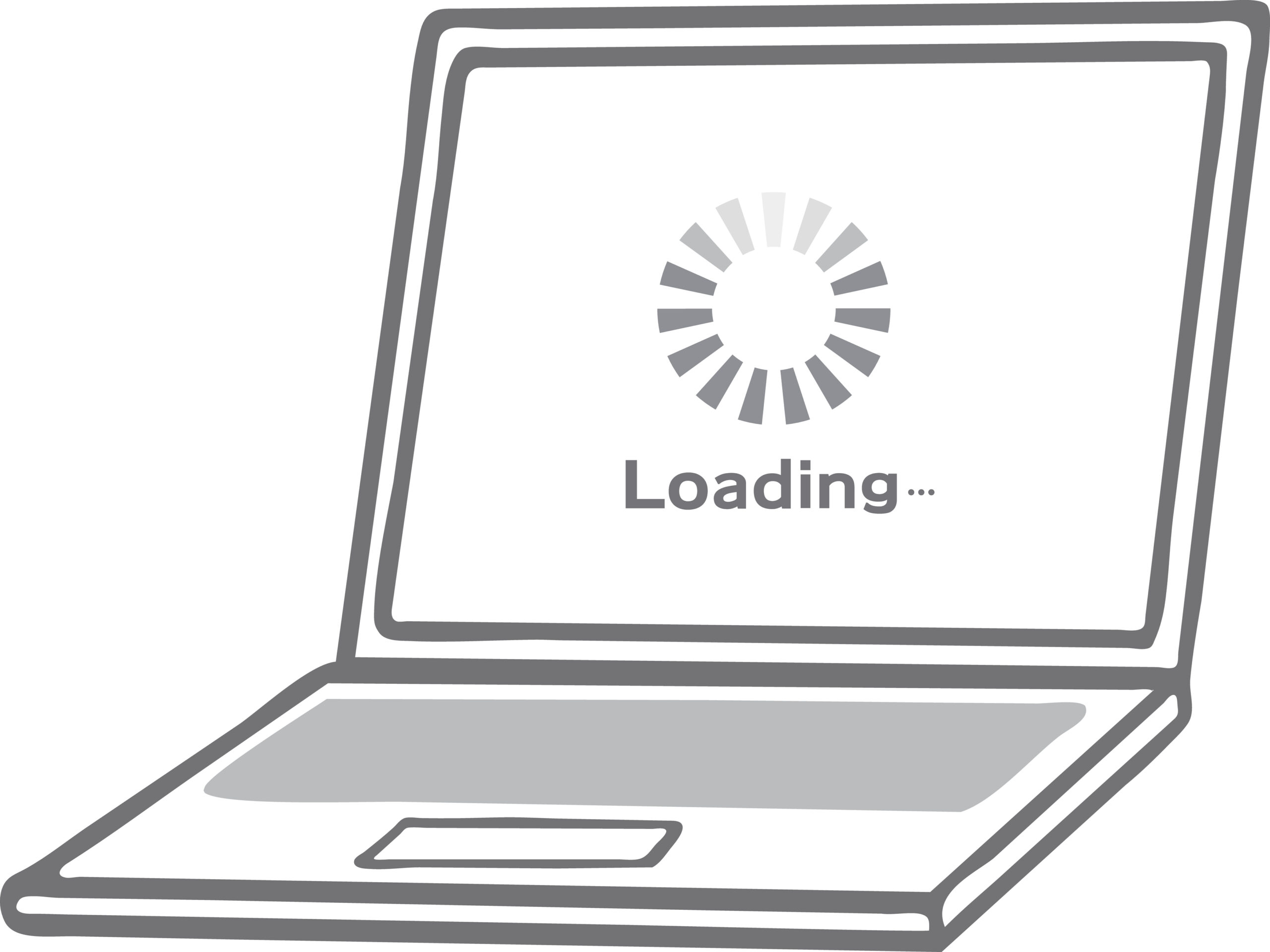








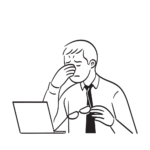
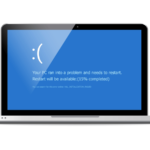


















「Windows10を再起動するとぐるぐるが表示されたままになる」という不具合が報告されています。