Windows 10のサポート終了が2025年10月と予告されています。
製品のライフサイクルを踏まえると、延長される可能性は低く、利用者は移行を考えなければなりません。
今回は、Windows 10のサポート終了やそれによって生じる問題、そして具体的な移行方法などについて解説します。
目次
Windows 10は2025年10月にサポート終了(EoS)

Windows 10は、2025年10月14日にサポートが終了すると発表されています。
そのため、利用者はこのタイミングまでにWindows 11へと移行しなければなりません。
移行しない場合、以下で説明するような問題などが生じてしまう可能性があります。
なお、Windows 10は従来のWindowsとはライフサイクルの仕組みが異なり、やや短い点に注意しましょう。
Windows 10のサポートが終了するとどうなるか

Windows 10のサポートが終了すると、どのような問題が起こり得るかを解説します。
公式のテクニカルサポートが利用できない
公式のサポートが終了するため、Microsoft社から提供されているテクニカルサポートも終了します。
例えば公式サイトで製品について問い合わせできるサービスが存在しますが、これの利用が終了するなどです。
また、プレスリリースなどの各種お知らせも終了するため、一切の情報を得られなくなってしまいます。
バグ修正やセキュリティ対策が施されない
Windowsとはいえども、何かしらのバグやセキュリティ上の問題は存在しています。
これから先、新しいバグが見つかったり脆弱性が顕在化しても、公式は対応しません。
つまり、パソコンを安全かつ安心に利用できなくなってしまいます。
攻撃者から攻撃の対象とされるリスクも高まるため、望ましい状況ではありません。
新機能が追加されない
開発が完全に終了するため、新機能が追加されなくなってしまいます。
例えばWindows 10ではセキュリティの追加機能やユーザーインターフェースの改善などが実施されました。
サポートが終了すると、このような機能の追加や変更がすべてなくなってしまいます。
とはいえ、Windows 10はリリースされてから非常に多くの機能追加と改修が繰り返されました。
そのため、利用はおすすめできませんが、利便性に大きな悪影響はないでしょう。
一部のアプリケーションを起動できない
一部のアプリケーションにおいては、起動できるOSのバージョンを指定していることがあります。
この場合、Windows 10がサポート対象外になるとアプリケーションが起動できなくなるかもしれません。
サポートの終了に伴い、アプリケーションの起動に制限をかけられる可能性があるからです。
ただ、すべてのアプリケーションが該当するわけではなく、ベンダーの考え方によって変化します。
制限をかける仕組みが採用されていなければ、この問題は発生しません。
Windows 11へ移行してサポート終了に備える

パソコンを安定して利用したいと考えるならば、Windows 10からWindows 11へ移行して、サポート終了に備えましょう。
Windows 11へは無料で移行できる
Windowsのバージョンアップは費用が発生すると思われがちですが、実際は無料です。
Windows 10を利用していれば、無料でWindows 11へ移行できます。
そのため、基本的にはサポートが切れる前にバージョンアップすることが重要です。
なお、Windows 11への移行について現在は無料ですが、将来的には有償に変更されるかもしれません。
料金についてMicrosoft社は曖昧な表現を採用しているため、無料である今のうちに対応しておいた方がいいでしょう。
Windows 10が直ちに使えなくなるわけではない
サポートが終了しても、Windows 10がその日のうちに使えなくなるわけではありません。
何かしらの不具合で、パソコンが壊れてしまうまで、そのまま利用できます。
サポートの終了と同時に、電源が入らなくなるなどの状況には陥らないため安心しましょう。
つまり、Windows 11に移行しなくとも、パソコンは利用できてしまいます。
とはいえ、上記で解説したような問題が起こる可能性があり、可能な限りWindows 11へ移行すべきです。
Windows 11へ移行する手順(マニュアル)
続いては、Windows 11に移行する手順を具体的に解説します。
Windows 11の必須要件
最初にWindows 11の必須要件を確認しておきましょう。
これらのスペックを満たしていないと移行できなかったり、移行しても起動しなかったりする可能性があります。
- プロセッサ:1 ギガヘルツ (GHz) 以上で2コア以上
- メモリ:4 ギガバイト (GB)
- ストレージ:64GB以上
- システム ファームウェア:UEFI、セキュア ブート対応
- TPM:バージョン2以上
- グラフィックス カード:DirectX 12 以上 (WDDM 2.0 ドライバー) に対応
もし、正確な値がわからない場合は、取り扱い説明書などで確認するようにしましょう。
Windows 11へのアップデート手順
Windows11のインストールアシスタント
Windows 11のインストールアシスタントを利用することで、素早く移行することが可能です。
- Windows 11のダウンロードサイトへアクセスする
- 「今すぐダウンロード」をクリックする
- ダウンロードしたファイルを開き「同意してインストール」をクリックする
- 自動的に移行がスタートし、終了後にWindows 11が利用できる
Windows11のインストールメディアを作成
Windows11のインストールメディアを作成し、それを利用する方法もあります。
複数のパソコンでアップデートする場合は、こちらを作成しておくとダウンロードの手間が省けます。
- Windows 11のダウンロードサイトへアクセスする
- Windows 11 のインストール メディアを作成するを選択する
- インストールアシスタント、インストールメディア、ディスクイメージから利用するものを選択する
- 「今すぐダウンロード」をクリックする
- 指示に従ってDVDかUSBメモリにインストールメディアを作成する
- インストールメディアを読み込んでアップデートを進める
※複数のパソコンをアップデートする場合は手順6のみを繰り返し実行
Windows 10のサポート終了に伴う負担を軽減するポイント

Windows 10のサポートが終了するため、事前に対策しなければ問題が起きがちです。
円滑に進めるためにも、以下は考慮するようにしておきましょう。
データのバックアップやクラウドへの移行
Windows 11へ移行するにあたって、何かしらのトラブルが起きる可能性はあります。
そのため、実施前に重要なデータはバックアップしておきましょう。
Windowsであれば、OneDriveと連携できるため、クラウドサービスに保存しておくと作業負荷が軽減できます。
また、Windows11への更新に伴って、パソコンを切り替えることもあるでしょう。
この場合はデータの移動が発生するため、同じくクラウドサービスのOneDriveを経由すると便利です。
ただ、データ量が多いと、OneDriveへデータをアップロードする作業に時間を要します。
そのため、移行するタイミングから逆算し、少しずつアップロードしておくことが重要です。
各種ライセンスキーの把握
Windows 10のサポートが終了すると関連するライセンスが利用できなくなる可能性があります。
急にアプリケーションが利用できなくなる可能性があるため、事前にライセンスを把握しましょう。
例えば、Office製品をパソコンに導入している場合、個別にアクティベートライセンスを適用しているかもしれません。
詳細を確認しておかなければWindows11へ切り替えたタイミングで、無効になってしまう可能性があります。
また、本来は引き継げるライセンスでも、事前の手続きを怠ると無効になることがあるでしょう。
ライセンスの扱いは個々の製品によって異なるため、計画的に確認したり、手続きしたりすることが重要です。
まとめ
Windows 10のサポート終了が発表され、Windows11へ切り替える必要性について解説しました。
サポートが終了するまでまだ1年ほど残されてはいるものの、計画的に切り替えることを意識しましょう。
もし、移行する前にサポートが終わってしまうと、安全にパソコンを利用できないなどの問題が生じます。
現時点で切り替え作業は無料であるため、ぜひとも手順を確認しチャレンジしてください。
もし、データのバックアップやクラウドへの移行がうまくいかない、Windows 11へのアップグレードに失敗したという場合は、Windows11のアップグレードをサポートしている業者なへ相談し、安全にアップグレードを行いましょう。



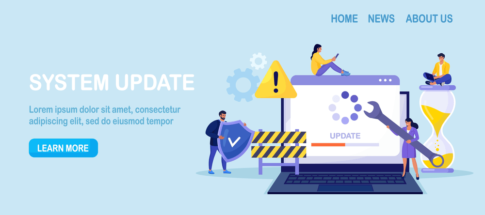






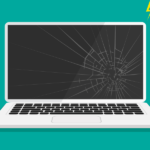

















コメントを残す