Windows11のパソコンを使っていると、突然再起動が繰り返されることがあります。
再起動はパソコンでトラブルが発生したときに有効ですが、意図せずに何度も実行されると悪影響を及ぼしてしまいます。
そんなときは再起動が繰り返される原因を探し、状況に応じた対処法の実行が必要です。
当記事では、Windows11で再起動が繰り返される原因や対処法、500エラー問題について詳しく解説します。
Windows11のパソコンで再起動が繰り返される問題を解決できるため、ぜひ参考にご覧ください。
目次
Windows11の再起動とは

Windows11の再起動とは、パソコンを一時的に停止させて再度システムやプログラムを起動する方法です。
再起動を実行することで、パソコン上で発生している不具合の修正やシステムのリセットができます。
Windowsをはじめパソコンではフリーズやインターネット接続トラブル、外部デバイスの認証トラブルといった問題が発生します。
このような問題が発生したときに再起動を実行すれば、改善できる可能性が高いです。
そのためパソコンのパフォーマンス向上として、再起動は有効な手段といえるでしょう。
Windows11の再起動が繰り返される5つの原因

Windows11の再起動が繰り返されるときは、以下のような5つの原因が考えられます。
- ハードウェアの故障
- システムファイルの破損
- パソコン本体の熱暴走
- 悪質なウイルスの感染
- Windows Updateの自動インストール
1.ハードウェアの故障
Windows11のパソコンで再起動が繰り返される場合、ハードウェアの故障が原因の1つとして考えられます。
パソコンに搭載されているメモリやCPU、マザーボード、電源ユニット、ハードディスクなどの内部パーツに不具合が発生していると、システムの安定性に悪影響を及ぼす可能性が高いです。
パソコンのハードウェアが故障する原因として、物理的な損傷や経年劣化、製造上の欠陥などが考えられます。
パソコンには必ず寿命があるため、ハードウェアの故障が考えられるときはメーカーや専門の修理業者に一度相談しましょう。
2.システムファイルの破損
Windows11のパソコンにあるOSを構成するシステムファイルが破損している場合、再起動を繰り返すことがあります。
システムファイルの破損は、マルウェアの影響やシャットダウン、ハードディスク障害などが原因として考えられます。
破損したシステムファイルがパソコンの起動に必要であれば、再起動を何度も繰り返す可能性が高いです。
システムファイルの破損を改善するには、システムの復元や修復プログラムの実行をおこなうようにしましょう。
3.パソコン本体の熱暴走
Windows11のパソコン本体が熱暴走を起こしていると、ハードウェアの損傷を防ぐために再起動を繰り返すことがあります。
パソコンの熱暴走は、内部パーツである冷却システムの不備やファンの故障、ホコリなどによる通気口の塞がりなどが原因です。
また、パソコン上で高負荷のかかるアプリケーションを複数開いていると、内部温度が急上昇して熱暴走が発生するケースも存在します。
パソコンの内部パーツに不具合があるときは専門の修理業者に依頼し、ホコリなどが蓄積されているときは清掃することをおすすめします。
パソコンの内部パーツに不具合がある場合、本体を分解することはNGです。
パソコンの分解には専門的な知識や技術が必要であるため、初心者が試すと思わぬトラブルが発生する可能性が高いです。
安全にパソコンのトラブルを解消するなら、メーカーや専門の修理業者に相談しましょう。
4.悪質なウイルスの感染
Windows11のパソコンが悪質なウイルスに感染していると、システム障害が発生して再起動を繰り返すこともあります。
悪質なウイルスは、インターネットのWebページ閲覧やサードパーティ製のアプリケーションインストールなどから感染するケースが多いです。
ウイルスにはいくつもの種類があり、動作不良やシステム障害を引き起こすものがあります。
もしWindows11のパソコンに悪質なウイルスが感染しているときは、ウイルス対策ソフトをインストールして検出・削除をおこないましょう。
5.Windows Updateの自動インストール
Windows11のパソコンがWindows Updateの自動インストールを実行していると、再起動を何度も繰り返すことがあります。
Windows Updateはシステム終了時もしくは起動時に実行され、大規模な更新になると30分〜1時間かかります。
更新プログラムのインストール中にパソコンを強制終了した場合、システム障害が発生して再起動を繰り返す可能性が高いです。
Windows Updateは自動的に更新されるため、設定から一時停止すれば再起動を繰り返す問題を解決できることもあります。
もし時間に余裕があるのであれば、Windows Updateの自動インストールが完了するまでパソコンを放置しておくようにしましょう。
Windows11の再起動が繰り返されるときの対処法


Windows11の再起動が繰り返されるときは、以下のような対処法があります。
- ハードウェアの修理・交換
- セーフモードの起動
- システム復元の実行
- Windows Updateの設定変更
- ウイルス対策ソフトのインストール
- ドライバの再インストール
- パソコンの強制終了
- パソコン本体の清掃
- 専門のパソコン修理業者に相談
ハードウェアの修理・交換
Windows11のパソコンが再起動を繰り返す場合、ハードウェアの修理や交換がおすすめです。
メモリやCPU、ハードディスク、電源ユニット、マザーボードなど主要なコンポーネントが故障すると、再起動を繰り返すことがあります。
ハードウェアの問題を診断する場合、専門のツール・システムを使用してチェックをおこないます。
パソコンの製品によっては自己診断機能が搭載されており、起動時にキー操作すればハードウェアの状態をチェック可能です。
ハードウェアの問題が検出されたときは、メーカーや専門の修理業者に修理や交換を依頼するようにしましょう。
セーフモードの起動
セーフモードとは、最小限のドライバとプログラムを使用してパソコンを起動する方法です。
再起動を繰り返す原因となっているサードパーティのソフトウェアやサービスを除外して起動できるため、不具合の解消に役立ちます。
Windows11のパソコンでセーフモードを起動するには、以下のステップでおこなってください。
パソコンを強制終了(電源ボタンを長押し)して再起動
「自動修復」画面が表示されるまで強制終了と再起動を繰り返す
トラブルシューティング画面にて「詳細オプション」または「高度なオプション」をクリック
「スタートアップ設定」を選択し、画面右下にある「再起動」をクリック
再起動後にスタートアップ設定の画面が表示されたら、キーボードから「F4」または「4」を入力※セーフモード中にインターネット環境を利用する場合は「F5」または「5」を入力
システム復元の実行
Windows11のパソコンのシステムファイルが破損している場合、システム復元を実行することで再起動を繰り返す問題を解消できます。
システムの復元はWindowsが提供している機能であり、過去の復元ポイントにシステム設定やインストールされたプログラムを戻せます。
前提として、システム復元を実行するには復元ポイントの作成が必要です。
復元ポイントを作成するときは、以下のステップでおこなってください。
画面左下の「スタートボタン」をクリック
検索から「復元」と入力して「復元ポイントの作成」を選択
「システムのプロパティ」から「システムの保護」タブを選択
「作成」をクリック
「テキストボックス」に説明を入力して「作成」をクリック
続いてシステム復元を実行するときは、以下のステップでおこなってください。
画面左下の「スタートボタン」をクリック
検索から「復元」と入力して「復元ポイントの作成」を選択
「システムの復元」をクリック
「次へ」をクリック
システム復元の完了後、パソコンは自動的に再起動されます。
再起動後に「システムの復元は正常に完了しました。」というダイアログが表示されるので「閉じる」をクリックすれば完了なので、以前の状態に戻っているかチェックしてみましょう。
Windows Updateの設定変更
Windows Updateが原因で再起動を繰り返している場合、設定変更をおすすめします。
Windows Updateの設定変更をおこなうときは、以下のステップでおこなってください。
スタートメニューから「設定」を開く
「Windows Update」を選択
「その他のオプション」から「更新の一時停止」を選択
停止する期間を選択
Windows11のパソコンでは、最大5週間までWindows Updateを一時停止できます。
ただし、重要な更新を見逃すこともあるため、定期的に手動でWindows Updateをチェックしておくようにしましょう。
ウイルス対策ソフトのインストール
Windows11のパソコンにウイルスが感染しているときは、ウイルス対策ソフトをインストールしましょう。
ウイルス対策ソフトはパソコン内部に侵入したウイルスを検出し、スピーディに除去できます。
Windows11には「Microsoft Defender」という機能が搭載されており、マルウェアやウイルスを検知して取り除けます。
もし外部のウイルス対策ソフトをインストールするなら、信頼性の高いソフトを選ぶことが大切です。
ウイルス対策ソフトによって対応しているOSは異なるため、Windows11の環境で使えるものをインストールしましょう。
ドライバの再インストール
Windows11のパソコンに接続している周辺機器に問題がある場合、ドライバの再インストールを実行することで再起動の問題を解消できます。
ドライバはパソコンのハードウェアを機能させるソフトウェアですが、破損しているとシステムエラーが発生します。
Windows11のパソコンでドライバを再インストールするときは、以下のステップでおこなってください。
画面左下の「スタートボタン」を右クリック
「クイックリンク」から「デバイスマネージャー」を選択
「デバイス マネージャー」から再インストールしたいドライバーをダブルクリック
該当のドライバーを右クリックして「デバイスのアンインストール」をクリック
パソコンを再起動して「デバイス マネージャー」から再インストールしたいデバイスの項目をダブルクリック
該当のドライバーを右クリックして「ドライバーの更新」をクリック
パソコンの強制終了
Windows11のパソコンが再起動を繰り返す場合、強制終了を実行してみましょう。
強制終了を実行すれば、システムエラーを強制的に終了させることができます。
Windows11のパソコンで強制終了を実行するには、電源ボタンを長押しすれば完了です。
ただし、強制終了を何度も繰り返すとシステムファイルの破損リスクがあるため、実行するときは時間を空けておくようにしましょう。
パソコン本体の清掃
パソコンが熱暴走を起こしている場合、通気口にホコリなどの汚れが蓄積されている可能性が高いです。
パソコンはメモリやCPUから発生した熱を通気口から外部へと放出しているため、ホコリで塞がれていると熱暴走を起こしてしまいます。
パソコン本体を清掃することで、ホコリなどの汚れを取り除いて空気の循環ができるようになります。
パソコン本体を清掃するときは、綿棒やエアダスターなどのアイテムを用意してください。
細かな部分は綿棒で汚れを取り除き、手が届かない部分はエアダスターを使います。
パソコン本体の清掃完了後、再起動が繰り返される問題が解消されているかチェックしてみましょう。
専門のパソコン修理業者に相談
これまでの対処法を試してもWindows11のパソコンで再起動を繰り返す場合、本体が故障している可能性が高いです。
パソコンの内部パーツが故障していると自分で修復することは難しいため、専門の修理業者に相談しなければいけません。
当サイトが推奨している「PCホスピタル」は、年間10年以上のサポート実績がある大手パソコン専門の修理業者です。
出張や持ち込み、宅配などの修理対応ができるので、自分に合ったやり方でパソコンの不具合を解消できます。
まずは見積もりの相談から、パソコンを長く使うための修理サポートをプロと話し合ってみましょう。
Windows11の500エラーとは


Windows11の500エラーとは、インターネット上のサーバーで内部エラーが発生している状態を指します。
再起動を繰り返す問題との関連性は少ないですが、Windows11の再起動後にインターネットを開くと発生するケースが多いです。
500エラーはサーバーがリクエストを処理しようとすると、何らかの問題によって正常な処理ができなくなります。
Windows11の500エラーはサーバー側に問題があるため、問題が発生したときはWebサイトの所有者やWebサーバーの管理者が問題を調査しなくてはいけません。
もし自分が運営しているホームページを開けないときは、サーバー運営者に報告してみると良いでしょう。
Windows11の500エラーの原因と対処法


Windows11の500エラーが発生したときは、以下のような原因と対処法があります。
- 一時的なアクセス増加
- .htaccessの記述ミス
- パーミッション設定の不備
- Googlebotのクローリングによる500エラー
一時的なアクセス増加
アクセスしようとしているページにアクセスが増加していると、Windows11のパソコンで500エラーが表示されることがあります。
とくに共有サーバーを使用している場合、複数のユーザーとスペックを分けているので一時的にアクセスが増加すると開けなくなる可能性が高いです。
もしレンタルサーバーを使用しているのであれば、プラン変更から大規模なアクセス増加に対応することで問題を解消できます。
ほかのユーザーからの影響を受けたくないなら、専用サーバーをレンタルすることも有効な手段です。
.htaccessの記述ミス
.htaccessとは、Apacheサーバーの動作を制御するものです。
.htaccessファイルの記述ミスがあると、Windows11のパソコンで500エラーが表示されることがあります。
.htaccessファイルは不正なディレクティブ、文法のミス、モジュール未有効化などが原因となり、記述ミスが発生しやすいです。
.htaccessの記述ミスによる500エラーを解決するには、エラーログの定期的なチェックが必要です。
Apacheサーバーはエラーログに詳細な情報を記録しているため、記載情報から具体的なエラー原因を特定できます。
また、.htaccessファイルの内容を一時的にコメントアウトすれば、記述ミスの部分を特定可能です。
モジュールの有効化が必要であれば、Apacheの設定ファイルで該当モジュールを有効化する操作をおこなうようにしましょう。
パーミッション設定の不備
パーミッションとは、ファイルを実行するための権限設定のことです。
例えばPHPを設置しているディレクトリやCGIなどのプログラムにアクセスする権限が不足していると、Webページで500エラーが発生します。
ディレクトリのパーミッション設定を変更すれば、500エラーを解消できるようになります。
エラー番号の意味を理解しながら、状況に合わせた設定をおこなうようにしましょう。
Googlebotのクローリングによる500エラー
Google botのクローラーがWebページに頻繁にアクセスしようとすると、500エラーが発生することもあります。
ページ数の多いサイトで発生しやすい問題であり、複数のページから情報収集することでロール頻度が急激に上がってサーバー側に負荷がかかってしまいます。
Google botのクローラー原因になっているときは、Google Search Consoleから頻度を減らす設定がおすすめです。
Google Search Consoleのメニューから「設定」、「クロール統計」、「レポ―トを開く」の順番でクロール頻度をチェックできます。
WebサイトにGoogle botが過剰にアクセスしているときは、クロール頻度設定ページから「プロバティを選択」、「Google の最大クロール頻度を制限する」を選択して調整しましょう。
まとめ
今回は、Windows11で再起動が繰り返される原因や対処法、500エラー問題について詳しく解説しました。
Windows11のパソコンで再起動が繰り返される場合、ハードウェアの故障やシステムファイルの破損、パソコン本体の熱暴走、悪質なウイルスの感染、Windows Updateの自動インストールなどが原因として考えられます。
まずは当記事で紹介した対処法を順番に試し、それでも解決しないときはパソコン専門の修理業者に相談しましょう。
パソコン博士の知恵袋はパソコン修理業者大手(上場企業)の PCホスピタル(累計サポート実績200万件以上 ※1、利用率No.1 ※2)をおすすめしています。 電話対応も丁寧で、お住まいの地域(全国対応)に応じたパソコン修理サービスを提案してくれます。
PCホスピタルは大切なデータを保護(復元も可能)した上でパソコン修理をおこなってくれます。「再起動を繰り返す」、「シャットダウンできない」、「電源が入らない」などのPCトラブルもすぐに行ってくれます。PCホスピタルは東京や大阪、名古屋、福岡など大都市以外の地方都市にも店舗があり、即日対応可能です


※1 2023年8月末時点 日本PCサービス株式会社調べ
※2 2021年11月時点 2万6303人調査 調査主体:日本PCサービス株式会社 調査実施機関:株式会社インテージ









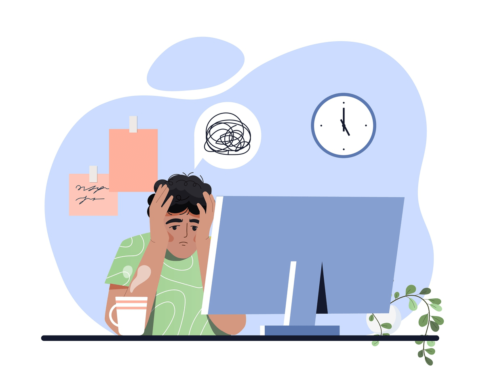

















Windows11のパソコンが再起動を繰り返す場合、原因を特定しながら適切な対処法を実施する必要があります。