プロバイダー(ISP)を変えてから、

インターネットの設定方法がわからない!
とお困りではありませんか?
今回はそんなお悩みを解決するため、プロバイダー変更時に注意すべき点からプロバイダー設定の変更方法まで解説していきます。
目次
インターネットがつながらない時の対処方法

まず一般的にインターネットがつながらない時に考えられる原因について確認しておきましょう。
一般的に考えられる原因としては主に以下の3つがあげられます。
- パソコンが原因となっている場合
- ルーターやモデムが原因となっている場合
- インターネット回線自体が原因となっている場合
プロバイダーを変えた際にもこれらの原因を1つずつ確認していく必要がありますので、以下でそれぞれの内容と対処方法を詳しくチェックしていきましょう。
パソコンが原因への対処方法
パソコンが原因となってインターネットにつながらない場合は、主には以下のような可能性が考えられます。
- ブラウザやセキュリティソフトなどが一時的な問題を起こしている
- ネットワーク設定が正しく変更されていない
特にプロバイダーを変えた後にインターネットにつながらないという場合は、「ネットワーク設定が正しく変更されていない」可能性が高いですが、こちらの対処方法については後ほどプロバイダー設定の切り替え方法(Windows10版)で詳しくご説明します。
ここでは一時的な問題を起こしてしまっている場合の対処方法として、まずはパソコンの再起動を行ってみることをおすすめします。
非常に単純で基本的な対処方法になりますが、一時的な問題の場合は意外と再起動のみで対処できてしまうということも多いため、まだされていないという方は一度試してみましょう。
ルーターやモデムが原因への対処方法
次にルーターやモデム、回線終端装置(ONU)が原因となっている場合ですが、一般的に以下のような可能性が考えられます。
- 機器に故障などの問題がある
- 機器の設定に問題がある
パソコンが原因となっている場合と同様、こちらもプロバイダーを変えた後に多いケースとしては機器上の設定が正しく変更できていないことが考えられますが、ルーターの設定方法については後ほどプロバイダー乗り換え時の注意点にてご説明します。
設定ではなく機器上に故障などの問題がある場合にはやはり再起動が有効になりますが、モデムやルーターなどの再起動を行う際は十分に放電を行うため10分程度時間を置くことをおすすめします。
インターネット回線自体が原因への対処方法
パソコンやルーターなどの再起動を行っても改善が無く、機器上の設定も正しく行われている場合、インターネット回線自体に問題が生じている可能性があります。
単純に回線障害が起きているケースや、プロバイダー変更直後であれば上手くサービスが提供されていないケースが考えられますが、いずれにせよ一度プロバイダーや回線事業者に問い合わせて確認してみましょう。
プロバイダー乗り換え時の注意点
プロバイダーを乗り換えた際には新しいプロバイダー情報を設定するほかに、いくつか注意点があります。
ここでは以下2点について確認しておきましょう。
不要な接続設定を削除する
新しいプロバイダー情報を入力してインターネットの各種設定を行う前に、古いプロバイダー情報などの不要な接続設定を削除する必要があります。
不要な設定の例としては旧プロバイダーの接続設定のほか、接続ツールや広帯域の接続設定があげられます。
ここではWindows10での接続設定の削除方法についてご紹介します。
1.スタートからコントロールパネルを開き、[ネットワークとインターネット]を選択します。
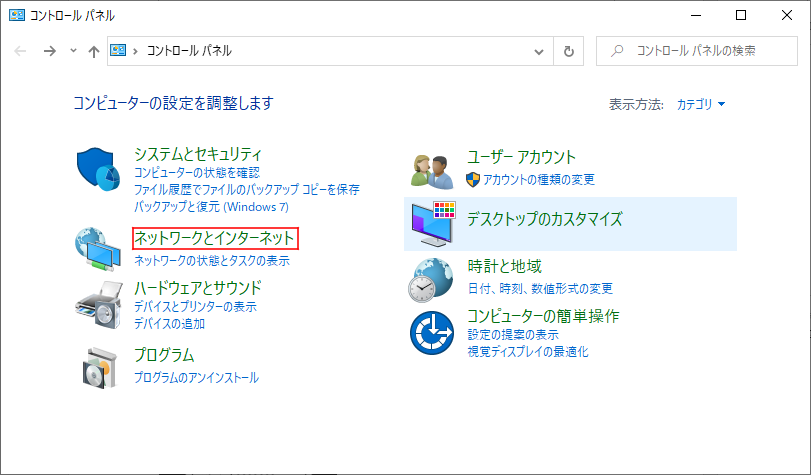
コントロールパネルが見当たらない場合は、
〇スタート>[Windowsシステムツール]>コントロールパネルを選択する
〇タスクバーの検索欄(もしくはコルタナ)に「コントロールパネル」と入力する
〇[Windows]キー+[Pause]キーを同時に押してシステムを開き、[コントロールパネルホーム]を選択する
のいずれかの方法で開くことができます。
2.[ネットワークと共有センター]を選択します。
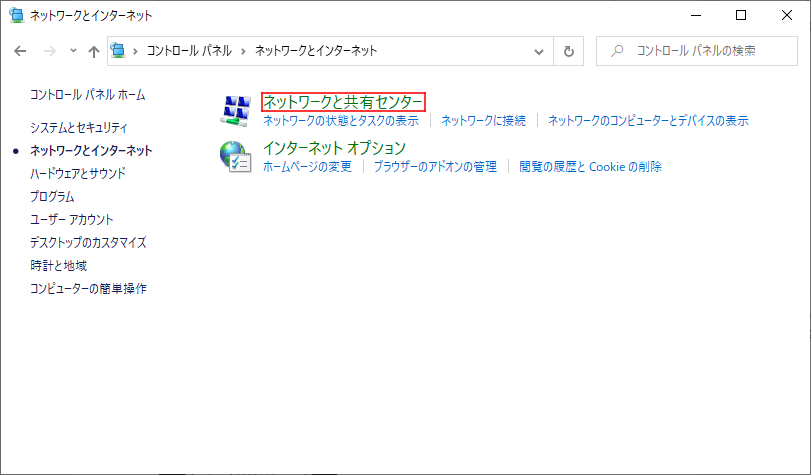
3.[アダプター設定の変更]を選択します。
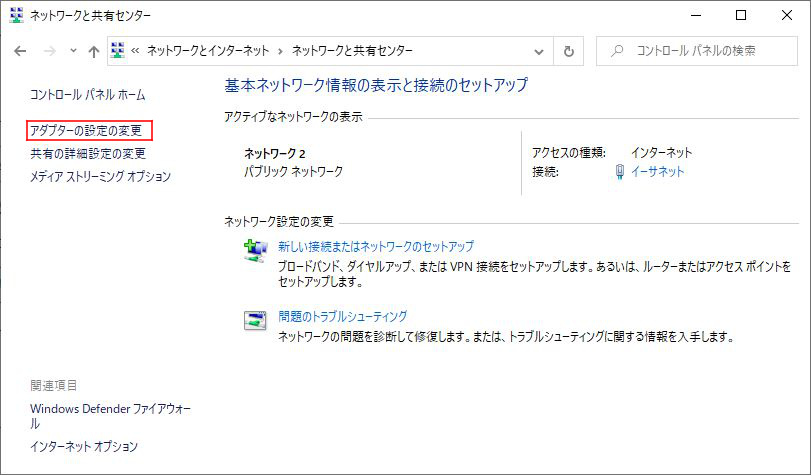
4.以下の画面に不要な接続設定が表示される場合は、右クリックしてから[削除]を選択します。
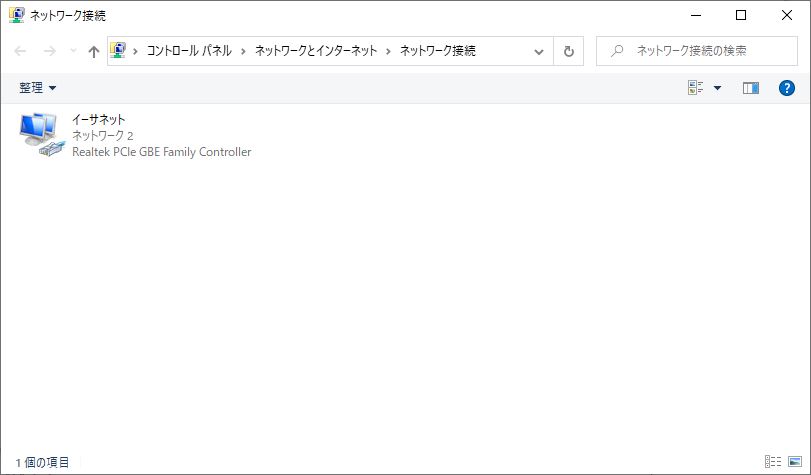
不要な設定がある場合は、「イーサネット」などこれから利用する設定だけではなく他のアイコンも表示されています。
Wi-Fiルーターを利用する場合は再設定が必要
ルーターを利用している場合、ルーター上で古いプロバイダーの情報を削除した上で新しいプロバイダーの情報を再設定する必要があります。
メーカーや機種によってルーターへのアクセス方法や設定方法が異なりますので、メーカーのホームぺージで確認するようにしましょう。
プロバイダー設定の切り替え方法(Windows10版)
不要な接続設定を削除したら、新しい情報を入力してプロバイダー設定を切り替えていきます。
ルーターでの再設定方法については先ほどお話しましたので、ここではパソコンでの設定方法についてご説明します。
手順については以下で詳しく見ていきますが、大まかには以下のような流れになります。
- プロバイダーから提供されるIDとパスワードを確認する
- パソコンで接続設定を行う
①プロバイダーから提供されるIDとパスワードを確認する
契約後にプロバイダーから以下のような書類が届くため、IDとパスワードが確認できるよう用意しましょう。
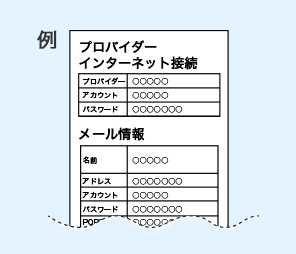
こちらの書類で「アカウント」や「ユーザーID」などと表記されている箇所と「パスワード」を確認の上、その情報をもとにパソコンで設定を行います。
②パソコンで接続設定を行う
IDとパスワードが確認できたら、早速パソコン上でインターネットの接続設定を行います。
1.スタートからコントロールパネルを開き、[ネットワークとインターネット]を選択します。
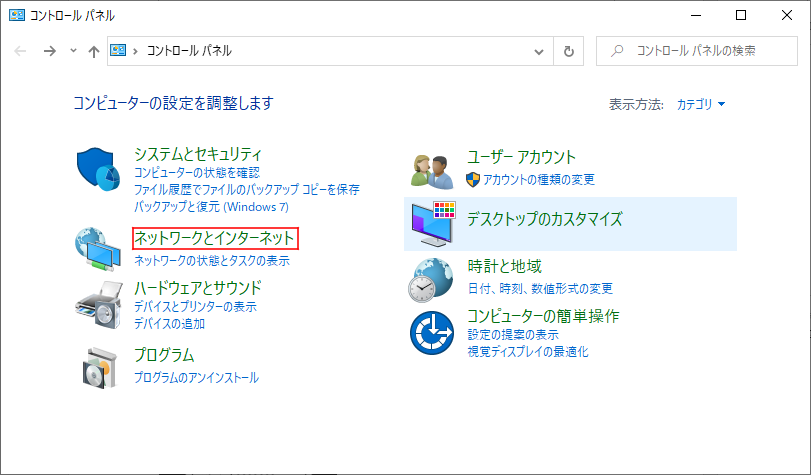
2.[ネットワークと共有センター]を選択します。
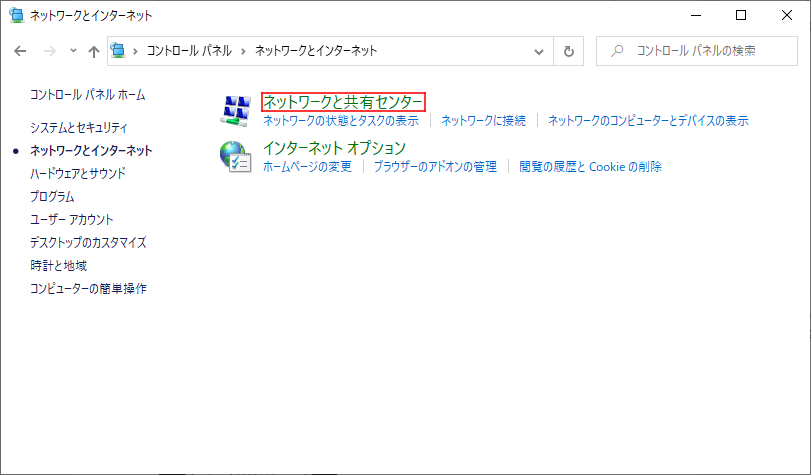
3.[新しい接続またはネットワークのセットアップ]を選択します。
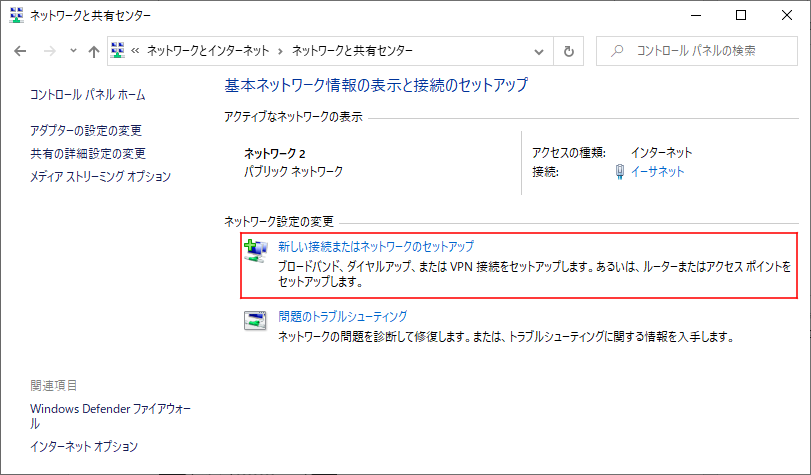
4. [インターネットに接続します]を選択し、[次へ(N)]を押します。
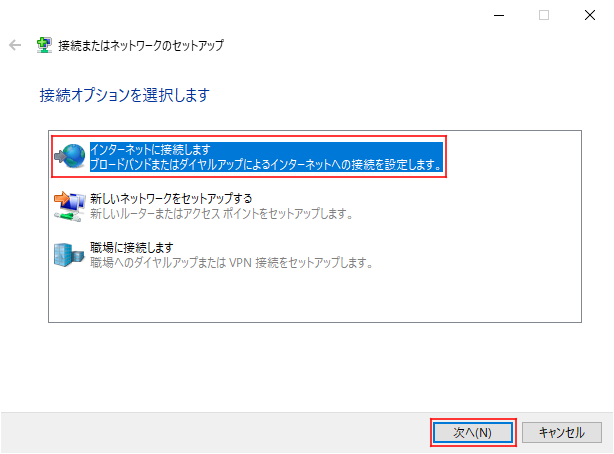
5. [新しい接続をセットアップします(S)]を選択します。
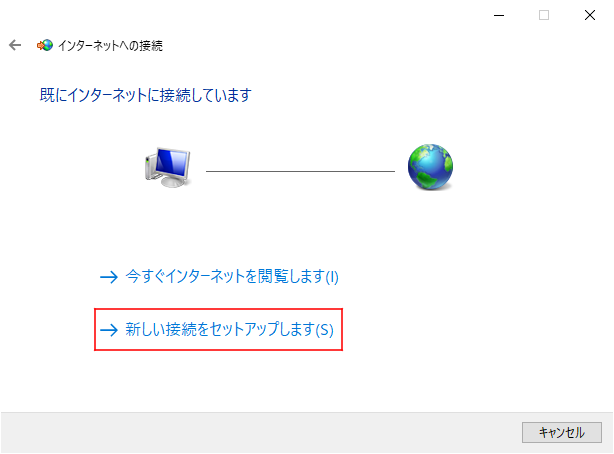
6. [ブロードバンド(PPPoE)(R)]を選択します。
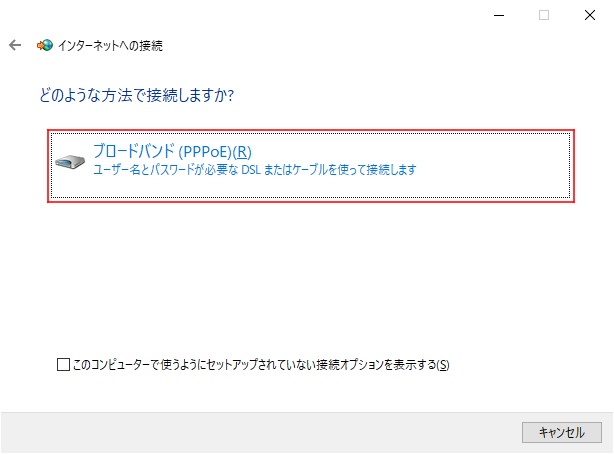
7.①で確認したプロバイダーから提供された各情報を入力し、[接続(C)]を選択します。
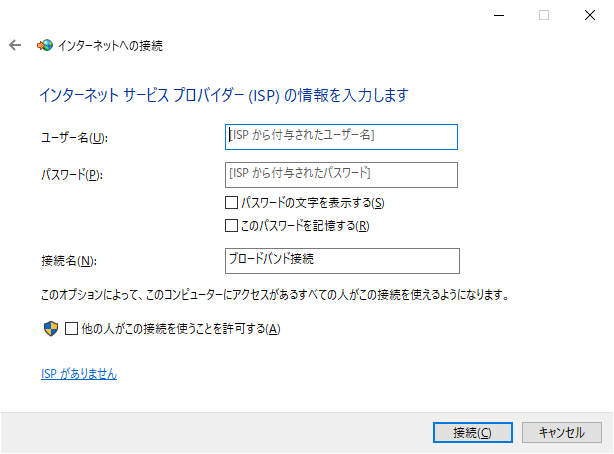
[接続名]は接続先を区別するために入力するものになるため、任意ですがプロバイダー名などを入れておくとわかりやすくなります。
[他の人がこの接続を使うことを許可する(A)]にチェックを入れると、同一のPC内の別ユーザーでもこの設定が適用されます。Wi-Fiルーターの仕様を確認
機器の故障や接続設定の不備のほかには、最適なWi-Fiルーターを使用できておらず上手くインターネットにつながらないという可能性も考えられます。
Wi-Fiルーターを最適化するために、以下2点に気を付けると良いでしょう。
- 通信規格
- 接続可能台数
通信規格は現在主流のものだと「IEEE 802.11n」や「IEEE 802.11ac」があげられますが、これらの規格によって最大通信速度や安定性が変わってきます。
またルーターによって同時に接続できる機器の台数も異なるため、ご自身の環境に合わせてWi-Fiルーターを選ぶ必要があります。
プロバイダー乗り換えについて:まとめ
プロバイダーを変えた際にインターネットがつながらなくなってしまうトラブルのポイントをまとめると以下のようになります。
- 原因としては機器上のトラブルか設定上の不備が多い
- 機器上のトラブルの場合はまず再起動を
- プロバイダーの再設定を行う際は古い設定を削除してから
インターネットを利用する上で最適なプロバイダーを選ぶことは重要です。
上記のポイントをしっかりと押さえて、安心してプロバイダーを乗り換えられるようにしましょう。
インターネットの接続が難しい場合は、パソコン修理業者に依頼してみることもおすすめです。
パソコン博士の知恵袋はパソコン修理業者大手の PCホスピタル(累計サポート実績200万件以上 ※1、利用率No.1 ※2)をおすすめしています。
事前見積もりを徹底し、インターネットの接続トラブルやウイルス感染によるトラブル(駆除・初期化・キャッシュ削除等で対応)・ウイルス対策を迅速に解決してくれます。
PCホスピタルは東京や大阪、名古屋、福岡など大都市以外の地方都市にも店舗があるので、即日修理が可能です。

※1 2023年8月末時点 日本PCサービス株式会社調べ
※2 2021年11月時点 2万6303人調査 調査主体:日本PCサービス株式会社 調査実施機関:株式会社インテージ




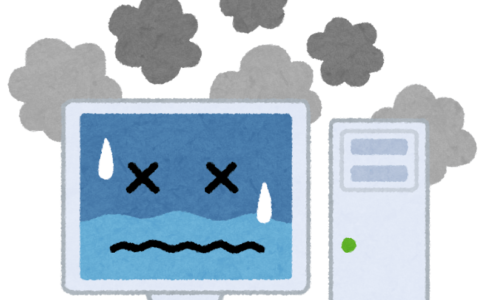








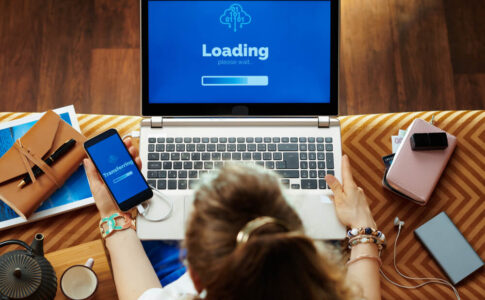















インターネットがつながらない!