ノートPCを買った時に、最初におこなわなければならない作業が「初期設定」です。
しかし、この初期設定はさまざまな項目があり、パソコンに不慣れな方だとどの項目を設定すべきなのかが分かりにくいもの。
実際に、ノートPCを買ったはいいものの、初期設定をどのように行えばいいかわからず悩んでいる方も多いのではないでしょうか?
そこで今回は、WindowsノートPCの初期設定方法について解説します。
目次
初期設定をおこなう必要性


ノートPCでなぜ初期設定をおこなう必要があるのかというと、主に以下の2点が理由として挙げられます。
- パソコンを使うために必須だから
- セキュリティ面が不十分であるから
まずは「パソコンを使うために必須」だからです。
例えば初期設定の1つとして、後に紹介する「インターネット設定」があります。
この設定をしていないとノートPCをインターネットに接続できず、ブラウジングなどのインターネット接続が必要な機能を利用できません。
このように、ノートPCを利用する上で初期設定をしていないと使えない機能が多くあるため、ノートPCの機能をフルに使えるようにするためにも初期設定が必要です。
また、初期設定を完了していないと「セキュリティ面が不十分である」という理由もあります。
セキュリティ面が不十分であると、パソコンがウイルスに感染するリスクが高まり、パソコンがうまく動作しなくなったり、個人情報が漏洩してしまう危険性も上がってしまいます。









ノートPCには、常にシステムのアップデートを自動でおこなう機能が備わっており、この機能を初期設定で有効にしておけば、最新のセキュリティ対策を施されたシステムを利用できるため、安心してノートPCを利用できるでしょう。
また、パソコンのさまざまな不具合もシステムのアップデートで解消される場合が多いため、アップデートの設定は初期設定でもまず確認しておきたい項目の1つです。
初期設定前に充電環境とインターネット環境を確認する


初期設定を始める前に確認しておきたいのが「充電環境」と「インターネット環境」が整っているかということです。
初期設定では、さまざまな項目を設定する必要があり、長い時間ノートPCを起動させることとなります。









そのため、充電せずに初期設定をおこなってしまうと、途中で電源が切れてしまい、初期設定を最初からやり直さなければならない可能性もあります。
初期設定にかけた時間を無駄にしないためにも、充電しながら初期設定をおこないましょう。
また、初期設定にはデータのインストールなどもあるため、インターネットの接続が基本的に必須となります。
初期設定時には、自宅やオフィスなどのインターネットが安定してつながる環境でおこなうことをおすすめします。
起動時の初期設定はノートPCのガイダンスに従う


まず、初期設定にはノートPCを「起動時に設定する項目」と「起動後に設定する項目」の2種類があります。
起動時に設定する項目とは、ノートPCを起動してからデスクトップ画面が表示されるまでの間に設定するもので、自動的にガイダンスが表示され順々に設定していく流れです。
具体的には以下の設定が求められます。
- 居住地域やキーボードレイアウトのなどの基本設定
- ネットワークの設定
- Windows使用許諾契約への同意
- マイクロソフトアカウントの設定
- 指紋認証および顔認証の設定
- PINコードの設定
- プライバシー設定









基本的には、自動的に表示されるガイダンスに従い、項目を設定していきましょう。
なお、ネットワークの設定やマイクロソフトアカウントの設定などは、デスクトップ画面が表示されてからも設定が可能です。
起動後に最初に行うべき初期設定


ここではさまざまな初期設定項目がある中で、ノートPC起動後にまずやっておくべき初期設定項目について解説します。
具体的には、以下の5つが挙げられます。
- マイクロソフトアカウント作成
- バックアップ作成
- セキュリティ設定
- インターネット設定
- 不要なアプリのインストール
①マイクロソフトアカウント作成
1つ目は、マイクロソフトアカウントの作成です。









マイクロソフトアカウントとは、ExcelやWord、OneDriveなどのマイクロソフトのサービスを利用するために必要なアカウントです。
マイクロアカウントを作成することで、マイクロソフトのサービスを利用できるだけでなく、複数の端末でデータや設定の共有ができるため、アカウントを作成しておくとノートPCの利便性が向上します。
起動後の場合は、具体的に以下の手順で設定します。
なお、既に持っているメールアドレスでアカウント作成をおこなう場合、①の「作成」をクリック後、画面にメールアドレスを入力し、画面表示に従いアカウント作成をおこないます。
②バックアップ作成
2つ目は、バックアップ作成です。
バックアップとは、ノートPC内のデータを別の場所でも保存しておくことです。









バックアップを作成しておけば、何か不具合がありノートPC内のデータが消えてしまっても、後から復元できます。
ノートPCのトラブルは突然起きるケースもあるため、バックアップの作成はおこなっておいた方が良いでしょう。
バックアップは以下の手順で行います。
③セキュリティ設定
3つ目のセキュリティ設定では、起動時の「プライバシー設定」で基本的な項目は網羅できていますが、そのほかにも「Windows Updateの設定」もおこなっておきましょう。









Windows Updateを設定することで、システムを最新バージョンに自動的に保てるため、最新の機能はもちろん、最新のセキュリティをインストールし利用できます。
Windows Updateは以下の手順で設定できます。
上記でWindows Updateは完了です。
これ以降は、自動的に最新のシステムにアップデートをしてくれます。
④インターネット設定
4つ目は、インターネット設定です。
インターネット設定は、起動時の初期設定でおこなえますが、起動後の場合は以下の手順でおこないます。
上記は無線LANでの接続方法ですが、有線LANの場合はLANケーブルを接続するだけで自動的にインターネットに接続されるため、特に設定の必要はありません。
⑤不要なアプリのアンインストール
5つ目は、不要なアプリのアンインストールです。
ノートPCを購入すると、最初からさまざまなアプリがインストールされている場合があります。
こうしたアプリは、試用版のウイルス対策ソフトやゲームなどがメインで、使用しない場合も多いかと思います。









無駄にアプリがインストールされていると、ノートPCの動作が遅くなる可能性があるため、不要なものは削除しておきましょう。
アプリのアンインストールは、以下の手順でおこなえます。
まとめ
ノートPCの初期設定は、デジタル機器に詳しくない方からすると大変な作業に思えます。
しかし、初期設定をおこなわないとセキュリティ面での不安などが残るため、ノートPCを利用する上で必要最低限の初期設定はおこなっておきましょう。
パソコン博士の知恵袋はパソコン修理業者大手(上場企業)の PCホスピタル(累計サポート実績200万件以上 ※1、利用率No.1 ※2)をおすすめしています。 電話対応も丁寧で、お住まいの地域(全国対応)に応じたパソコン修理サービスを提案してくれます。
PCホスピタルは大切なデータを保護(復元も可能)した上でパソコン修理をおこなってくれます。「再起動を繰り返す」、「シャットダウンできない」、「電源が入らない」などのPCトラブルもすぐに行ってくれます。PCホスピタルは東京や大阪、名古屋、福岡など大都市以外の地方都市にも店舗があり、即日対応可能です


※1 2023年8月末時点 日本PCサービス株式会社調べ
※2 2021年11月時点 2万6303人調査 調査主体:日本PCサービス株式会社 調査実施機関:株式会社インテージ




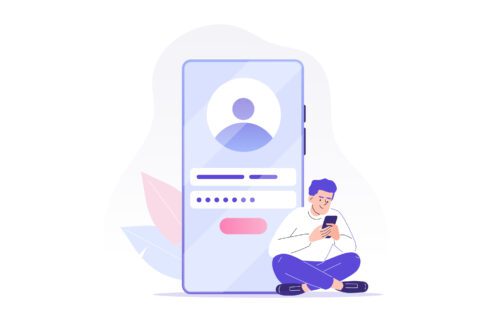
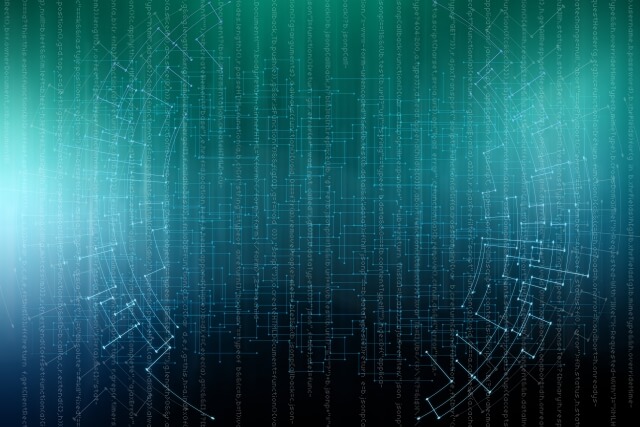





















ノートPCの初期設定がうまくいかず悩んでいる方はぜひ参考にしてみてください。