インターネット回線とパソコンなどのデジタル機器さえあれば、オンラインでやり取りが行えるWeb会議システム。
リモートワークを導入する企業が増加傾向にある中、今後ますます活発にWeb会議システムが利用されることが予想されています。
そこで今回はWeb会議中に起こり得るトラブルや、トラブルが発生した場合の対処法などについて、分かりやすく解説します。
目次
Web会議(オンラインミーティング)とは
パソコンやタブレット・スマートフォンなどからインターネットに接続し、映像や音声、チャットなどを使用して、遠隔拠点とリアルタイムでコミュニケーションをはかれる会議やミーティングのことを「Web会議」と呼びます。
その名のとおり、Webシステムを利用して行う会議のことで、「Web会議システム」を略して「Web会議」と呼ばれるようになりました。
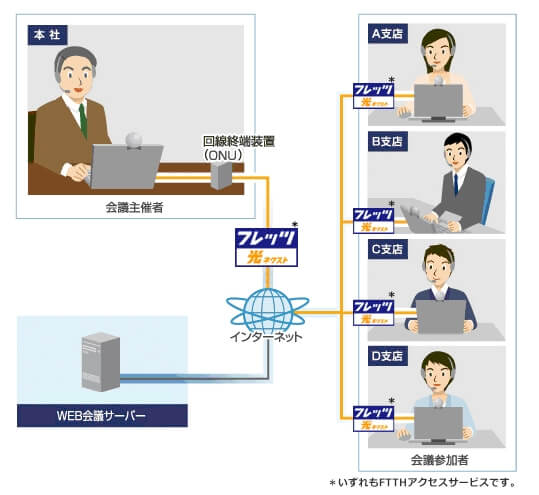
引用:NTT西日本
Web会議を利用できるサービス形態
Web会議を行うには、パソコンやタブレットなどの端末からWeb会議専用のサーバーへアクセスしなくてはなりません。
利用できるサービス形態としては、以下の2種類があります。
- オンプレミス型
- クラウド(ASP)型
オンプレミス型
自社で用意した専用のサーバーへWeb会議用のソフトウェアをインストールする形態です。
混雑状況に左右されることなく高品質なWeb会議が行えます。
社内のローカルネットワークでも利用できるため、インターネット接続がなくても利用が可能です。
外部ネットワークの影響も受けにくいことから情報漏洩などのリスクも低く、セキュリティ面の安全性が優れています。
サーバー上で既存ソフトウェアと統合しやすい点も特徴のひとつです。
自社で専用のサーバーやソフトウェアを購入しなくてはならないため、初期費用が高額になります。
クラウド(ASP)型
サービスを提供するサーバーのWeb会議システムをレンタルすることで、Web会議を利用できるクラウド型サービスです。
クラウド型Web会議は、「Application Service Provider」を略して「ASP型」とも呼ばれます。
最近はこちらの形態が利用されることが多いですね。
自社でサーバーやソフトウェアを用意する必要がないため、導入に必要な初期コストを大幅に抑えることが可能です。
ソフトウェアのバージョンアップや保守もサービス提供元が行うため、常に最新のWeb会議システムを利用できることが大きな利点といえるでしょう。
クラウド型の場合、インターネット環境とパソコンなどの端末さえあれば、どこでもWeb会議に参加できます。
フリーでサービスを提供しているWeb会議システムもありますが、サーバーへのアクセスが集中すると音声が途切れたり、画質が低下するなどのトラブルが発生しやすくなります。
テレビ会議との違い
Web会議と同様の機能を利用できるシステムとして、テレビ会議があります。
テレビ会議とWeb会議の大きな違いは、以下のとおりです。
- 専用端末の有無
- 接続方式
- 利用できる機能
専用端末の有無
専用機材や専用回線が必要になるテレビ会議システムに対し、Web会議システムはインターネット環境とパソコンなどの端末さえあれば接続することができます。
Web会議システムは場所を選ばず複数名で利用できますが、テレビ会議システムは複数拠点で利用する場合、多拠点接続装置(MCU)が必要となるため、費用も高額になります。
接続方式
テレビ会議システムはサーバーを介して接続、または端末同士を直接接続する仕組みですが、Web会議システムはサーバーを介して通信を行います。
利用できる機能
一般的なテレビ会議システムの場合、映像と音声の通信機能のみ搭載されていることが多いですが、Web会議システムはファイルの送受信や共有、チャット機能など、会議をするうえで必要となる豊富な機能を有しています。
Web会議に必要なアイテム・機器
Web会議システムを使用するにあたり、インターネット環境を整えておくことは必須条件ですが、それ以外にも次のようなアイテムが必要になります。
- パソコンやタブレット
- Webカメラ・マイク
- ヘッドセット

パソコンやタブレット
Web会議を行うにはパソコンやタブレット、スマートフォンなど、インターネットに接続するための端末機器が必要です。
利用するWeb会議システムによっては、対応可能なOSやブラウザが限られている場合もあるため、事前にWeb会議の動作環境を確認しておきましょう。
Webカメラ・マイク
比較的新しいパソコンであれば、Webカメラやマイクが内蔵されていますが、搭載されていない場合は別途用意する必要があります。
機種やスペックに対応する外付けWebカメラやマイクを用意してください。
ヘッドセット
騒音などでWeb会議に集中できない環境の場合、ヘッドセットがあれば外部の音声を遮断して参加することができます。
また、ヘッドセットにはマイクが付いているので、参加者の音声のみをクリアに送信することが可能です。
ヘッドセットは無線接続も可能ですが、安定した音声のやり取りを行いたい場合はUSBなどの有線接続をおすすめします。
Web会議中に起こりやすいトラブル
クラウド型のWeb会議システムは時間や場所を問わずどこでも手軽にコミュニケーションをとれるのが利点ですが、一方でWeb会議ならではのトラブルも発生しやすくなっています。
- エコーが発生する
- ハウリングが発生する
- 音声が聞こえない・届かない
- 音声や映像が途切れる・時間差(タイムラグ)が生じる
- 雑音がうるさい
- 共有機能が利用できない
- インターネットが切断する

エコーが発生する
パソコンのスピーカーとマイクの位置が近すぎると、エコーが発生する場合があります。
スピーカーから流れる音がマイクに入ったり、壁紙や壁の材質などが影響してエコーが発生します。
また、自分の音声がほかの参加者のスピーカーからマイクに流れ込み、再び音声が帰ってくることでエコーが発生することもあります。
ハウリングが発生する
スピーカーから「キーン」と大きな音が発生する現象を「ハウリング」と呼びます。
マイクとスピーカーを近づける、マイクとマイクを近づける、マイクの近くでスマートフォンを操作するなどを行うと、ハウリングが発生しやすくなります。
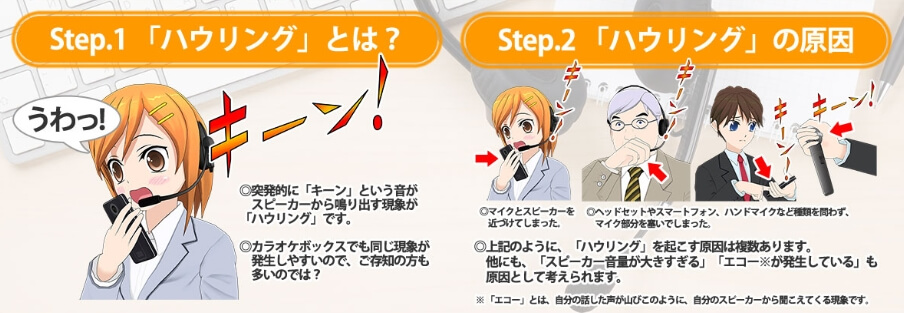
音声が聞こえない・届かない
Web会議中に起こりやすいトラブルのひとつとして、相手の音声が聞こえない、または自分の音声が相手に届かないことがあります。
単純にマイクから距離が離れているため音声を拾えていない、もしくは外付けマイクやスピーカーのケーブルが正常に接続されていないかもしれません。
また、使用中のマイクがパソコンで認識されていないことも考えられます。
音声や映像が途切れる・時間差(タイムラグ)が生じる
相手の音声や映像が途切れたり、Web会議中に映像がフリーズしたり、音声や映像が遅れて届いたりなどのトラブルも多く発生しているようです。
通信環境が悪いと通信速度が遅くなり、システムに対応しきれなくなって音声や映像が乱れる・途切れる場合があります。
高速の光回線であればトラブルが発生するケースは少ないですが、無線接続を利用している場合や無線環境などによっても、音声や映像のトラブルが生じやすくなるようです。
また、パソコンのスペックがWeb会議システムの推奨環境を満たしていない場合も、音声や映像トラブルが発生しやすくなります。
会議が中断されるため円滑に進行できなくなり、ほかの参加者にも迷惑をかけてしまうので、事前にパソコンやネットワークの環境を整えておくことが必要です。
雑音がうるさい
スピーカーから雑音が聞こえる場合は、周辺環境に問題があることが考えられます。
マイクがプロジェクターやエアコンの近くにあると空調などの環境音を拾い、雑音として伝わります。
また、ヘッドセットを利用しているのに内蔵マイクを有効にしていると、周囲の環境音を拾ってしまいます。
マイクをスピーカーの近くに置いている場合も、雑音が多くなります。
共有機能が利用できない
Web会議システムでは、画像ファイルや動画ファイル、ブラウザなど、各自のパソコンに表示させている画面を共有することができます。
自分や相手の端末の画面を共有できるため、資料をもとに説明を行ったり、共有画面でリモート操作することが可能です。
画面共有を行うには開催者が権限を付与しなくてはなりませんが、付与を忘れると画面共有ができないトラブルへと発展します。
インターネットが切断する
Web会議の最中に、インターネットが切断されるトラブルも発生します。
帯域幅(データ伝送に使用される周波数幅)が十分でない場合や、帯域幅が不十分にも関わらず、映像をHDや高画質に設定した場合は通信速度が低下し、インターネットが切断されることがあります。
帯域幅が広いほど多くのデータを送受信できるため、通信速度も速くなります。
Web会議中にトラブルが起きた際の対処法
Web会議中にトラブルが発生した場合、以下の対処法を試してみてください。
- マイクやスピーカーの位置を変える
- 音量を調整する
- 音声デバイスの設定を確認する
- 有線LAN接続を利用する
- デバイスを接続し直す
- パソコンを再起動する


マイクやスピーカーの位置を変える
音声トラブルが発生した場合、まずはマイクとスピーカーの位置を確認し、近ければマイクを離して改善されるか確認してみましょう。
壁の材質や反射面などが原因となっている場合もあるため、壁からマイクを離してみたり、スピーカーの角度を調整してみてください。
音量を調整する
スピーカーやマイクの音量が小さすぎる、または大きすぎることが原因でトラブルが発生しているかもしれません。
スピーカーの音量調整方法
- タスクバーの通知領域内にある「スピーカー」アイコンをクリックします。

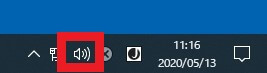
- 「スピーカー」画面が表示されたら、つまみを左右に移動して音量を調整します。
※左側の「スピーカー」アイコンをクリックすると、消音(ミュート)のオンオフが切り替わります。
音声が出ない場合は消音になっていないか、確認してみましょう。
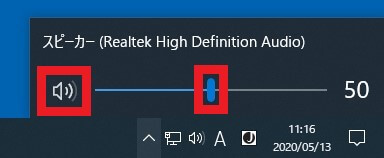
マイクの音量調整方法
- Windowsロゴをクリックし、設定アイコンをクリックします。

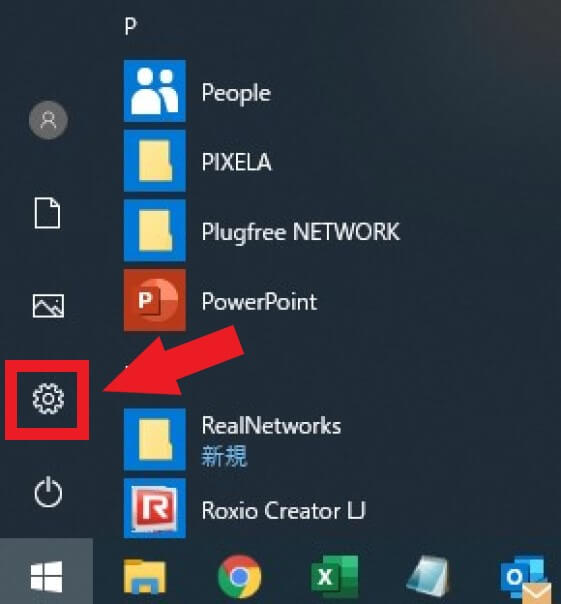
- 「設定」画面が表示されたら「システム」をクリックします。

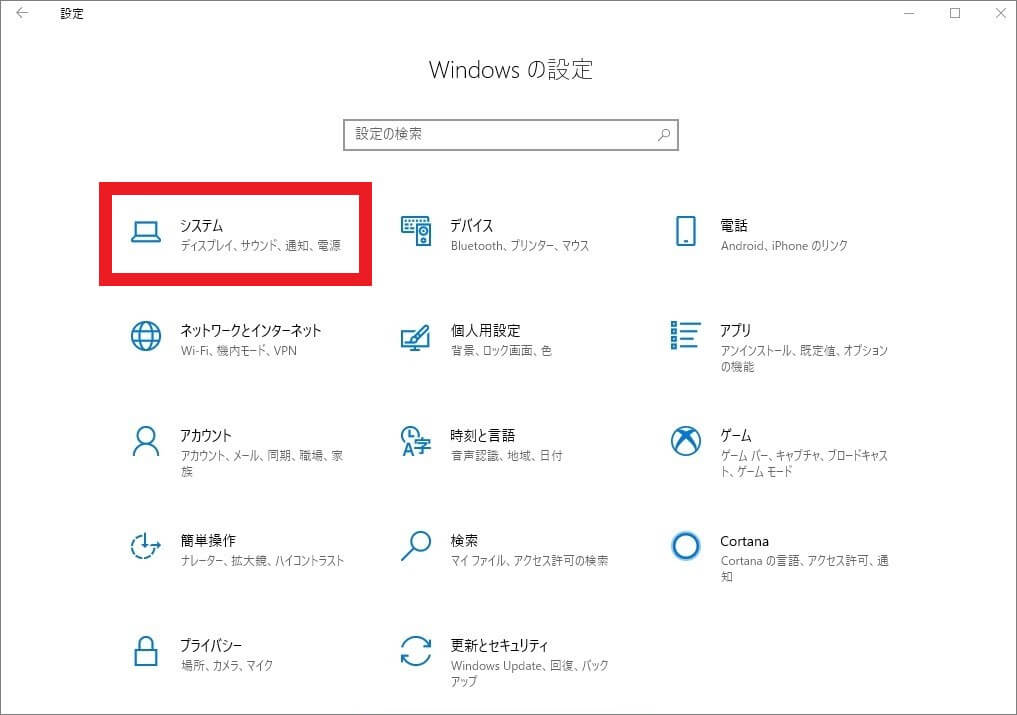
- 「システム」画面が表示されたら、左側のメニュー一覧から「サウンド」をクリックします。

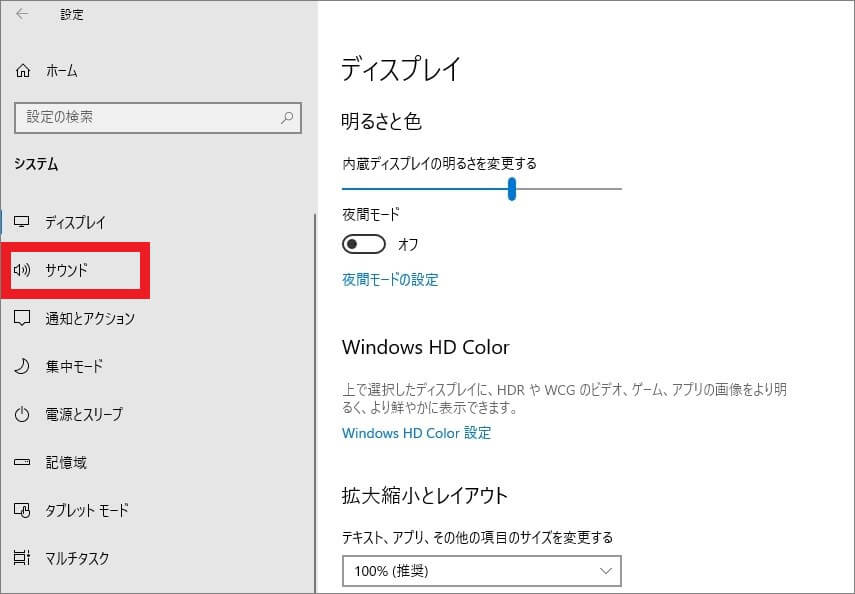
- 「サウンド」画面が表示されたら下にスクロールし、「サウンドコントロールパネル」をクリックします。

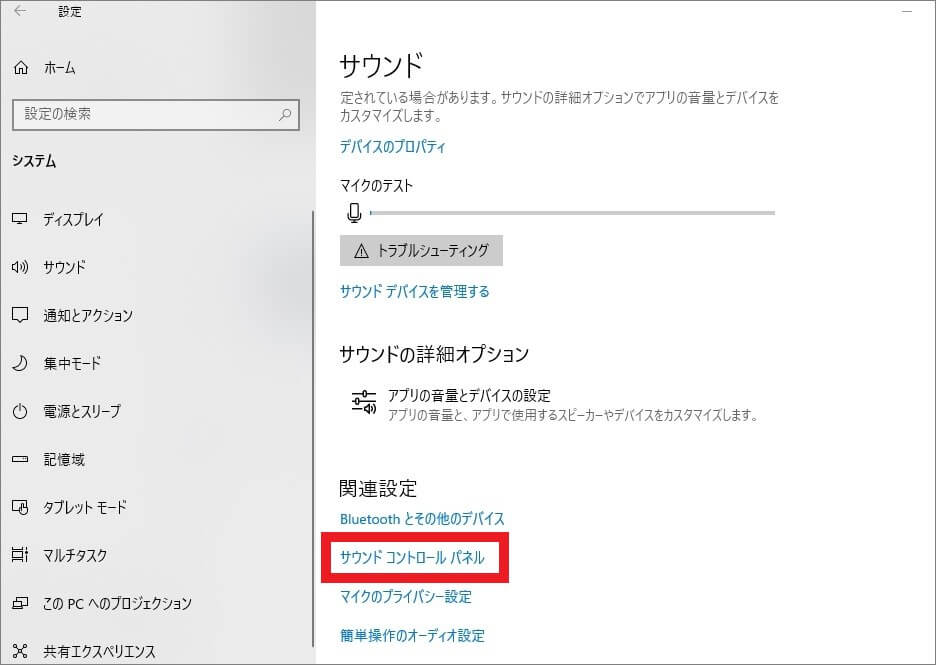
- 「サウンドコントロールパネル」画面が表示されたら「録音」タブをクリックし、マイクを選択して下部の「プロパティ」をクリックします。

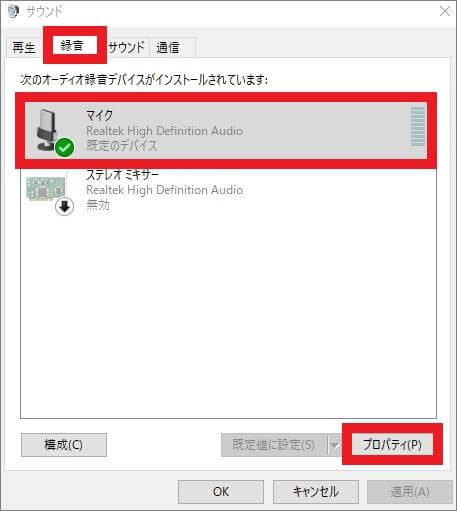
- 「マイクのプロパティ」画面が表示されたら「レベル」タブをクリックし、マイク欄のスライダーを調整して「OK」をクリックすれば完了です。

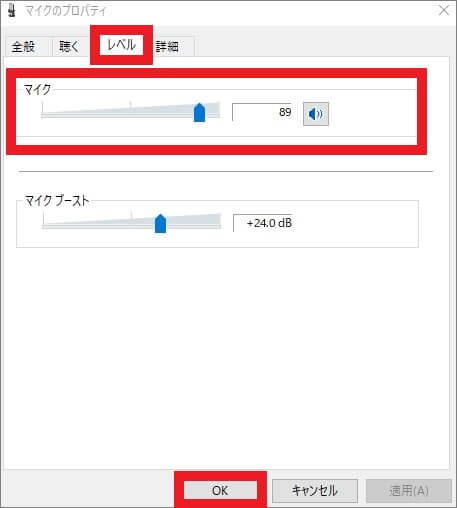
音声デバイスの設定を確認する
外付けのヘッドセットやスピーカーなどを利用している場合、正常に接続しているにも関わらず、音声が出なかったり相手に届かないなどのトラブルが発生することもあります。
音声デバイスが認識されているか確認し、違うデバイス名が表示されている場合は正しいデバイス名を選択し直してください。
- Windowsロゴをクリックし、設定アイコンをクリックします。
- 「設定」画面が表示されたら「システム」をクリックします。
- 「システム」画面が表示されたら、左側のメニュー一覧から「サウンド」をクリックします。
- 「サウンド」画面が表示されたら出力と入力のデバイス名が正しいか確認し、違う場合はボックスの中から該当するデバイスを選択します。

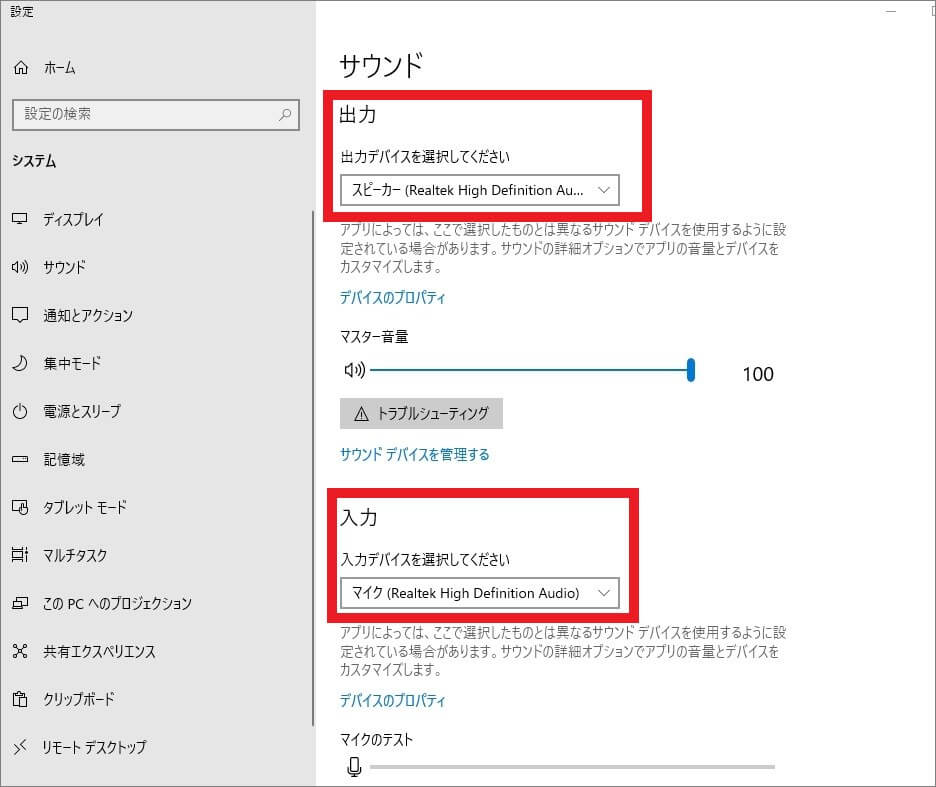
有線LAN接続を利用する
無線LAN接続でWeb会議に参加している場合、環境が整っていなければ音声や映像が途切れやすいなどのトラブルが発生しやすくなります。
無線LANルーターの近くに移動しても改善されない場合は、LANケーブルを用いて有線LAN接続に変えてみましょう。
無線から有線接続に切り替えることで、トラブルが解消される場合があります。
デバイスを接続し直す
関連機器をデバイスに有線接続している際にトラブルが発生した場合は、接続しているヘッドセットやスピーカーなどを一度外し、挿しなおしてください。
ケーブルがきちんと接続されていなかったり、接触不良を起こしていたりすると、音声トラブルが生じます。
パソコンを再起動する
トラブルが解消しない場合は、一度パソコンを再起動してみることで改善される場合があります。
- Windowsロゴをクリックし、「電源」アイコンを右クリックします。
- 表示された一覧の中から、「再起動」をクリックすれば完了です。

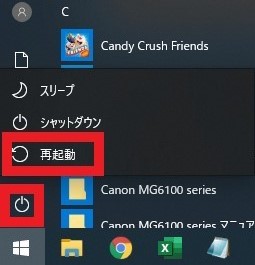
まとめ
Web会議中にトラブルが発生した場合の対処法を紹介しましたが、いかがでしたでしょうか。
上記で紹介した方法で問題が解消されない場合、パソコン内部に問題が起きているかもしれません。
Web会議システムとパソコンの設定を変更しても改善されない場合は、パソコン修理業者に故障していないか診断してもらったほうが良いでしょう。
パソコン博士の知恵袋はパソコン修理業者大手(上場企業)の PCホスピタル(累計サポート実績200万件以上 ※1、利用率No.1 ※2)をおすすめしています。 電話対応も丁寧で、お住まいの地域(全国対応)に応じたパソコン修理サービスを提案してくれます。
PCホスピタルは大切なデータを保護(復元も可能)した上でパソコン修理をおこなってくれます。「再起動を繰り返す」、「シャットダウンできない」、「電源が入らない」などのPCトラブルもすぐに行ってくれます。PCホスピタルは東京や大阪、名古屋、福岡など大都市以外の地方都市にも店舗があり、即日対応可能です


※1 2023年8月末時点 日本PCサービス株式会社調べ
※2 2021年11月時点 2万6303人調査 調査主体:日本PCサービス株式会社 調査実施機関:株式会社インテージ



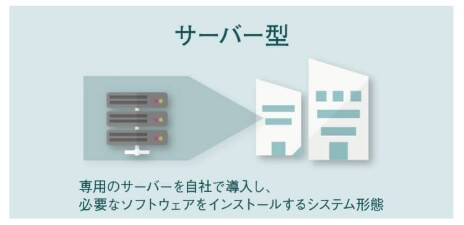
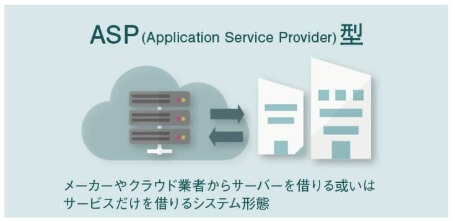
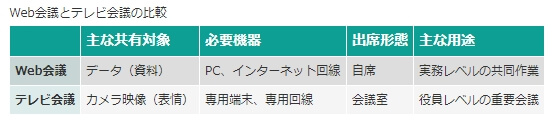
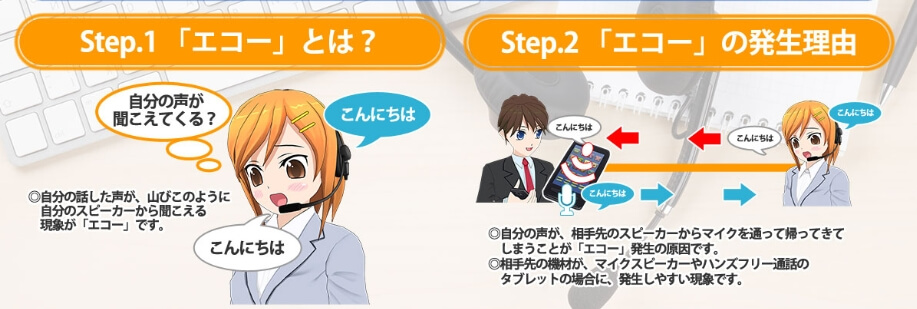










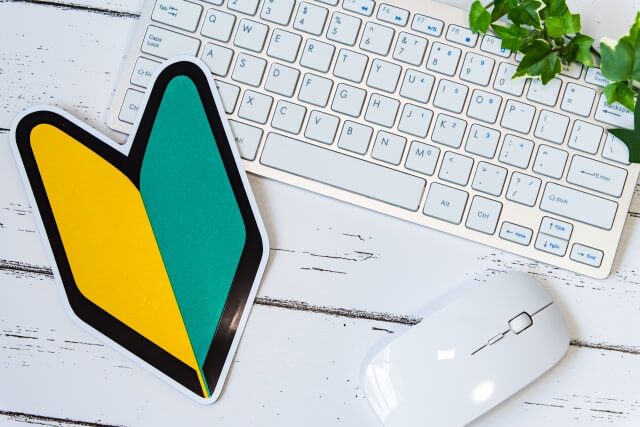





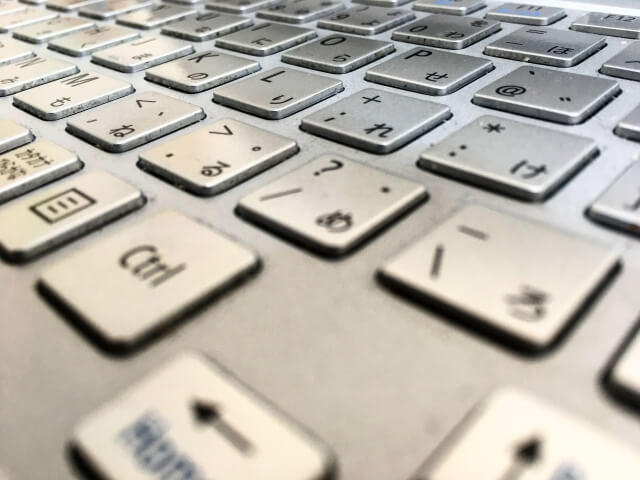










コメントを残す